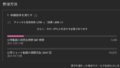カット編集もうヤダ!やりたくない!!!

カット編集ツラいですよね、
そんな時はプラグインに頼ってみるのも手です。
※この記事は個人の主観が多くなっています。あくまで参考としてご覧いただければと思います。
動画編集で特に時間を使うのがカット編集ですよね。自動でカット編集ができたらどれだけいいか。
最近では「カット編集専門の編集マン」がいるくらいカット作業は編集者の悩みのタネです。
この記事では、Adobe Premiere Proを使っている方向けに動画の無音部分を自動で検出してカットしてくれる「Silence Remover」というプラグインについて、実際に購入して使った感想を中心にご紹介していきます。
「テロップ作るの大変…」
そこで、簡単にテロップ演出ができるテキストテンプレートを作りました!
テロップにアニメーションをつけられる140点以上のアニメーションプリセットも付属。
さらにテロップをキラキラにできるパーティクル素材やテロップベース、フレームも用意しました。
自動で無音部分をカットしてくれるプラグイン「Silence Remover」
Silence RemoverはAdobe Premiere Pro専用の有料プラグインで、動画の無音部分を自動検出してカット編集してくれるかなり便利なプラグインです。
Aescriptsという海外サイトで販売されているプラグインで、価格は$49.99でした。
プレミアプロをまだ契約していない方はデジハリ経由で登録すると通常72,336 円/年(税込)かかるAdobeCCを39,980円(税込)で契約できます。更新も可能で筆者も毎年利用しています。
プラグイン「Silence Remover」の購入方法
Silence Removerは以下のページより購入できます。
1.Aescriptsのアカウントを作成する

まずはAescriptsのアカウントを作成します。
このような海外サイトを日本語表記にするにはGoogleChromeの拡張機能の「Google翻訳」がとても便利なので参考にしてみてください。
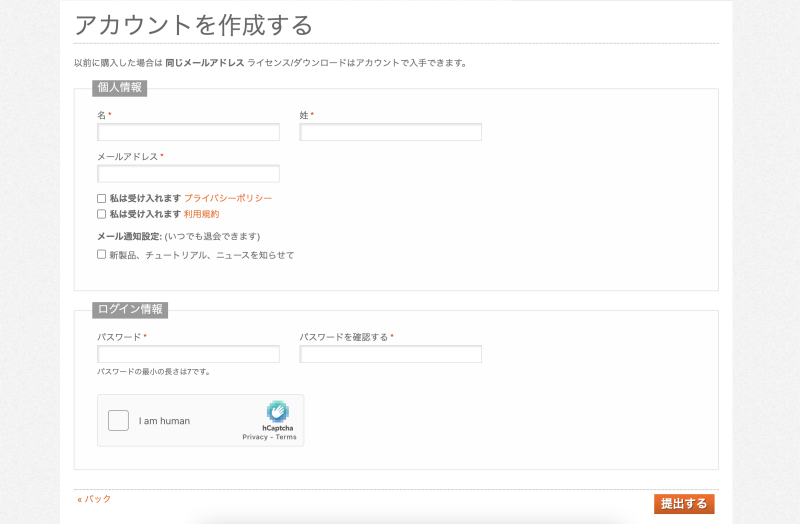
2.クレジットカードかPayPalで購入する
商品をカートに追加したら支払い画面へ進みます。
商品ページはAescripts内にあります。
Silence Removerがカートに入っていることを確認できたら赤枠の「PROCEED TO CCHECKOUT」をクリックします。
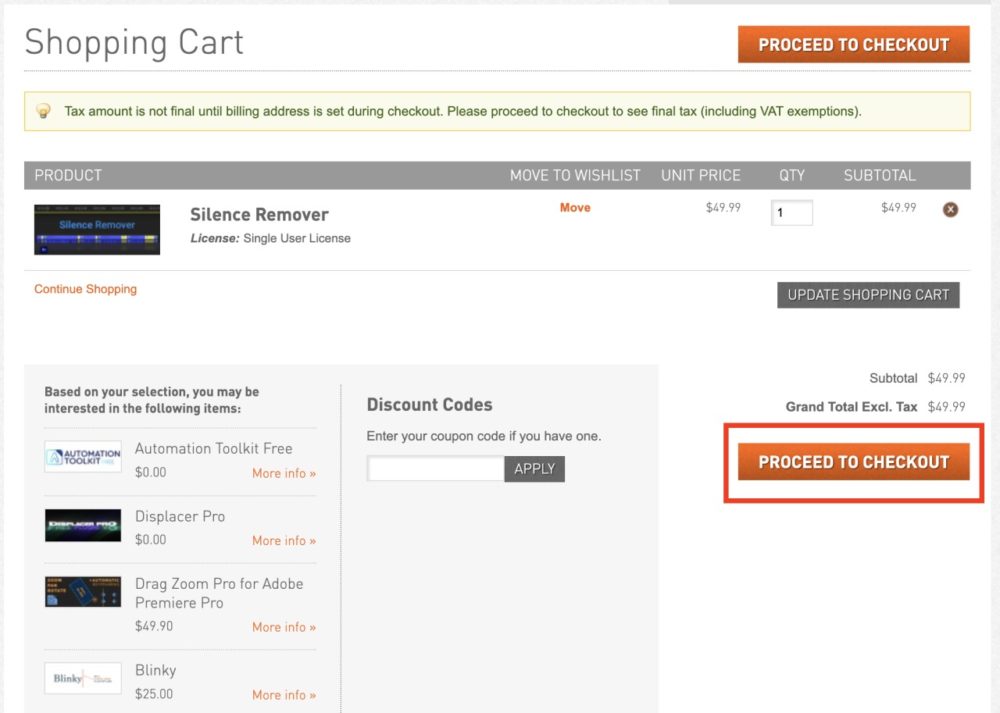
次の画面に進んだら住所を入力してください。
日本語住所を英語に変換するにはこちらのサイトが便利でした。
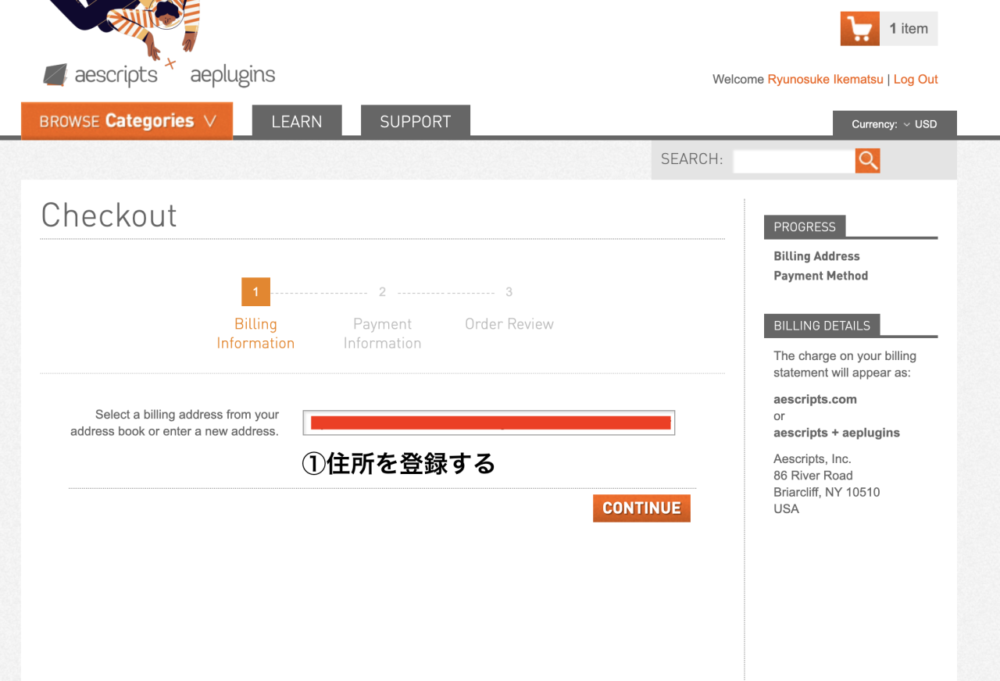
住所の入力が終わったら、支払い方法を選択します。
支払い方法はクレジットカードかPayPalを選ぶことができます。
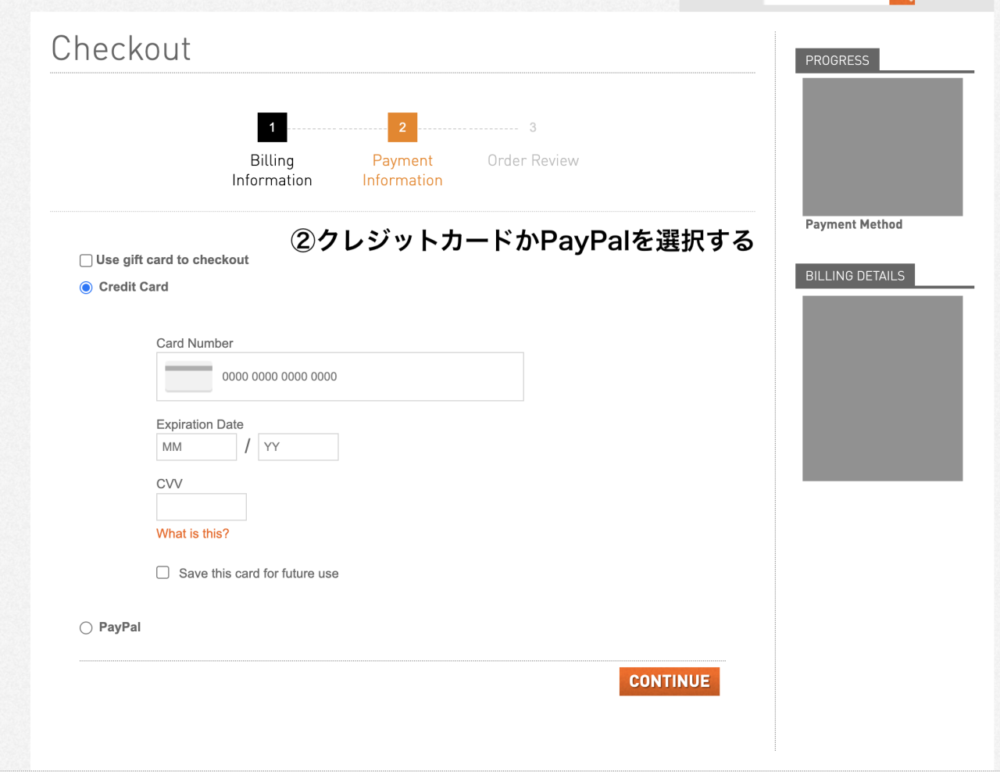
注文内容を確認したら、黄色の決済ボタンをクリックします。
金額が間違っていないかチェックしておきましょう。またドル円の相場によって支払う金額が変わる可能性があるのでこの点も注意しておくといいかと思います。
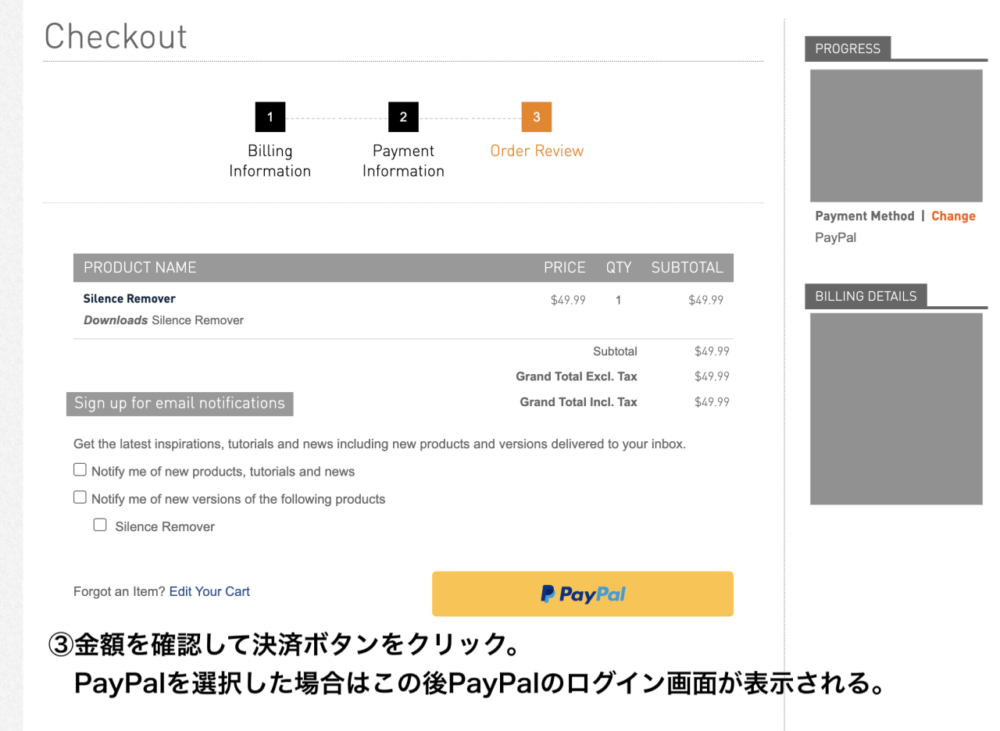
3.「My Account」からプラグインをダウンロードする
購入したプラグインはMy Accountページの「My Downloads & License」よりダウンロードすることができます。
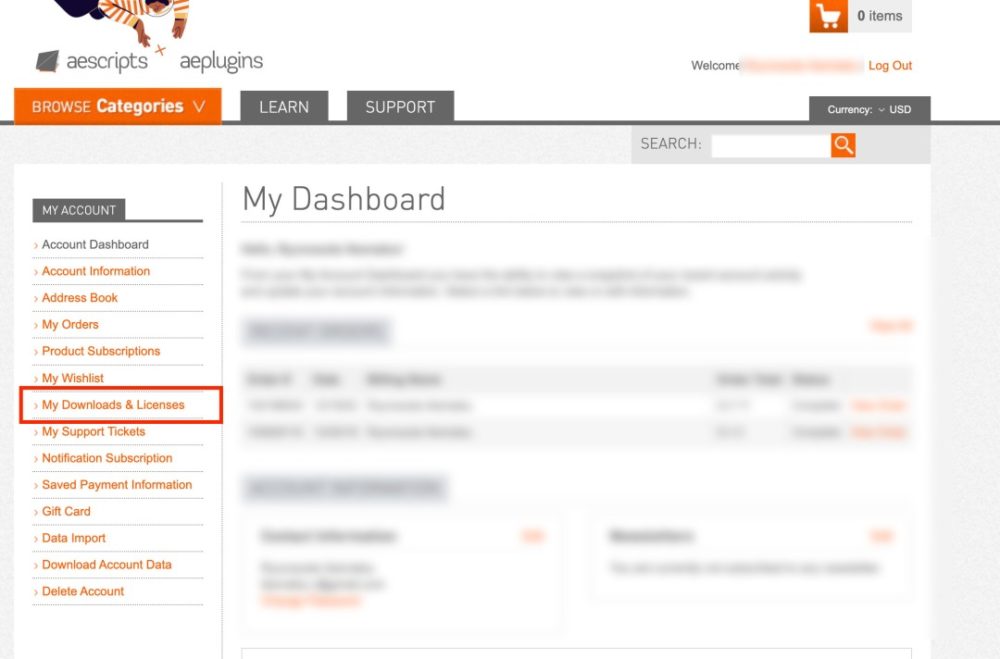
「My Downloads & License」を開くと購入したプラグインの一覧が表示されます。
Silence RemoverをPremiere Proにインストールした後に、プラグインをアクティベーションする際にここに表示されているライセンスコードが必要になります。
以下の画像、赤枠の「download」よりプラグインをダウンロードします。


ここに表示されているライセンスコードを後で使用します。
4.プラグインをインストールする
以下はダウンロード画面です。
おすすめは以下画像赤枠のインストーラーアプリを利用する方法です。
インストーラーアプリとは、Premiere Pro へのプラグインのインストールをスムーズに行うためのツールです。覚えてしまうと簡単に使えるので試してみてください。
「aescripts + aeplugins manager app」はこちらからもダウンロードできます。
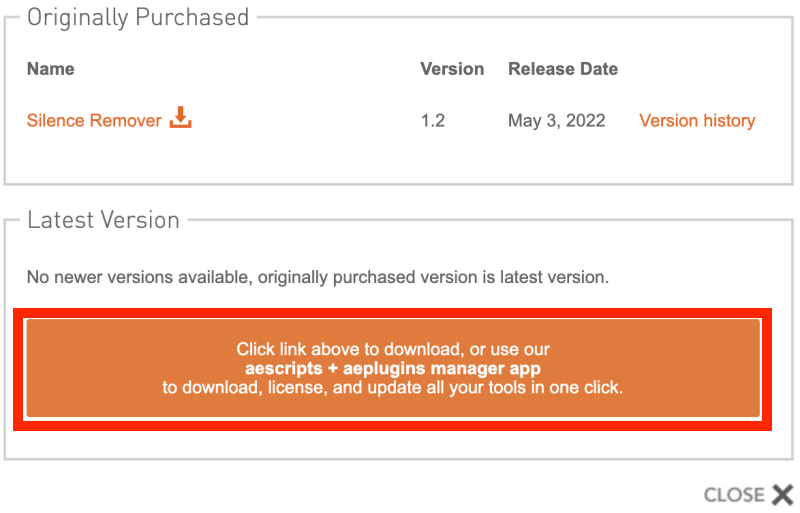
Macの場合、インストーラーをダウンロードすると、Launchpad上に以下のようなアプリが表示されます。
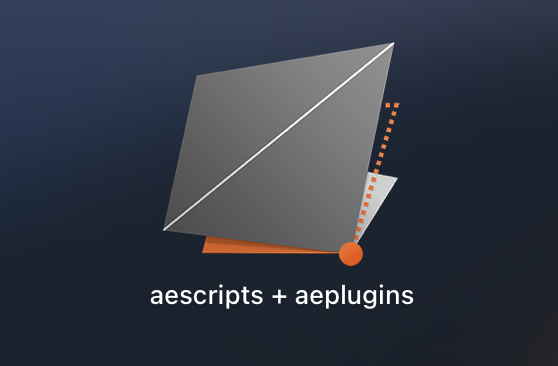
インストーラーを起動、ログインしたら赤枠のSilence Removerを選択して、赤枠の「Install」をクリックするとワンタッチでPremiere Pro にインストールすることができます。
ログインははじめに設定したAescriptsのアカウントとパスワードでログインできます。
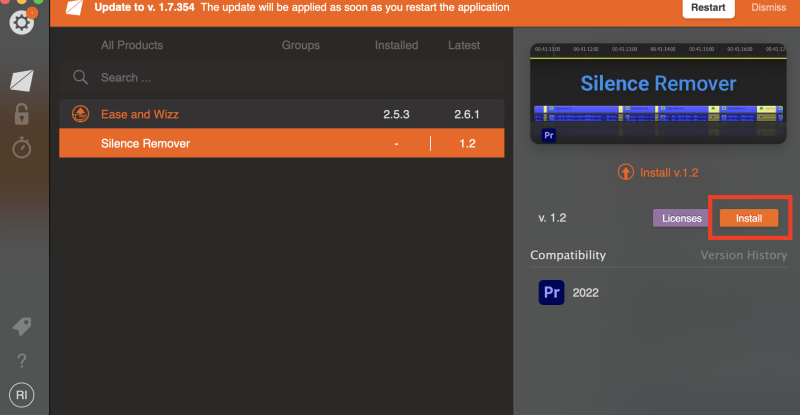
Premiere ProでSilence Removerを使うには?
プラグインのインストールが完了したら、Premiere Proを起動して画面上のメニューバーの中から「ウィンドウ」→「エクステンション」の順に開いていきます。
インストールが成功していれば「Silence Remover」が見つかるはずです。

「Silence Remover」を立ち上げると、ライセンスコードを求められます。
先ほどの購入画面からライセンスコードをコピーしてきましょう。


無音箇所のカットの流れは?
無音箇所のカットは以下のような流れで行います。
①無音部分をカットする素材をタイムラインに配置する。
②「Prepare Audio」をクリックして、編集用音声の書き出し先を設定する(デスクトップなど)
その際同時にAdobe MediaEncoderが立ち上がる。そのまま書き出し先を設定すると、動画素材の音声が書き出される。
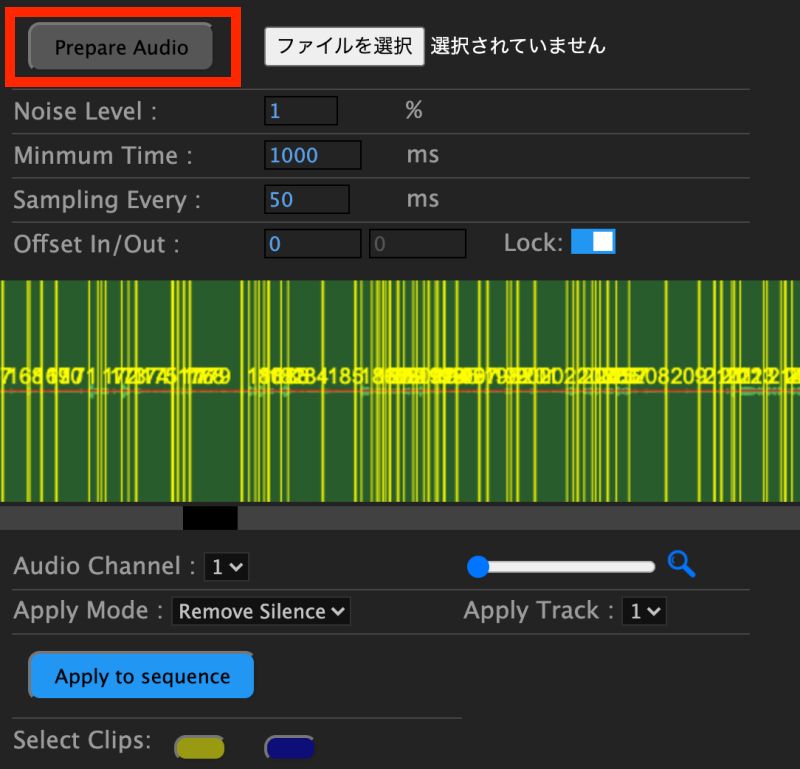
③書き出した編集用音声を「ファイルを選択」から開く。
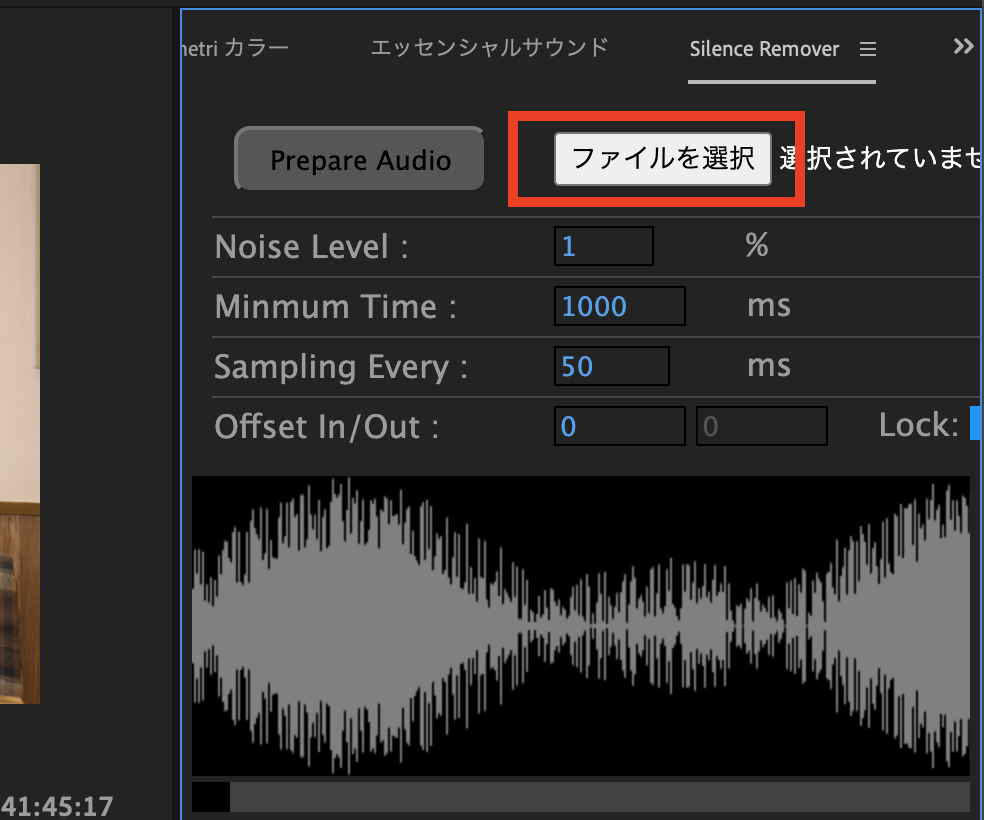
書き出された音声データを選択します。
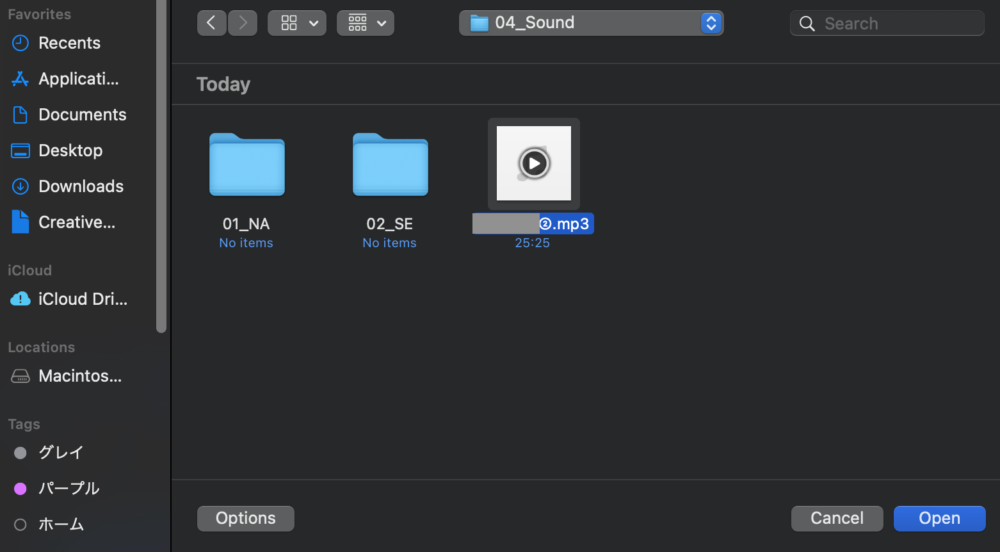
④設定を行い、「Apply to sequence」をクリックして実行する。
以下は個人的におおよそうまくいった設定です。参考にして、ご自身でカスタムしてみてください。
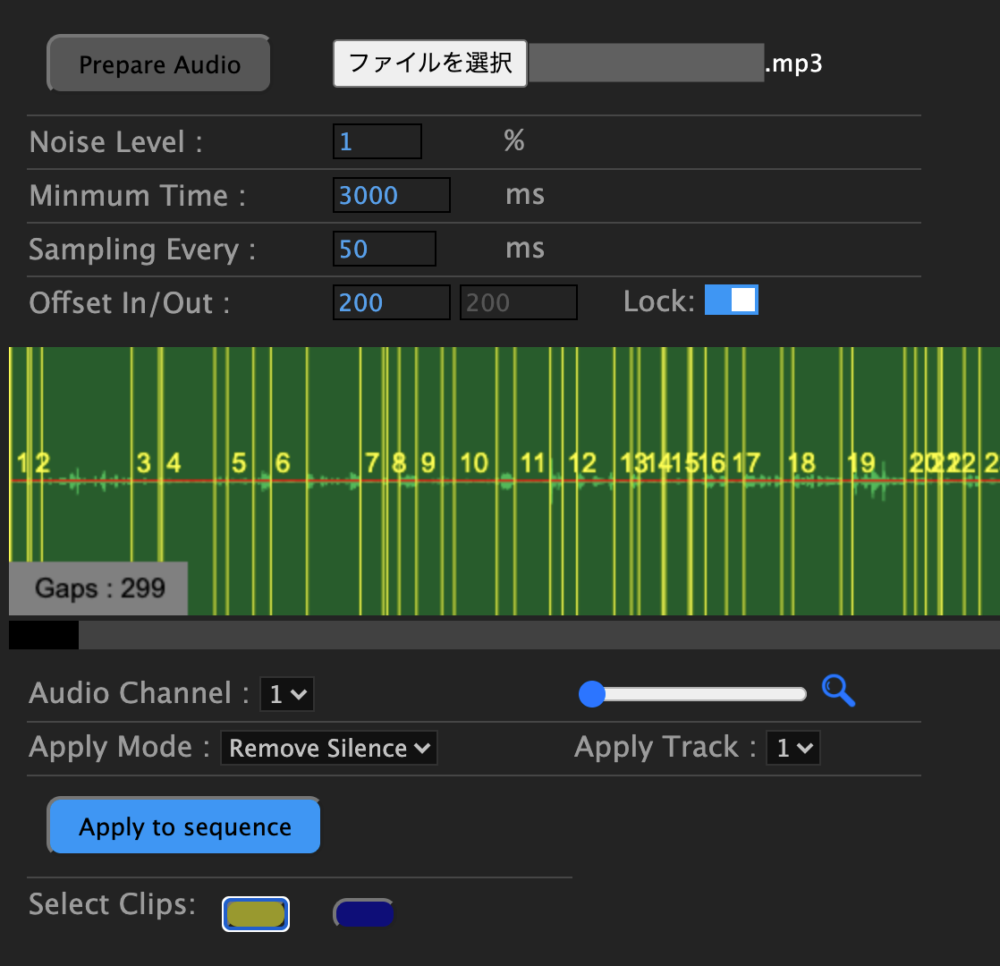
無音カットをするにはApply Modeを「Remove Silence」に設定しましょう。
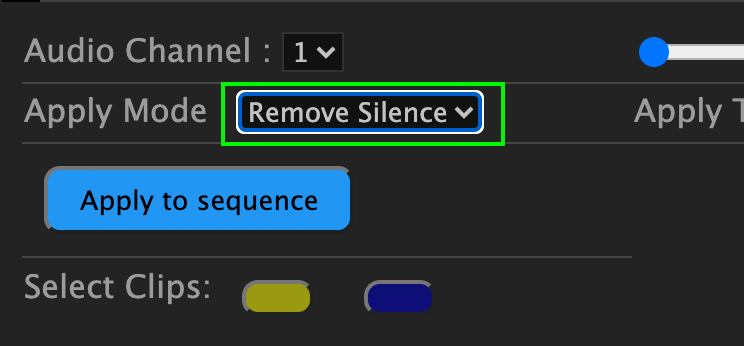

設定はちょっとややこしいです、何度も触ってみて感覚で覚えるのが一番早い気がします。
サイレンスリムーバーの各設定の紹介
Noise Level(ノイズレベル)
無音箇所のノイズレベルを定義できます。
波形の中央に赤い線が表示されて、その線より下のレベルの音は無音と認識されてカットされます。
騒音が多い箇所での音声などをカットする際は調整しましょう。
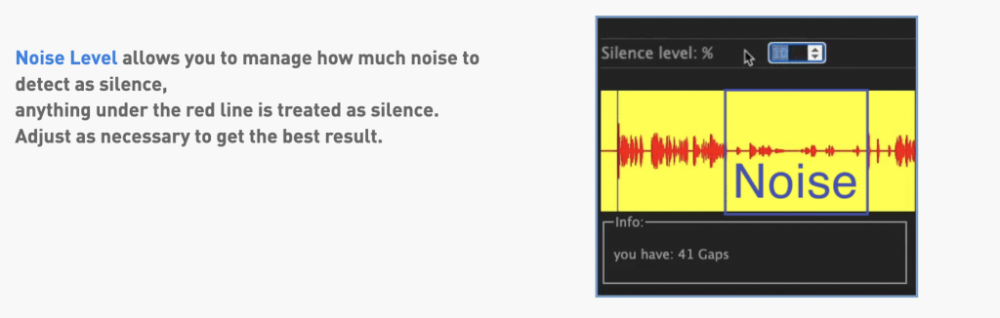
Minimum Time(無音箇所の最小時間を設定する)
この時間より短い無音部分はカットされないようにする設定です。
あまり短くしてしまうと、演者が話している間もカットされてしまってブツブツ切れたような動画になってしまうので必要に応じて調整します。2〜3,000くらいの値が良いかと思います。
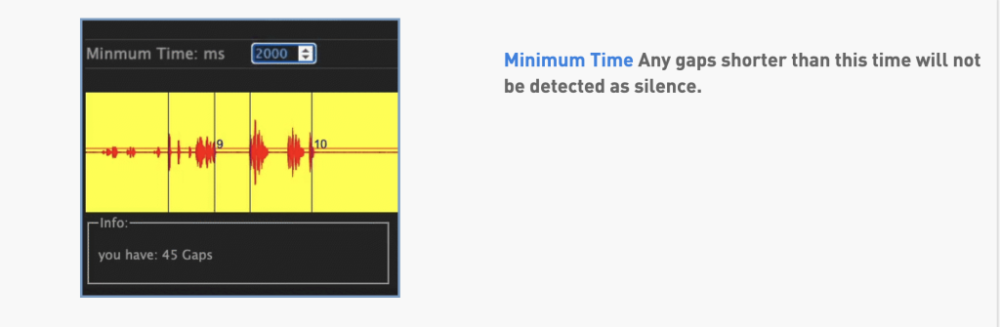
Offset(カットした音声に余白をつける)
カットした無音箇所に余白を持たせる設定です。
短すぎると、演者の発言が終わった直後にカットされてしまいます。インタビュー動画では少し不自然になるので2〜500くらいの幅で設定しておくと良いかと思います。
好みがあるので色々と設定を試してみてください。
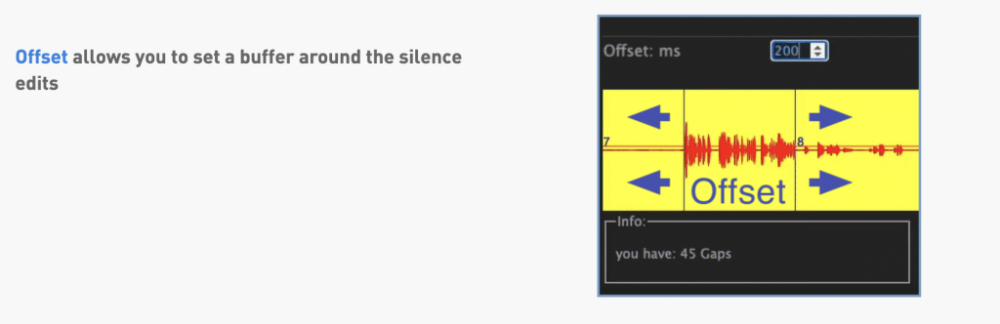
以下が実際に無音部分がカットされたタイムラインです。自動カットが終わるまで少し時間がかかります。
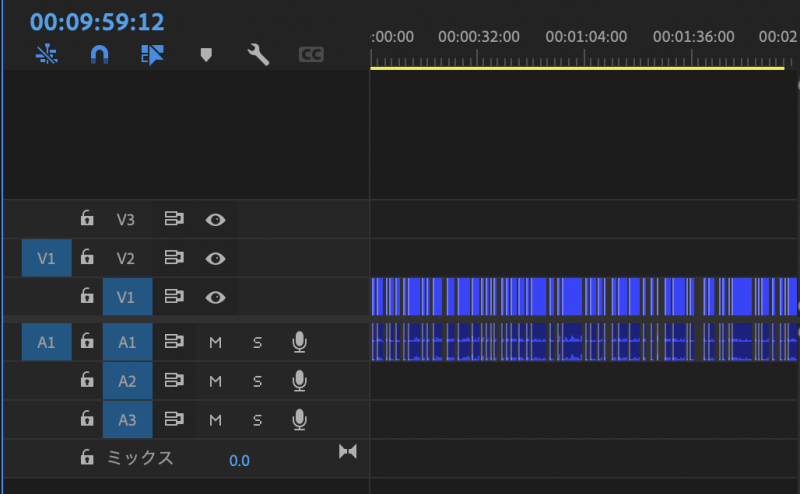
動画の素材が2つに分かれている場合は、シーケンスを2つ作成してそれぞれ自動カットを行うとうまくいきました。
無音カットの方法は以下の3種類から選べました。
Auto Edit :無音箇所をカットせずに色分け。どこが無音なのかひとめでわかる
Remove Silence:無音箇所をカット。パツパツにカットされるので調整が難しい
Create Marlers:無音と音声あり箇所の境目にマーカーが打たれる
個人的には「Remove Silence」を使った方が早い気がしました。

インタビュー素材が複数ある場合
無音カットを行うには1つのシーケンスごとに1素材で行うのがよさそうです。
何度か試してみているのですが、インタビューした素材が複数のファイルに分かれている場合、シーケンスを分けて無音カットを行うとうまくいきました。
一眼レフで撮影した素材などは長回しのインタビュー素材が30分ごとに分割されて出力されることがあります。(筆者はLUMIX GH5を使用することが多いです)
そういった場合は一つのデータごとにシーケンスを作って最終的に結合させる方法をとっています。
インタビュー動画やエンタメ動画におすすめなテロップテンプレート

テロップのデザインをワンタッチで変えられるよ!
カット編集の次に大変なテロップ編集。そんな時におすすめなのがテロップテンプレートです。
テキストスタイルを使うと文字をテレビ番組で見かけるような豪華な見た目に変えることができます。
さらにプリセットを合わせることで、テロップを動かしたり光らせたりが簡単にできます。

使い方もテキストレイヤーにドラッグ&ドロップするだけなのでとてもお手軽。
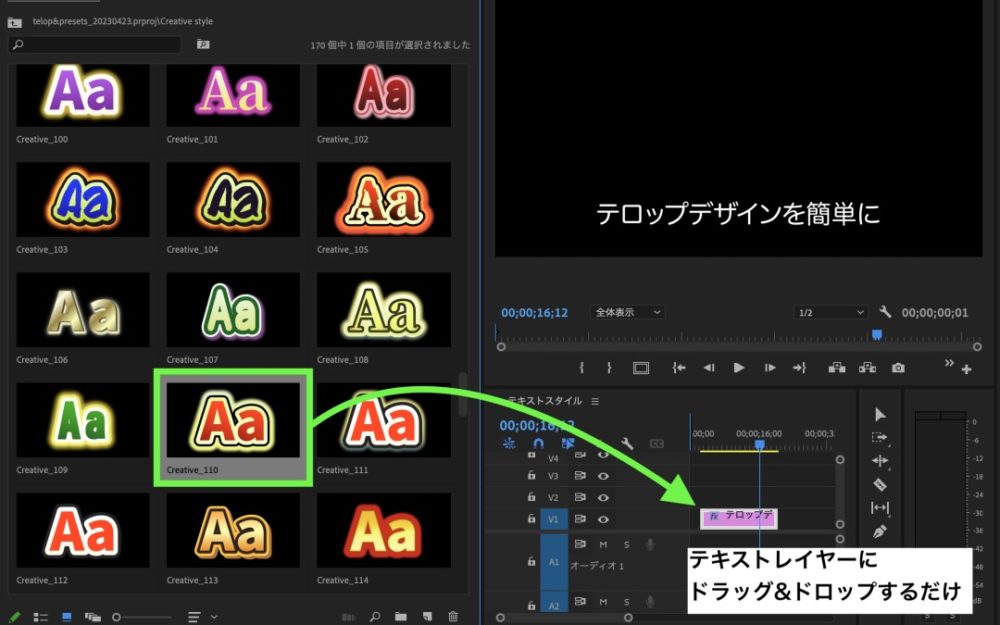
テロップ演出が大変な動画編集ですが、もっと効率的に編集することができます。
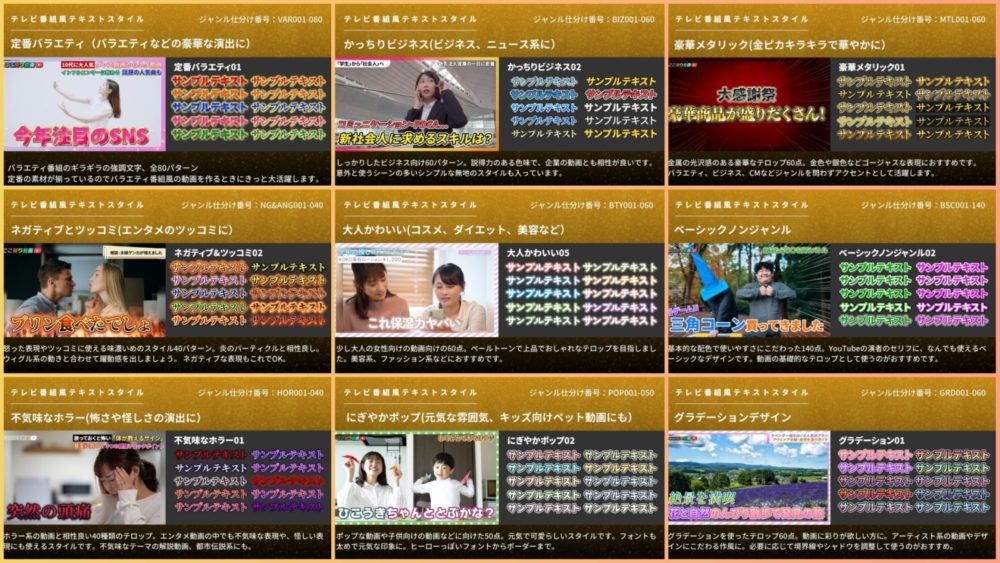
630種類のテキストスタイルも付属、簡単に初心者から一歩進んだ編集ができます!

手軽にテレビ番組風の動画を作れるテンプレートもぜひチェックしてみて下さい。
場面の切り替わりが多い素材は「シーン編集の検出」機能がおすすめ
ちょっとPremiere Proの標準機能に触れてみます。
実はPremiere Proにはもともと「シーン編集の検出」という自動カット機能が備わっています。
最初から教えろという気もしますが、注意点があります。
「シーン編集の検出」はSilence Removerのように無音箇所をカットしてくれる機能ではなく、画面が切り替わったタイミングを検出してカットしてくれるものです。
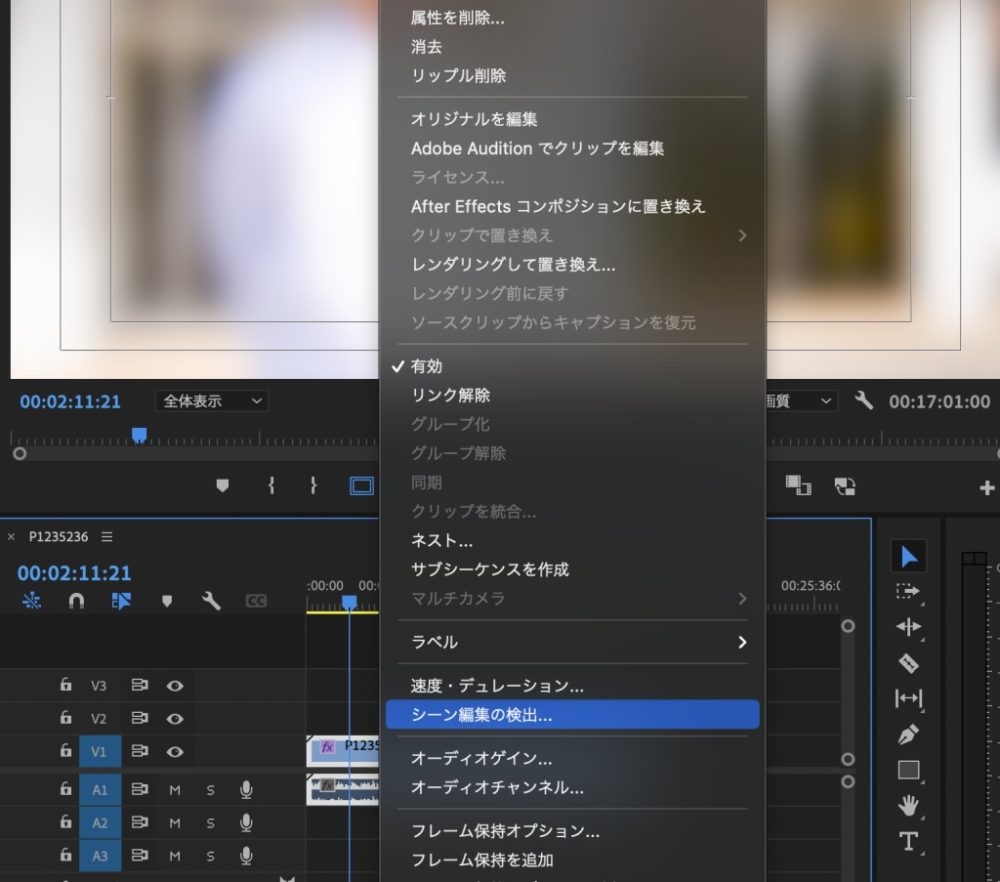
そのため、「すでに編集された動画を再編集する時」もしくは「場面の切り替わりが多い素材を編集する時」に「シーン編集の検出」を利用すると良さそうですね。
「シーン編集の検出」機能の詳しい使い方については以下の記事で紹介しています。
Silence Removerを使ってみた感想
筆者はよく素材尺が1〜3時間ほどのインタビュー動画を編集するのですが、無音部分をカットしてくれるだけでかなり心理的負担が減るように感じました。
長尺のインタビュー素材など結構うんざりするものですが、自動で素材尺が縮まるのでとても助かります。あくまでツールなので、使用する際は動画上の重要な箇所を事前にチェックして抜け漏れがないか確認しましょうね。
少し使いこなすのに癖があるプラグインですが、一度購入してしまえば永続的に使えます。
5~6,000円で何度もカット編集を外注できると考えるとお得だと感じました。
また何度か使ってみて更新したいと思います。
YouTubeのエンタメ系動画の編集を効率化するなら
副業などでYouTubeのエンタメ系動画を編集している方はテロップテンプレートを使うともっと編集を効率化できます。
特にテロップテンプレートにエフェクトプリセットを掛け合わせて使うとかなりの時短が狙えます。
サレンスリムーバーでカット編集を効率化したら、テロップ演出も効率化も試してみてください。


無料のテロップをダウンロードしていってね!