
Premiere Proの無料テロップテンプレートで編集を効率化したい!

エッセンシャルグラフィックステンプレートを使えば
自由にテロップのデザインができますよ!
当サイトではPremiere Proのテロップ演出がもっとラクになるエッセンシャルグラフィックステンプレートを無料で配布していますので、ぜひ下のリンクからチェックしてみてください。
「テロップのデザインは苦手…」 「でも、早く編集単価を上げたい!」
そこで、簡単にテロップ演出ができるテキストテンプレートを作りました!
テロップにアニメーションをつけられる140点以上のアニメーションプリセットも付属。
さらにテロップをキラキラにできるパーティクル素材やテロップベース、フレームも用意しました。
この記事ではプレミアプロのエッセンシャルグラフィックスのテロップテンプレートを使って、簡単にテレビ番組のようなテロップを入れる方法をご紹介します。
「動画にテロップを入れたいけど、デザインの知識がないから作り方がわからない!」
テロップテンプレートを使えばデザインに悩む時間がグッと縮まって、どんどん編集依頼をこなすことができるようになります。
今までPhotoshopでテロップを作っていた方も一つの方法として参考にしていただけたら幸いです。
※本記事では、テロップテンプレート、エッセンシャルグラフィックステンプレート、テキストスタイルテンプレートの表現が出てきますが、全て同様のものとして捉えてください。
プレミアプロをまだ契約していない方はデジハリ経由で登録すると通常72,336 円/年(税込)かかるAdobeCCを39,980円(税込)で契約できます。更新も可能で筆者も毎年利用しています。
テキストスタイルを使えば簡単にテレビっぽくできる

テンプレートを使うと
簡単にテレビみたいなテロップを入れられるね!
Premiere Proのエッセンシャルグラフィックスでテロップをデザインするのは結構たいへんです。
簡単にテレビ番組のようなテロップを使いたい方は「テキストスタイルテンプレート」を使うのがおすすめです。(エッセンシャルグラフィックステンプレートと呼んだりもします)
テンプレートを使うと下のような動画を簡単に作ることができます。

テレビのバラエティ番組はもちろん、Web広告風の動画まで表現できます。
広告系の動画が作れるようになると、動画編集の単価も上がりやすくなります。

さらに、こんな怖い雰囲気の動画も簡単、不気味なテキストスタイルを使えばこんな感じに。


ホラー風のテロップを使うとガラッと雰囲気が変わるね!
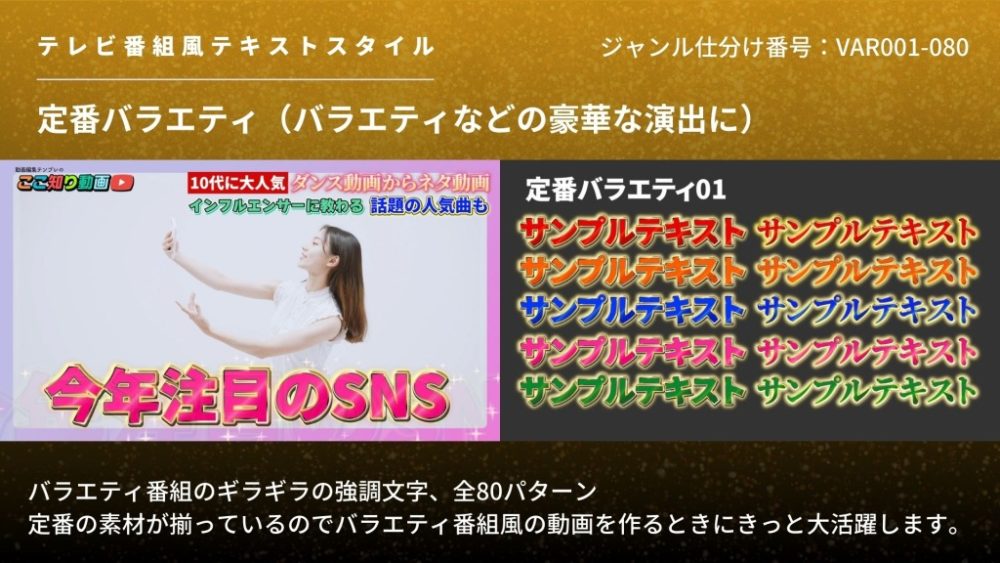
テキストスタイルは簡単に使えて便利
テキストスタイルの使い方はとても簡単です。
タイムラインに配置したテキストレイヤーにドラッグ&ドロップするだけ。
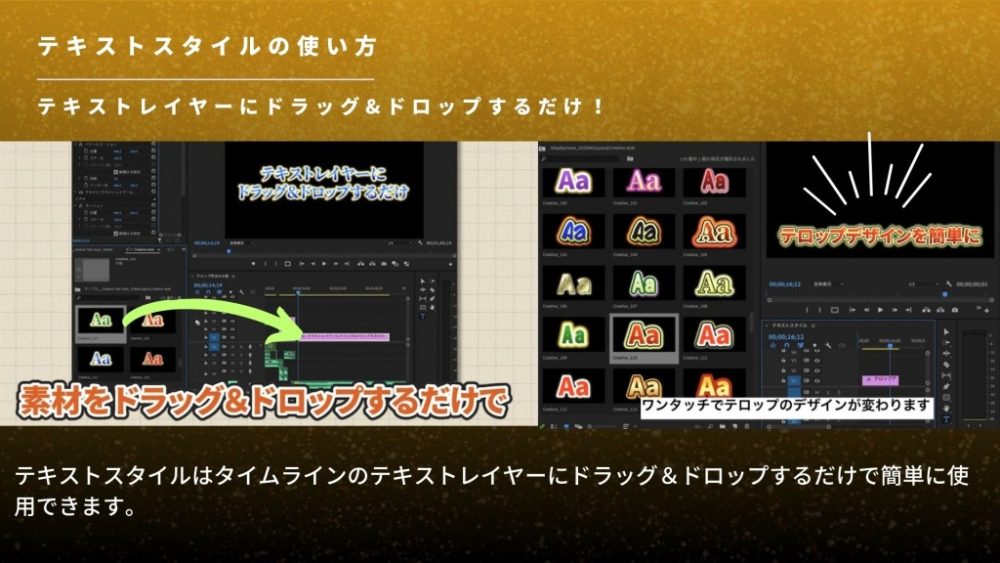
こんな感じで、テキストスタイルを使ってテロップの見た目を変えるだけでも様々な表現ができます。

「素人感をなくしてプロっぽく」「豪華な印象に」
動画をもっとクオリティアップさせたい方は、「テキストスタイル」をどんどん活用してみてくださいね!

ちょっと待ってください

どうせならもっとテレビ番組っぽくしてみませんか?
テロップはアニメーションプリセットを使って動かせる

もっとテレビ番組っぽいテロップ演出ができるの!?

アニメーションプリセットを使えば、
テロップに豪華な演出を追加できます!
テロップの見た目を変えるだけで終わりじゃもったいないです。
テロップをヒュンっと動かしたり、キランと光らせたりする演出を加えればもっとテレビ番組のような「プロ感」のある動画を作ることができます。
当サイトではテロップ演出がワンタッチでできるテンプレートを用意しています。
テンプレートを使えばテロップデザインに加えて、テロップのアニメーションも簡単につけることができます。

不気味なテキストにザザーっとしたグリッチエフェクトをかけると良い感じです。

下の動画も「テキストスタイル」と「アニメーションプリセット」を使って作った動画です。
テレビ番組風のテロップを使いたい方はぜひチェックしてください。
以下より無料サンプル版を配布中です。
「エッセンシャルグラフィックステンプレート」×「プリセット」でもっと編集がラクになるはず!
ぜひ試してみてください。
エッセンシャルグラフィックスパネルでテロップデザインをするには?
以下の動画ではバラエティ番組でよく見かける、金色の文字の作り方を解説しています。
自分で作ってみたい方は合わせて動画もチェックしてみてください。
ここからはAdobe Premiere Proを使って動画編集をしている方へ向けて、テロップデザインのやり方を解説していきます。
操作はPremiere Proのエッセンシャルグラフィックスを使って行います。
この記事で紹介しているテロップの作り方の一つを動画でも解説しています。
合わせてチェックしてみて下さい。
下の画像はエッセンシャルグラフィックスの操作パネルです。
ここで文字の「フォント」「サイズ」「間隔」「色」「線」など、さまざまな設定が可能です。
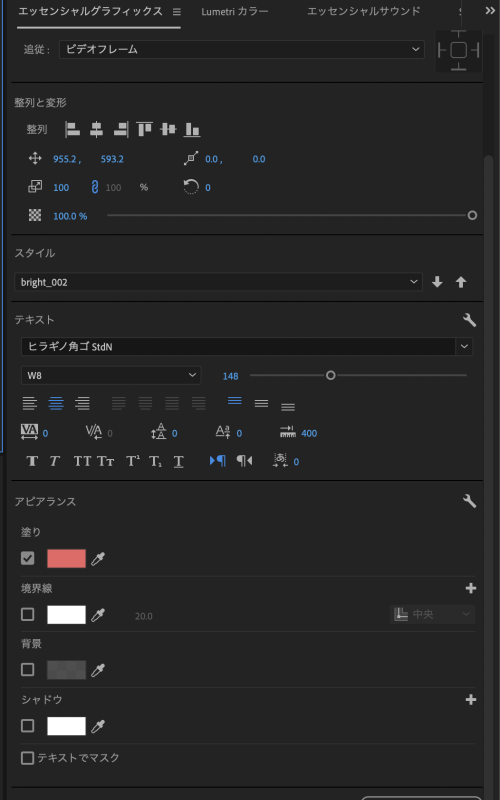
エッセンシャルグラフィックスパネルでテロップのデザインを設定できる。
テロップデザインの定番「袋文字」を作ってみる
まずは基本の袋文字の作り方を解説します。
袋文字とは文字が線で囲われて袋に入っているような見た目のテロップのことです。
テレビ番組やYouTubeでよく見る定番のテロップデザインですね。

テキストツールで文字を入力する
それではテキストツールで文字を入力します。
色の選び方は次でも説明しますが、枠線よりも暗い色、もしくは明るい色を選びましょう。
枠線と同じ明るさの色は、読みづらいのでNGです。
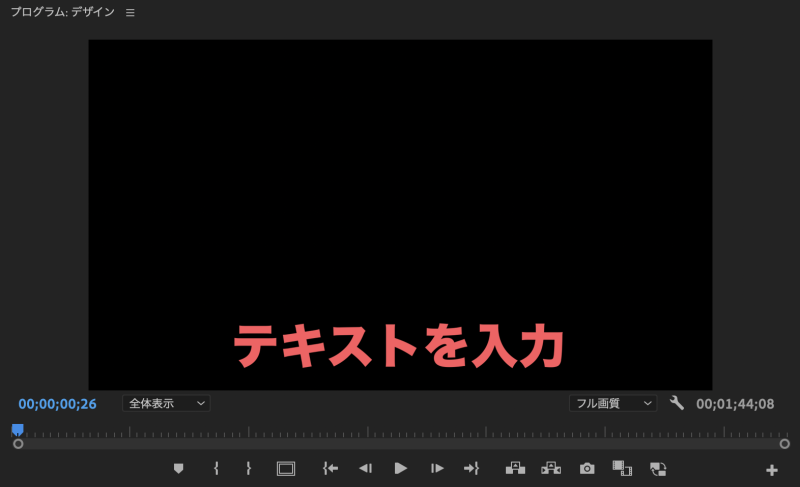
アピアランスから「境界線」を設定する
続いてエッセンシャルグラフィックスパネルのアピアランスから「境界線」を設定します。
今回は数値は20に設定しました。
読みやすさを保つために、境界線の色は「塗り」よりも明るい色、もしくは暗い色を設定するのがおすすめです。

上のように設定するとこんな見た目になります。
これが文字に輪郭線がついた、テロップの基本の袋文字です。

「+」マークでさらに境界線を追加できる
さらにエッセンシャルグラフィックスパネルの「境界線」右上にある+マークをクリックすることで、境界線を複数追加することができます。

境界線が増えるとよりテレビ番組のテロップらしくなってきますね。

テロップをもっとおしゃれにする方法は以下の記事でも解説しています。
境界線をつける際の注意点
境界線の太さを変えているとテロップがトゲトゲになってしまうことがあります。
これはエッセンシャルグラフィックスの境界線の基本設定が原因。


うぎゃぁ、テロップの境界線がトゲトゲになった!

これはテロップの基本設定が原因です。
別の記事で詳しく解説していますのでチェックしてみてください。
動画編集の副業を始めたばかりで、わからない点をプロに聞ける環境が欲しい方は動画編集スクールを検討してみてください。
クリエイターズジャパンなら買い切りで受講できるので他のスクールに比べてお得だと思います。
もし受講するなら「質問しまくって元を取る」意気込みでチャレンジするとモチベーションになりそうですね。
わからないところをすぐに質問したい…
最短で動画編集をマスターしたい方はクリエイターズジャパンがおすすめです。
数十万の費用をかけてスクールや専門学校に行かなくても動画の作り方を学習できます。
個人的にもサブスク形式ではなく「買い切り」で受講できる点がおすすめだと感じました。
テレビでよく見る「優しさ・共感テロップ」を作ってみる
さて、この記事を読んでいただいている方はテレビっぽいテロップデザインを作りたいのではないでしょうか。

なんだか優しい雰囲気のテロップですね、共感を伝えたい場面にも使えるのではないかと思います。
明朝体のフォントを選んで丁寧で上品なイメージを表現する
優しい雰囲気や上品なイメージを表現したいなら「明朝体」のフォントがおすすめです。
今回はAdobeフォントに登録されている「源ノ明朝」を選んでみました。

シャドウを使って柔らかい光を追加する
シャドウ(文字の影)を追加することでテロップに立体感を出したり、柔らかい光を追加することができます。
今回はピンク色のシャドウを追加して少し強めにぼかしを追加しました。
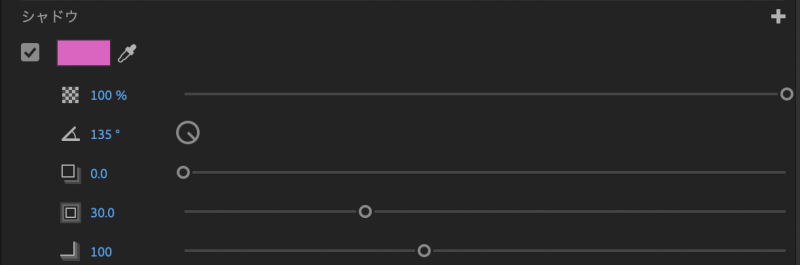
明朝体の上品さと相まって、優しい感じのテロップデザインになったと思います。

プレミアプロのエッセンシャルグラフィックステンプレートを保存する
作成したテロップはテキストスタイルテンプレートとして保存することができます。
テキストレイヤーを選択した状態で、エッセンシャルグラフィックスパネルのスタイルを開いてください。

スタイルから「スタイルを作成」をクリックします。
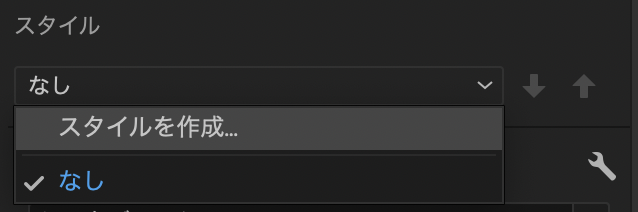
テロップに名前をつけるポップアップが表示されるので、好きな名前をつけてOKをクリックします。
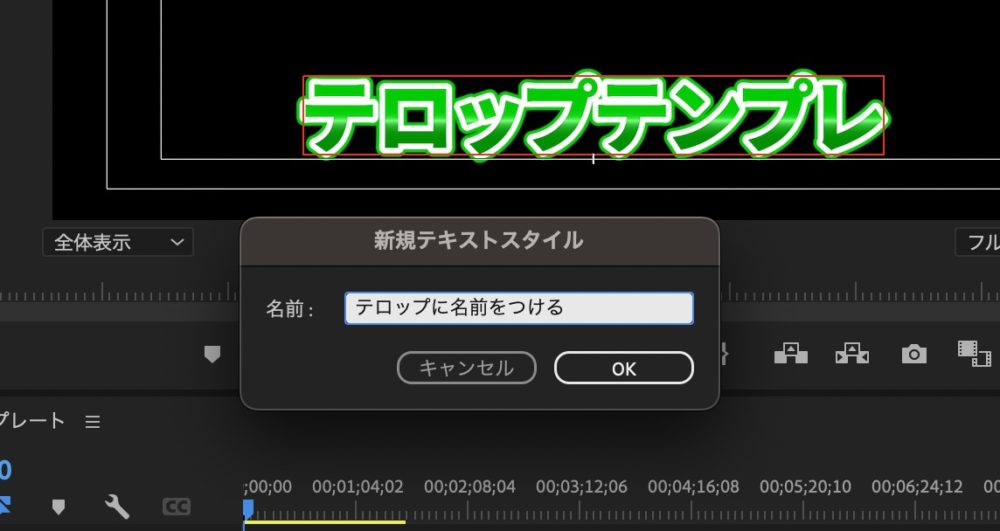
テロップテンプレートが作られました。
これをテキストレイヤーにドラッグ&ドロップすればテンプレートが使用できます。
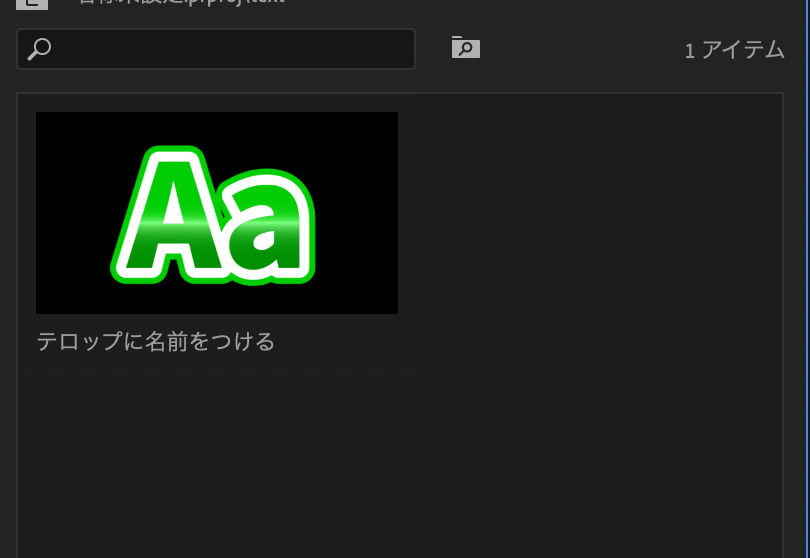
テンプレートを右クリックして「テキストスタイルを書き出し」をクリックすると、テキストスタイルテンプレートとして書き出すこともできます。
エッセンシャルグラフィックスを使いこなせば色々なテロップデザインが作れる

プリセットと組み合わせるのがおすすめ!
本来、テレビ番組等で使われているテロップはPhotoshopなどの画像制作ソフトで作られている場合が多いです。
ですが、Premiere Proのエッセンシャルグラフィックスをうまく使えば、Premiere Proだけでテレビ風のテロップを作ることができます。
当サイトではエッセンシャルグラフィックステンプレートを無料で配布しています。
プリセットと組み合わせることで動画編集がもっとラクに、おまけにクオリティもアップするのでぜひ使ってみてください。
以下の記事でもテロップデザインについて紹介していますので合わせてチェックしてみてください。
さらにプロクオリティの動画を目指すなら

動画のクオリティを上げたい、
素材探しを1つのサイトで済ませたい方におすすめです!
もっと動画のクオリティを上げたい方はモーションアレイがおすすめです。
ハイクオリティの編集テンプレートから、動画・写真素材、BGMから効果音までなんでも揃っています。もちろん登録すれば無制限でダウンロードし放題。
モーションアレイはクーポンを使って登録すると、$50(約6,500円)割引で登録することができます。
さらに、クーポンを使えば2ヶ月間の利用期間延長となります。
筆者も2年間使ってきて、クライアントワークでもかなり役立つサイトなのでおすすめします。
(特にBGMのクオリティが高いです)
登録する際はぜひクーポンを使ってお得に利用してください。
クーポンを使うと?
・$50(約6,500円)の割引料金で登録できる
・年間プランの利用期間が2ヶ月間延長になる
またモーションアレイは無料からも使うことができるので、「一度無料で試してみるか」という方は以下の記事を参考にしてみてください。







