
Youtubeのサムネイル用に9分割のサムネイル画像を作りたい!
Photoshopを使わずにラクにコラージュ画像をつくる方法はないの?

それなら無料で簡単にできる方法があります!
オンラインで画像素材を投げ込むだけです。
「簡単にテレビっぽい動画が作りたい…」
そこで、簡単にテレビ番組のようなテロップ演出ができるテキストテンプレートを作りました!
さらにテロップにアニメーションをつけられるプリセットも付属しているので、
組み合わせ次第で約20,000とおりのテロップ演出ができます。
みなさんは下のような9分割の画像を作るにはどうしていますか?

パッと思いつくのはPhotoshopでしょうか?Photoshopでも問題なく9分割コラージュは作ることができますが、地味に手間がかかって面倒くさい。
しかも9分割の方法を検索すると、Instagram向けのスクウェア(四角形)への分割方法の情報が多かったりします。
この記事では、YouTubeのサムネイルなどに使える、オンライン完結でコラージュ画像を制作できる方法をご紹介します。しかも画像を投げ込むだけで作れます。さらに、登録不要で無料で使用可能です。
9分割画像を作るには、PhotoJoinerというサイトを利用します。

登録不要で無料なのがでかい!
画像を投げ込むだけなのもいいね!
・無料で手軽にコラージュ画像作りたい
・Photoshopで作るのが面倒
・できればオンライン完結
・PCだけでできる
Premiere Proで9分割の動画を作成したい時は、以下のようなテンプレートを使う方法もあります。
無料でオンライン完結でコラージュ画像を制作できるサイト

アカウント作成なしで広告も少ないのいいね!!!
無料のコラージュソフトはやたら広告が入ったり、アカウントを作る必要があったり使うまでがめんどくさいですよね。そんな時はPhotoJoinerがおすすめです。
広告も少なく、アカウント登録なしでノンストレスで利用できます。
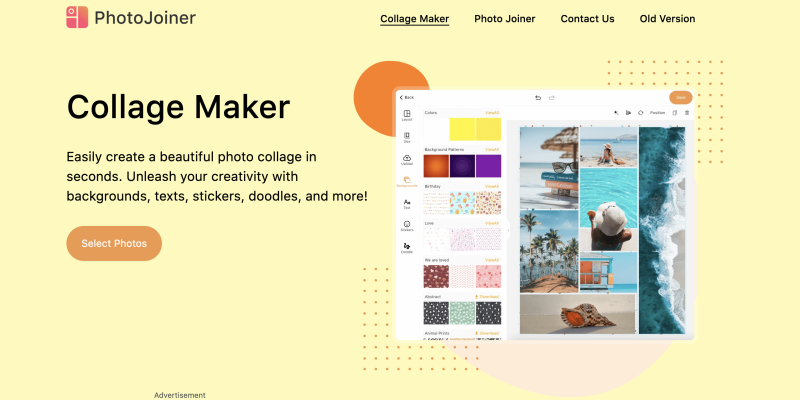
PhotoJoinerは、オンラインで写真のコラージュ作成ができるサービスの一つです。ここでは、PhotoJoinerを使用して写真を9分割にする方法について解説します。
①画面中央にある「Select Photos」をクリックする
PhotoJoinerのウェブサイトにアクセスして、画面中央にある「Select Photos」をクリックして、9分割にしたい写真を選択します。
写真のファイル形式はJPEG、PNGに対応しています。
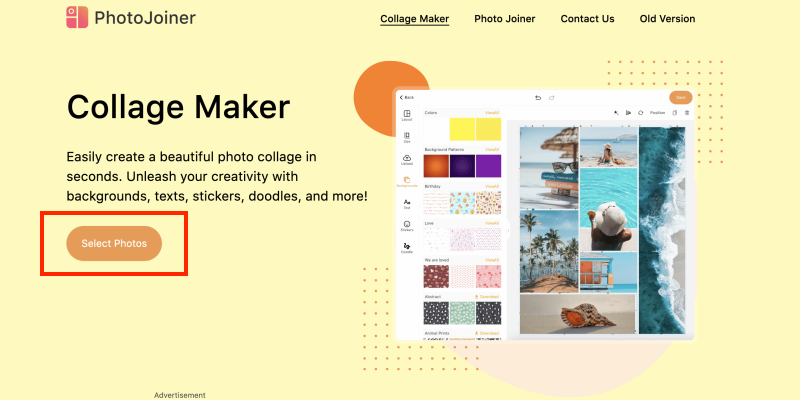

コラージュ画像に使いたい素材をまとめて選択します。
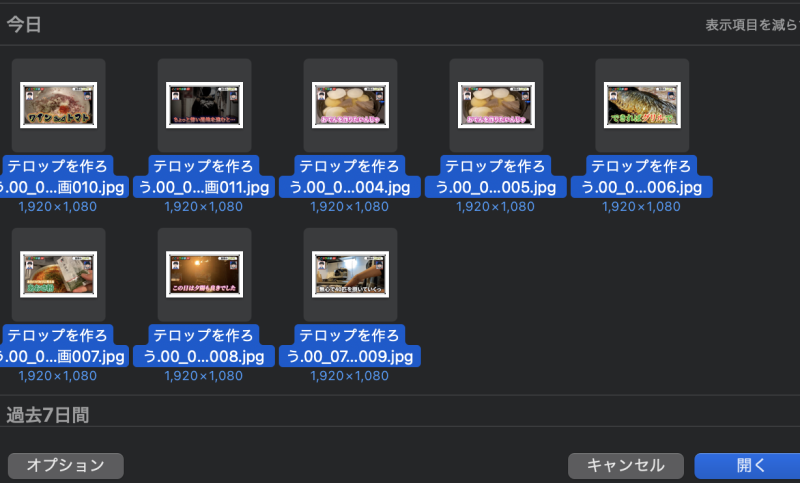
②作りたい画像のサイズを設定する
完成画像のサイズを設定します。
サイズのプリセットがいくつかあるのでその中から選んでもいいですが、今回は「Custom」を選択してサイズを指定します。
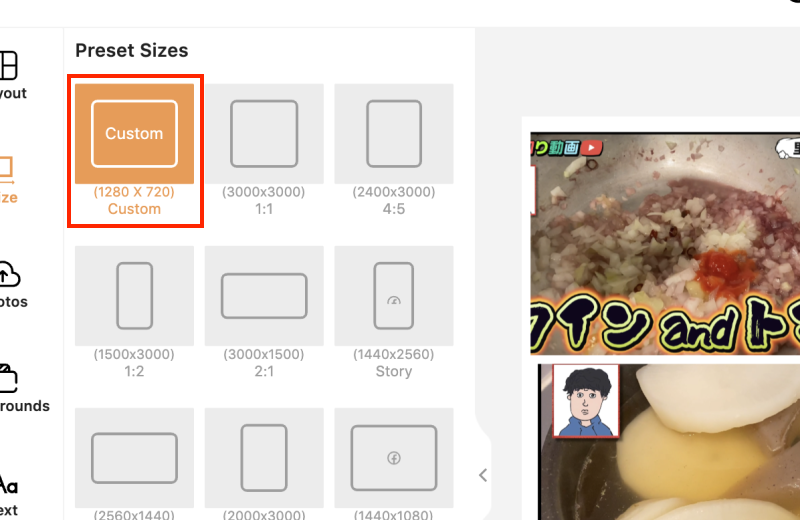
今回はYouTubeサムネイル用に制作するので、サムネイル推奨サイズの1280×720pxに設定します。もちろんお好みのサイズにカスタム可能です。
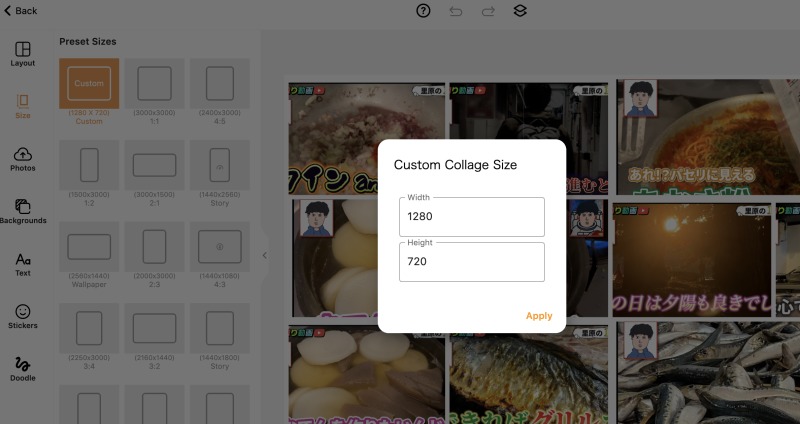
③画像を9分割に設定する
PhotoJoinerの画面は以下のようになっています。
画面左に分割のテンプレートが並んでいるので、好きなテンプレートをクリックすると画面右側のプレビューに反映されます。
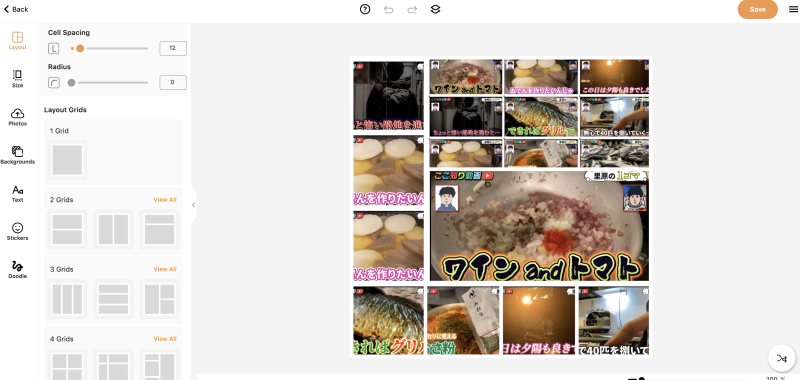
画像がアップロードされたら、左側にあるテンプレートの中から9分割のグリッドを選択します。
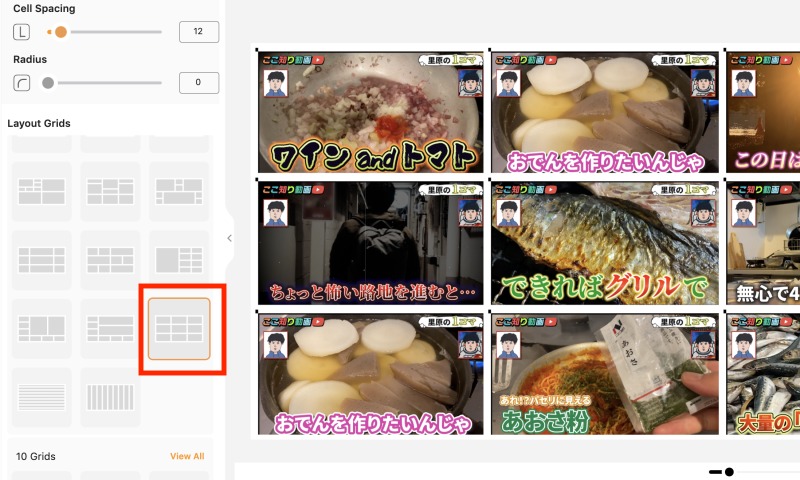
④これで簡単に9分割画像が完成
これで9分割のグリッドが完成します。

各ボックスの上にマウスを置くと、カーソルが矢印に変わるので画像をクリックし、ドラッグして移動したり、サイズを変更することができます。
画像の配置が完了したら、画面右上の「Save」をクリックして、写真を書き出します。
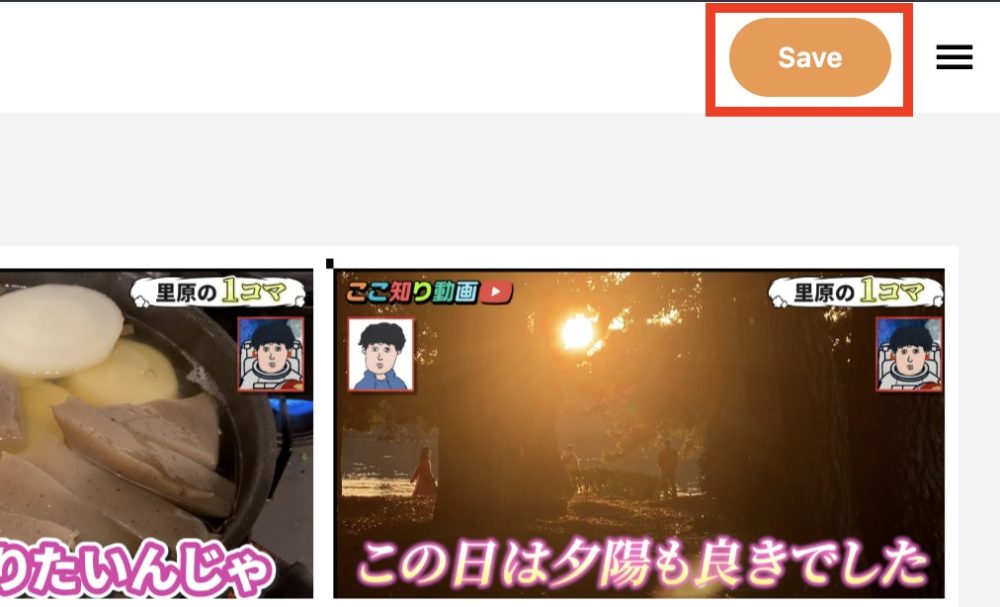
画像はPCなどにダウンロードして保存することができるのですぐに使うことができます。
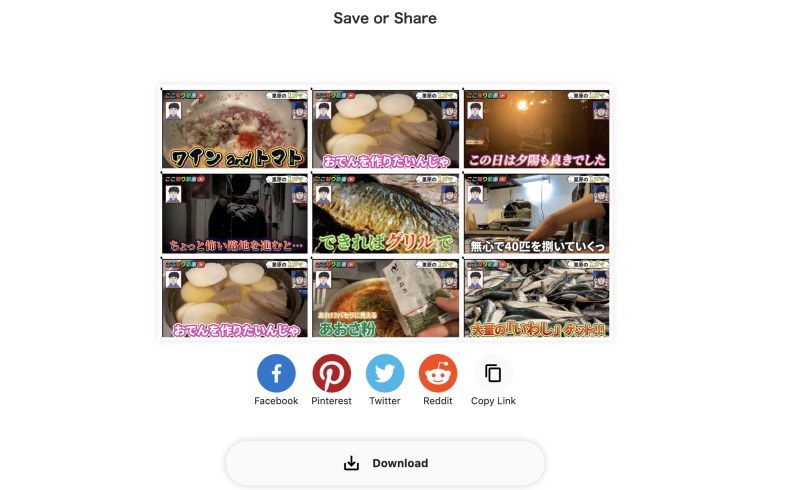
素材サイトと組み合わせてさらに作業効率化

写真素材もササっとダウンロードできると便利だよね!
サムネイルを作る際に便利なのが、素材サイトです。
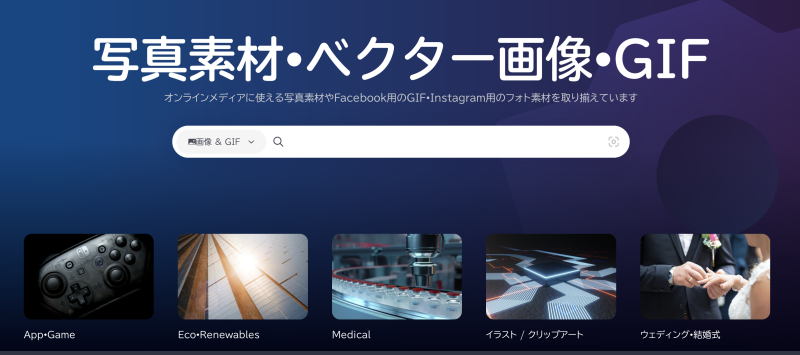
モーションエレメンツでは写真素材も取り扱っているのでPhotoJoinerと組み合わせるとさらに手軽にコラージュ画像やサムネイルを作成できます。
モーションエレメンツは動画編集素材のイメージがありますが、画像素材も取り扱っています。
無料でも400点以上の素材が使えるので写真素材を探している方や動画編集のレベルを上げたい方におすすめです。
以下の記事では無料テンプレートのダウンロード方法をご紹介しています。
最速で簡単にコラージュ画像を作るならPhotoJoiner

ほんとに速い!これなら手軽にコラージュ画像を作れるね!
以上が、を使用して写真を9分割にする方法です。PhotoJoinerは、アカウント登録なしで利用できるため、簡単に試すことができます。
ただし、画像ファイルサイズの上限や画像の品質に制限があるため、注意して使用してください。
頻繁にサムネイルなどで分割画像を作る方はPhotoshopで作ると結構面倒ですよね。簡単にササっと分割画像を作りたいならこの方法がとてもおすすめです。




