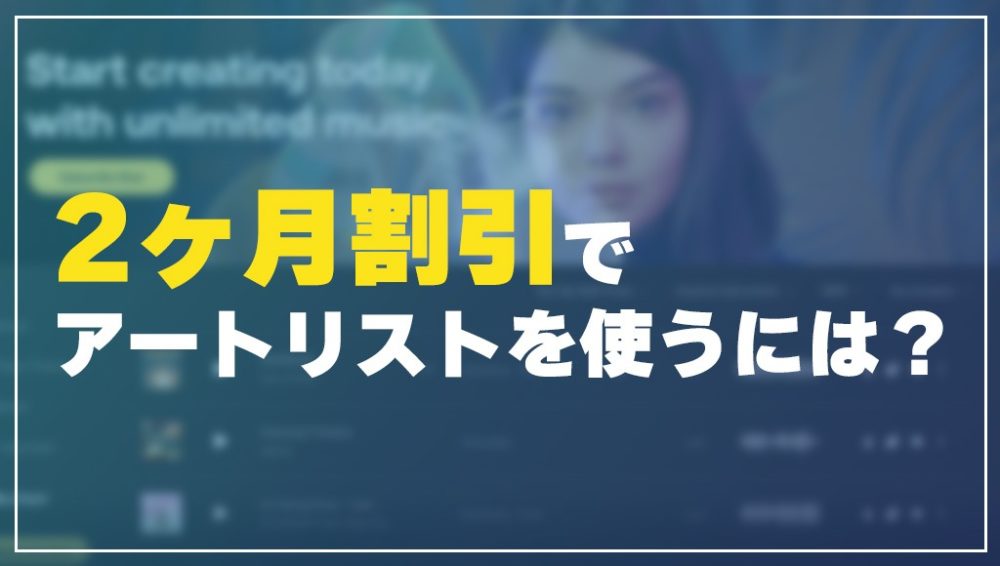この記事では、高品質な動画BGMと効果音がダウンロードし放題のArtlist(アートリスト)の使い方を徹底解説します。
2ヶ月間の利用期間延長で使う方法もご紹介します。

Artlistって無料で使えるの?
使い方は?

結論、アートリストは無料体験は可能ですが実務での利用は料金が発生します。
実際に2年間使用した私がArtlistの使い方を解説します。
動画編集するならおすすめは「Music Proプラン」

動画編集をするなら「Music Proプラン」がおすすめです。
筆者も実際に使っていたおすすめは年間$199.00で利用できる「Music Proプラン」です。
このプランでは企業や個人を相手にクライアントワークをする際にもBGMを自由に使うことができます。
動画編集や映像制作を請け負って制作活動をする場合は、Proプランを契約する必要があります。
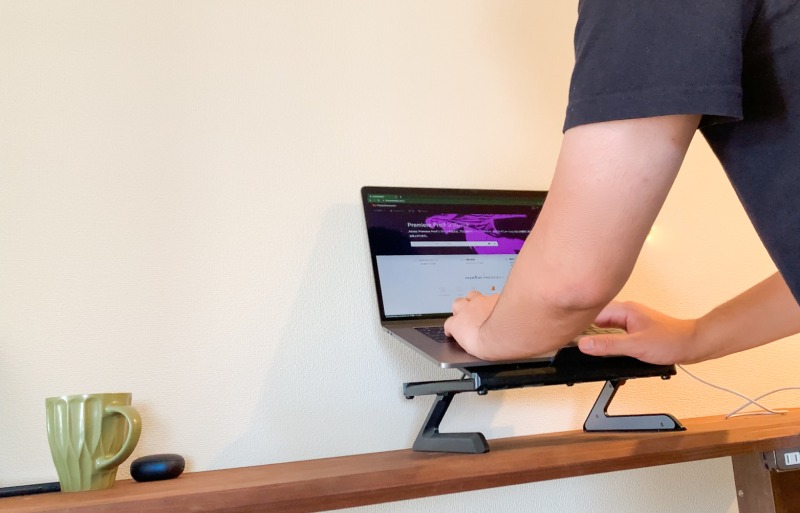
ちなみに、効果音(SFX)も追加できるMusic & SFX Proプランもありますが、個人的には効果音を使う機会がほとんどなかったのでおすすめしません。効果音は他のサイトからでも十分手に入れることができると思います。
効果音(SFX)を省くには、プラン選択からMusic & SFX Proプランを選択して次へ進み、Your planのチェックマークをMusicにすればOKです。
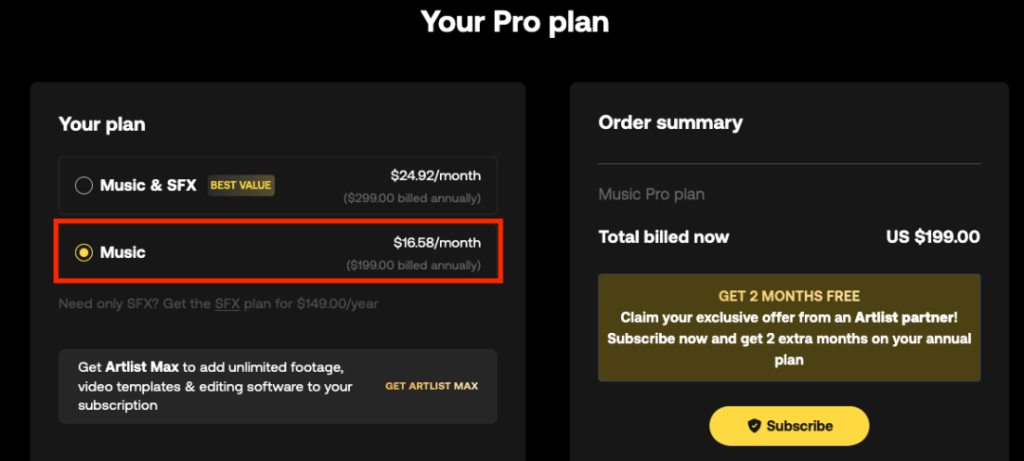

効果音で年間100ドルは高いかも
効果音をつけないだけで年間100ドルも節約できますよ。
今後クライアントワークとして動画編集をしたい方は「Music Proプラン」がおすすめです。
Artlistの無料会員の利用期間は?商用利用や作品の公開ができない?
それでは、以下のような疑問にお答えします。
・Artlistって無料で使えるの?
・クオリティの高いBGMが欲しい。
・海外のサイトは英語ばかりで使い方がわかりにくい…

無料だとウォーターマーク(透かし音声)が入ってて使えないね。
無料会員になるとArtlistの全ての音楽や映像素材に無料でアクセスできますが、無料会員だと音源にウォーターマークが入っているため、商用利用はできません。
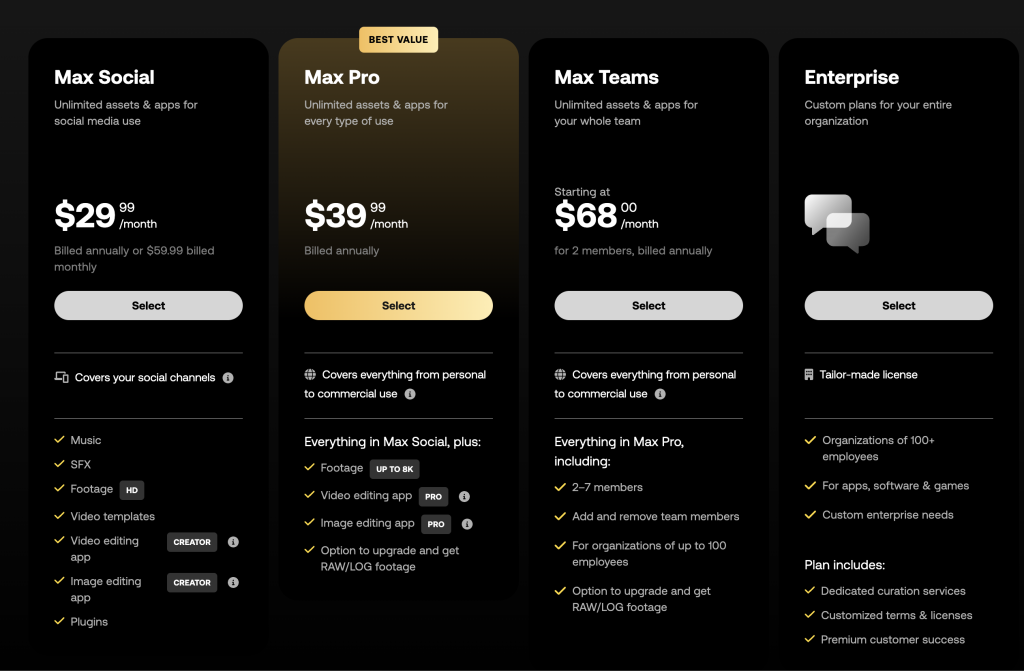
無料でアクセスできる音源は何回もArtlistと声が入ります。
一般的にウォーターマークが入った音源を公開動画で使うのはタブーとされています。
(一度、企業のPR動画でウォーターマーク入りの音源を使っているものを見ましたがアウトです)
無料の音源は、動画と音源が合っているか確かめるためにテスト的に利用するようにしましょう。
あとはアートリストを契約する前に、クライアントなどの共同製作者に確認を取るために使用するくらいでしょうか。

無料会員は、あくまでお試し版ってことだね!
アートリストの料金プランは?日本円の金額は?

どの音源もクオリティが高い!
Artlistは動画編集に特化した、BGMダウンロードし放題のサービスです。
最安の年間料金はBGM素材のダウンロードプランで119.88ドル(およそ¥15,000〜¥17,000)です。

登録するとプロも使うレベルのハイクオリティなBGMがダウンロードし放題になります。
プランごとの年払いの料金は以下のとおりです。
アートリストの料金体系は本当にわかりにくいので、筆者の個人的な偏見のもと、おすすめ順にまとめてみました。
| プラン(年間) | プラン内容 | 料金 | 日本円の料金(概算) |
| おすすめ:Music Pro | 音楽のみ、クライアントワークでもOK | 年間$199.00 | ¥26,000〜¥29,000 |
| Music Social | 音楽のみ、クライアントワーク利用できない | 年間$119.88 | ¥15,000〜¥17,000 |
| Music & SFX Pro | 音楽と効果音、クライアントワークでもOK | 年間$299.00 | ¥35,000〜¥45,000 |
実際に使ってみて、効果音はそんなにいらないと感じたのでおすすめは音楽素材だけのMusic Proプランです。
アートリストにはProとSocialの2種類がありますが、Proを勧める理由はSocialプランではクライアントワーク利用ができないからです。
→Artlistの年間プランを+2ヶ月間延長して利用するにはこちらから公式サイトへ
カオスすぎる新料金プラン「Artlist Max」って何?
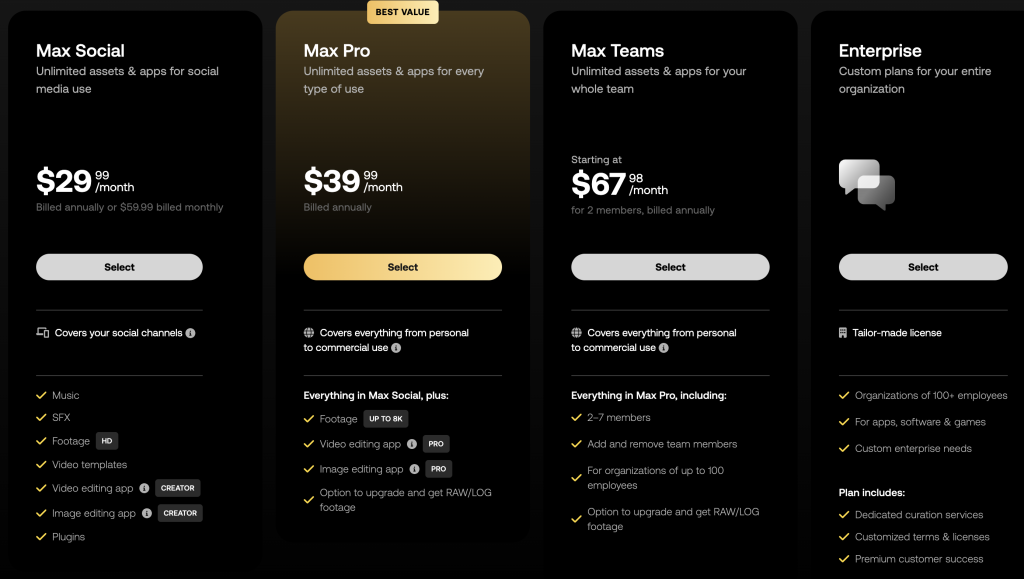
アートリストに新しいプランが追加されていました。
簡単に説明すると、これまで音楽や効果音の専門サイトだったアートリストでまとめて動画素材やテンプレートもダウンロードできるようになりましたよ!というイメージです。
なんと動画編集ソフトと画像編集ソフトも付いているみたいです。個人的にはちょっと迷走し始めた印象ですが、どうなんでしょう。
長い目で見ると、Adobeユーザーもまとめて取り込みたい戦略なのかもしれません。
気になるのが料金ですが、編集ソフトも付いているとあって強気の値段設定です。普段Adobeに払っている金額も含めるとお得なのかも?
個人的には動画編集テンプレートとBGMが目的なら、モーションアレイをお勧めします。
運営は同じくアートリストなので、モーションアレイのBGMもクオリティ高いんです。
割引クーポンもあるのでチェックしてみてください。
Artlistの会員登録方法は?

アカウントの作り方を教えて!
まずはArtlist の登録方法を解説します。Artlistは英語表記なので解説を参考に登録を進めてみてください。
①Artlistのサイトを開いて2ヶ月無料の画面を表示する

登録するなら2ヶ月期間延長を忘れずに!
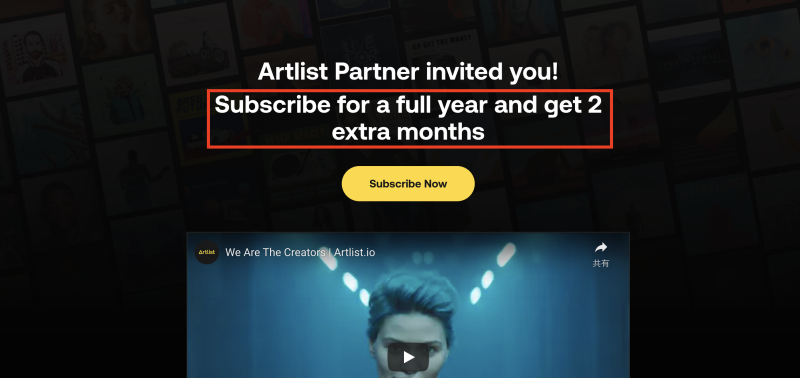
まずは以下からArtlistの公式サイトを開きます。
2ヶ月無料特典をゲットするには上の画像赤枠のように「get 2 extra months(2ヶ月無料をゲット)」という文字が表示されていることを確認してください。
※2ヶ月無料特典(12ヶ月+2ヶ月間の延長特典です)はCreator Pro(年間プラン)のみ適用されます。
②黄色く表示された「Subscribe Now(登録する)」のボタンをクリックする
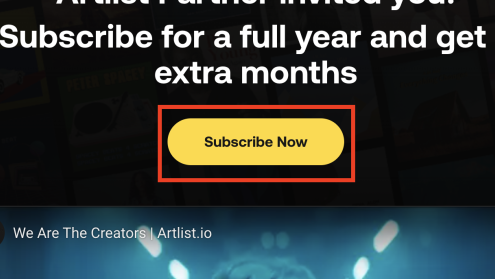
③次のページに飛んだら「Pricing(料金)」のボタンをクリックする

次のページでは「Pricing(料金)」のボタンをクリックします。
「Start Free Now(無料で始める)」のボタンをクリックすると無料登録に進みますが、Artlistの無料版は「Artlist…」と透かし音声が入ったサンプル版しかダウンロードできないので公開する作品に使うことができません。

無料で使うことはできないの??

無料版ではウォーターマークが入った音源しかダウンロードすることができません。
編集案件や公開する作品には使えずあまり使い道がないんです。
④「Select(選択)」のボタンをクリックしてプランを選ぶ
次のページに移ったら画面をスクロールしてプランの選択画面に移動します。
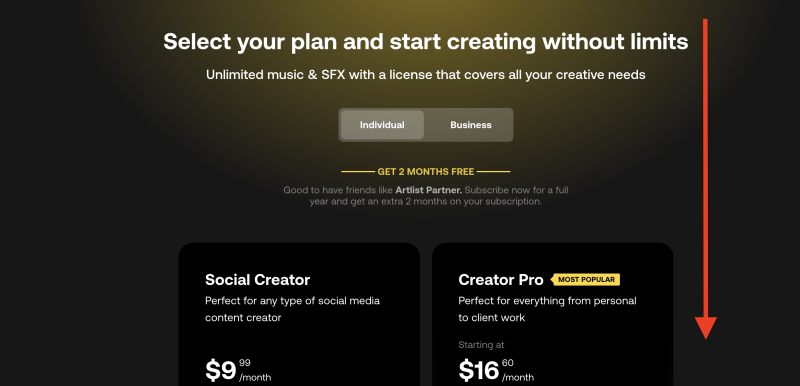
「2ヶ月無料」の特典を受け取るには赤枠の「Creator Pro」をクリックします。
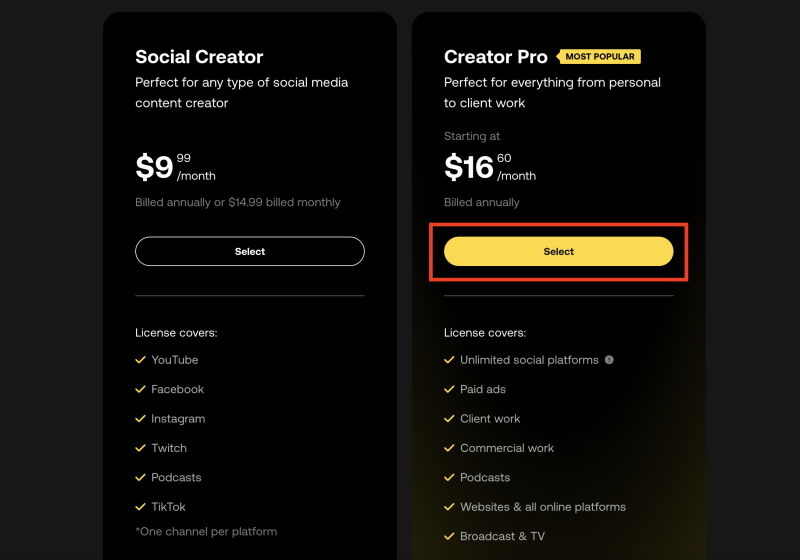
Creator Proプラン登録の流れ
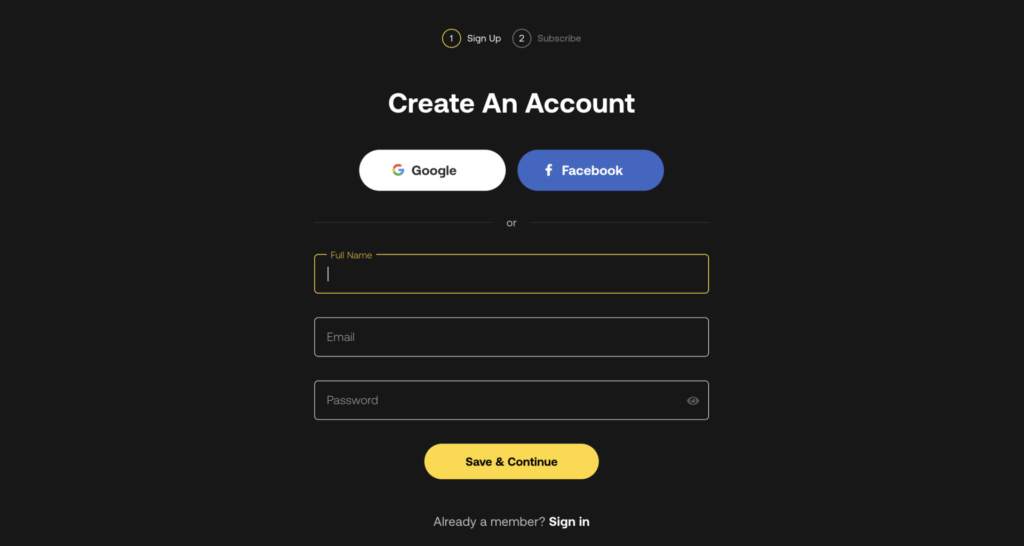
まずはArtlistのアカウントを新規作成します。おすすめはGoogleアカウントと紐付ける方法です。
この方法が一番手軽なので、Googleアカウントをお持ちの方ぜひ。
名前、メールアドレス、パスワードを入力してアカウントを作成する方法もあります。
「Social Creator(個人向けプラン)」と「Creator Pro(無制限プラン)」の違いは?
2種類のプランの違いを解説します。
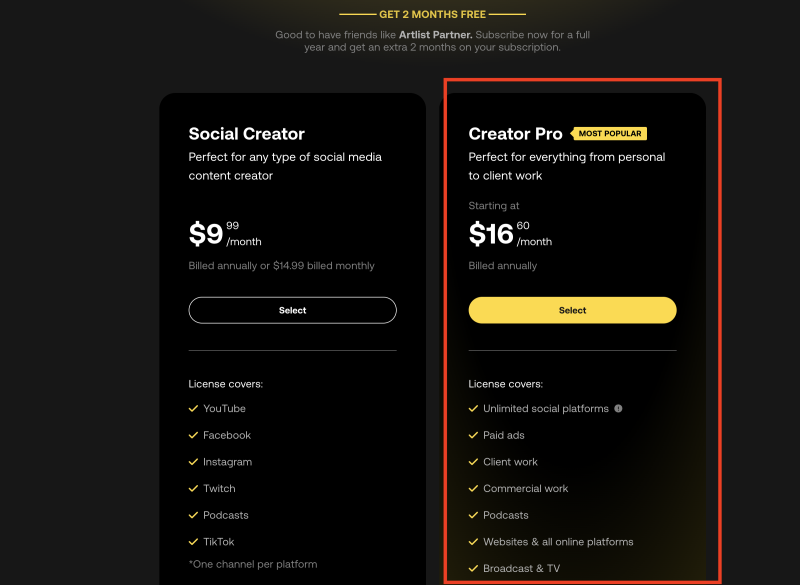
以前のArtlistは商用利用無制限のプランが一択でしたが、現在は以下のプランから選択する形になっています。
| Social Creator(個人向けプラン) | ・クライアントワーク利用不可。 ・個人が所有しているYoutubeチャンネルやSNSアカウントの動画で BGMを使用できる。 ・プラットフォームごとに1アカウント/チャンネルまで使用可能。 ・月額/年間での利用ができる。 |
| Creator Pro(無制限プラン) | ・クライアントワークや商用利用に対応。 ・使用するチャンネルやアカウントの制限なしの無制限。 ・テレビ番組、有料広告、ウェブサイトなどあらゆる制作業務に使用できる。 |
表を見てもあまりピンとこないかと思いますので個人的な意見を踏まえて解説していきます。
個人向けのYoutubeチャンネルやSNSアカウントに使用ができるプランです。
ただし、プラットフォームごとに1アカウントまでしかArtlistの楽曲を使用できません。
個人のYoutubeチャンネルやTikTok用にBGMを使いたい方向けのプラン。
月額支払いにも対応しています。
動画編集のクライアントワークをする予定の方は事実上このプラン一択しか選べないことになりそうです。
あらゆる商用利用に対応していますが年払いのみ対応しています。
正直、本業や副業で動画編集をしていきたい方はCreator Pro(無制限プラン)一択になります。
Social Creator(個人向けプラン)ではそもそもクライアントワークでの使用ができず、複数のYoutubeチャンネルでの使用もNGになります。
個人のYoutubeチャンネルでしか使用する予定がない方はSocial Creator(個人向けプラン)で大丈夫かと思います。
筆者の場合は、企業のPR動画を制作する際のBGMとして利用していたのでCreator Proプランを契約していました。
詳しい料金はArtlistのサイトもご確認ください。
Creator Pro内のオプションを設定して支払いを行う
Creator Pro(無制限プラン)を選択すると、SFX(効果音)使い放題を追加するかを選ぶことができます。効果音付きを選択した場合は追加で$100かかり、合計$299になります。
個人的には、あまり効果音は使用しなかったのでMusicのみで十分かと思います。
音楽のみの場合は合計$199でした。
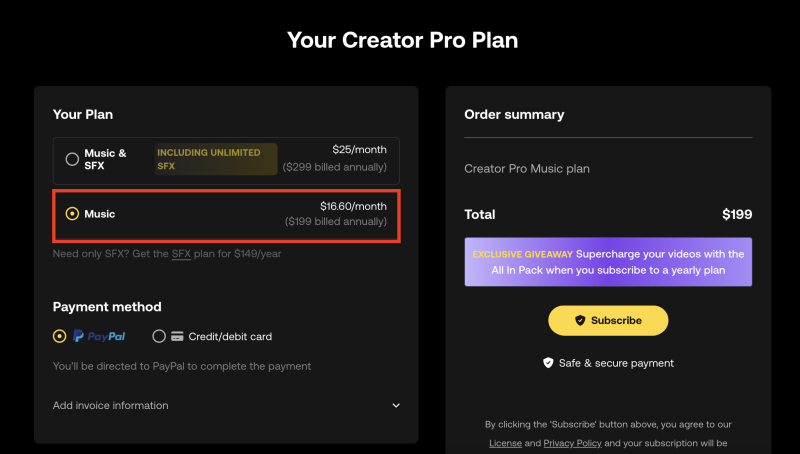
支払い方法は「Paypal」「クレジットカード」「デビッドカード」の3種類から選択します。
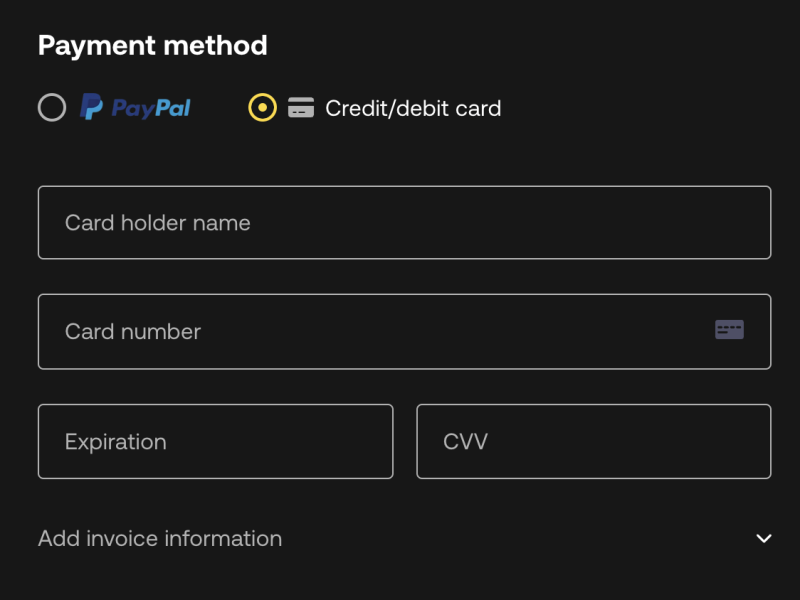
今回はクレジットカードで登録をしました。
・Card Holder Name(カード名義)
・Card number(カード番号)
・Expiration(カードの有効期限)
・CVV(カード記載のセキュリティコード)
以下を入力して「Subscribe」をクリックすると登録が完了します。
Artlistの使い方は?

やっと登録できた!

無事登録できたみたいですね!
それではArtlistの基本的な使い方を紹介します。
アートリストで特に魅力的なのが検索機能です。
ジャンルや作りたい動画の雰囲気から欲しい楽曲を探すことができるので、曲選びの時間を圧倒的に短縮することができます。
使いたい曲はどうやって探せばいいの?動画の雰囲気とテーマで探す

動画に使う曲はどうやって選べばいいの?
音楽に詳しくないから何使えばいいかわからないかも…

そんな方におすすめの2つの探し方をご紹介します。
Artlistの曲を探すには大きく4つの方法がありますが、音楽の知識がなくても簡単に動画にぴったりな曲を探すことができる方法を紹介します。
慣れるととてもシンプルな使い心地なのでぜひ挑戦してみてください。
動画の「雰囲気」で探す→Mood

まず、おすすめなのが動画の雰囲気で探す方法です。
赤枠左のメニューから「Mood」を選択します。
赤枠から動画の雰囲気にあうカテゴリを選択します。例えば「Happy」などイメージしやすいですよね。カテゴリを選択するとそれぞれの雰囲気にあった曲が絞り込まれます。
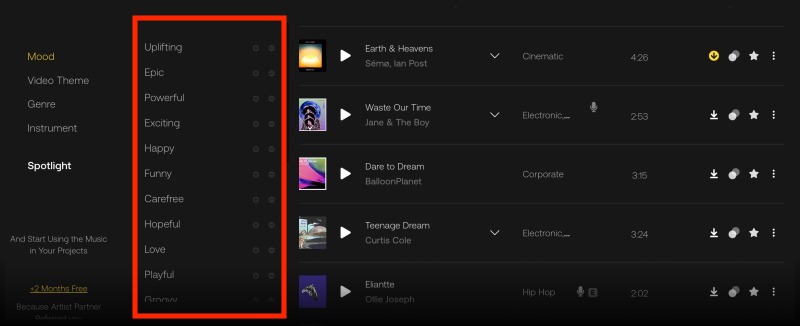
例えばこんなイメージで探すことができます。
エンタメ系の動画→「Happy」「Funny」など
Vlog →「Peaceful」「Love」など
シオネマティック動画→「Dramatic」「Tense」など
また、2つ以上のカテゴリを組み合わせて探すこともできるので色々試してみてください。
動画の「テーマ」で探す→Video Theme

次に、動画のテーマで探す方法です。
動画のテーマから曲を探すには、赤枠左のVideo Themeを選択します。
その後、赤枠内のカテゴリから動画の制作テーマにあったものを選択してください。
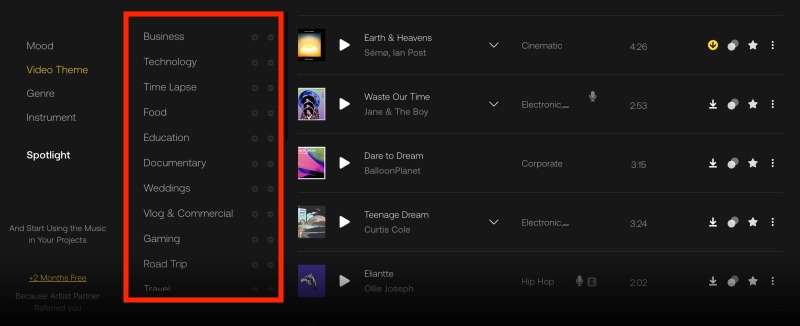
先ほどと同様に「Business」「Food」などカテゴリを組み合わせて検索することが可能です。
私はArtlistを使う時に「インタビュー動画向け」のBGMを探すことが多かったので、「Business」のテーマから探すことが多かったです。
動画の検索方法はさらに「Genre(音楽のジャンル)」と「Instrument(楽器)」があります。
この辺りも無料版で触りながら実際に欲しい曲を検索してみるとイメージしやすいかと思います。
BGMをダウンロードする
Artlistを開くと画像のように使用可能な曲が並んでいます。
使いたい曲を見つけたら赤枠の「⬇️」ボタンをクリックして曲をダウンロードします。
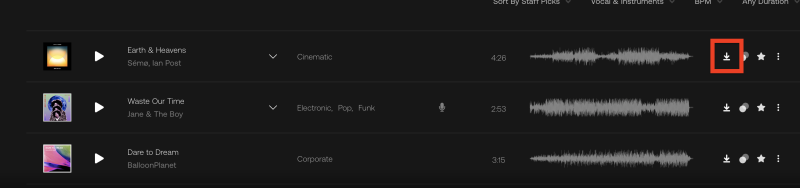
音源はMP3形式(データ軽)とWAV形式(データ重)から選択することができます。
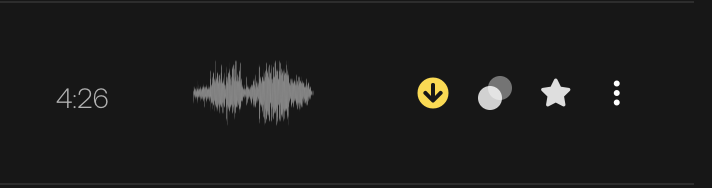
ダウンロードが完了した曲は黄色く表示されます。
アートリストを日本語表記で使う方法はある?

Artlistを日本語で使うことはできないの?

そんな時はChromeで使える「Google翻訳」アプリを使うと便利です。
Chromeウェブストアから無料でインストールできます。
Artlistは基本的に英語表記です。個人的にこのような海外サイトを使用するときにおすすめなのがブラウザ版の「Google翻訳」アプリです。
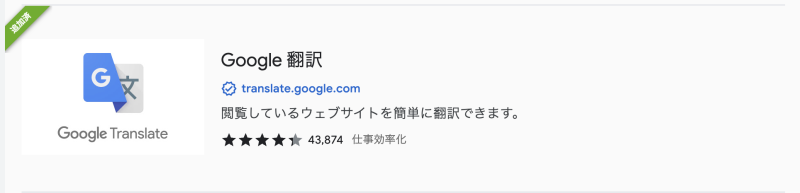
ブラウザのブックマークバーに設置することができて、海外サイトでも赤枠のボタン一つでページ全体を日本語に翻訳することができます。
Artlistのような海外サイトを利用する際はぜひ活用してみてください!

翻訳すると下のようになりました。不自然な箇所もありますが、だいぶイメージしやすくなったかと思います。
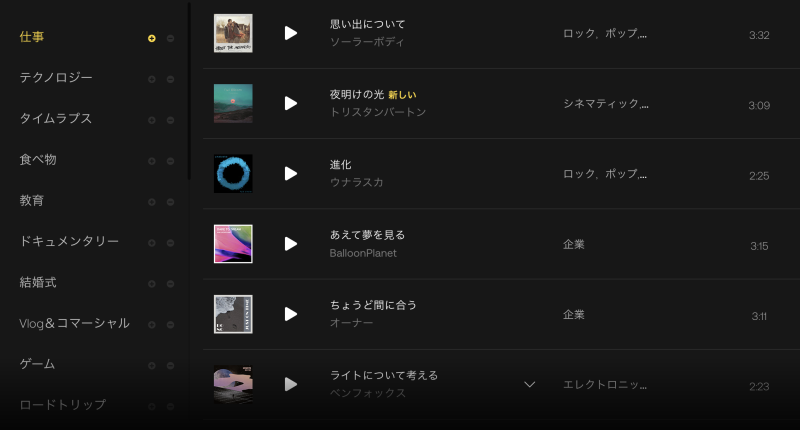
実際に使った感想は?

実際にアートリストで使用した音源を紹介します。
筆者は企業のインタビュー動画のBGMとしてアートリストの音源を使っていました。
以下は実際に採用インタビュー動画で使ったことのある音源です。
聴いてもらったらわかりますが、アートリストの音源は高品質ですね。
他にも「エンタメ動画」や「ビジネス動画」に使えるBGMがたくさんあるのでチェックしてみてください。
爽やかで明るめかつ企業PRでも使えるような上品なBGMを探すことが多かったので「corporate」や「Business」「Uplifting」などのキーワードで検索していました。
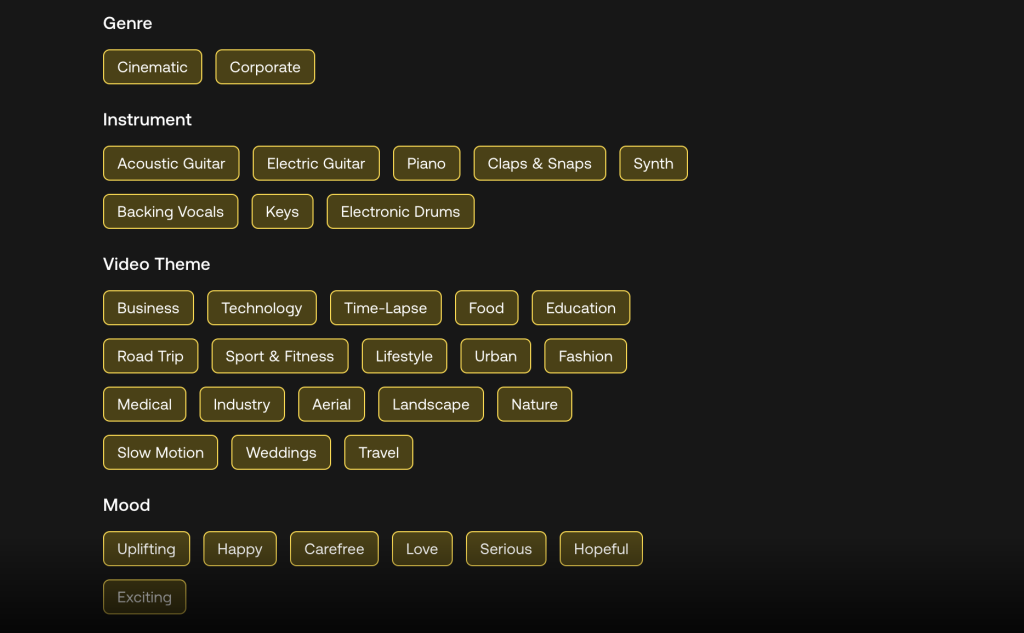
デメリットを挙げるとすれば、海外サイトなので「やたら壮大な音源」や「曲調が洋物っぽい音源」が多いことです。
確かに音質は素晴らしいですが、日本の動画のBGMとして使いづらいものがあるので、この辺りも判断材料にするといいかと思います。
Artlistはシンプルな使い心地で簡単にBGMが探せる便利ツール

Artlistの魅力はハイクオリティなBGMが使い放題な点に加えて、素早くイメージ通りの楽曲を探せる点にあります。上手く活用して、編集作業の効率をあげて行きたいですね。
編集時間が短くなれば多くの依頼をこなすことができたり、自分の自由な時間を確保できるようになります。
もちろんArtlistに登録されている楽曲はどれもクオリティが高く、動画のイメージもグッとアップするかと思います。
まだ使ったことがない方はこの機会にぜひArtlistを試してみてください。
▶️Artlistの評判は?一部の楽曲はプロミュージシャンが生音で録音しているってほんと?
広告動画、エンタメ系などあらゆるジャンルで使えるPremiere Pro 専用のテキストスタイルを用意しました。
テキストレイヤーにドラッグ&ドロップするだけで簡単にテレビ番組のようなテロップを使うことができます。気になった方はぜひチェックしてみてください。
さらに動画編集テンプレートも使いたい方はモーションエレメンツ
高品質の音源と合わせて、クオリティの高い動画を作りたい方はモーションエレメンツがおすすめです。動画素材やテンプレートがダウンロードし放題になり、もっとクオリティの高い動画を作ることができます。
下の動画はモーションエレメンツの素材だけで作った動画です。
モーションエレメンツではAdobe Premiere ProとAftereffectsの無料テンプレートだけでおよそ400点が公開されています。無料の動画素材や音楽素材を合わせると4000点以上も。
まずは無料で使ってみてください。
以下の記事で詳しい内容をご紹介しています。