動画編集者向けのテンプレートや動画素材をダウンロードできるMotionElements。
この記事では無料素材の検索方法を中心に、モーションエレメンツの使い方を徹底解説しています。

モーションエレメンツを無料で使う方法はある?

無料でも利用できますよ!
それでは、モーションエレメンツについて
・企業のPR動画を100本以上制作している
・Motion Elementsでテンプレートを200点以上出品している
動画編集ディレクターのサトハラが解説していきます!
動画編集初心者の方がモーションエレメンツを利用する一番のメリットは、簡単に「映画」や「テレビCM」のようなレベルの高い編集ができるようになることです。
上級者の方にとっても、商用利用可能な動画素材や写真素材をかんたんに探すことができて実務にも十分使えるサイトです。
「もっと編集単価を上げたい」「見せられるポートフォリオを作りたい」
そこで、簡単にテレビ番組風の演出ができるテキストテンプレートを作りました!
テロップにアニメーションをつけられる140点以上のアニメーションプリセットも付属。
さらにテロップをキラキラにできるパーティクル素材やテロップベース、フレームも用意しました。
どんな動画が作れるか、まずは以下をチェックしてみてください!
定額制プランがお得なモーションエレメンツの料金は?

モーションエレメンツの料金はどれくらい?
モーションエレメンツの無制限定額制プランは年間28,500円で利用することができます。(月換算で2,375円)
モーションエレメンツの定額制プランの料金が値上げするとのことです。
<定額制プランの新価格について>
改正日: 2024年2月1日より
対象:新規加入の定額制プラン加入者※
新価格 :¥28,500/年 (現行価格 ¥25,800/年)
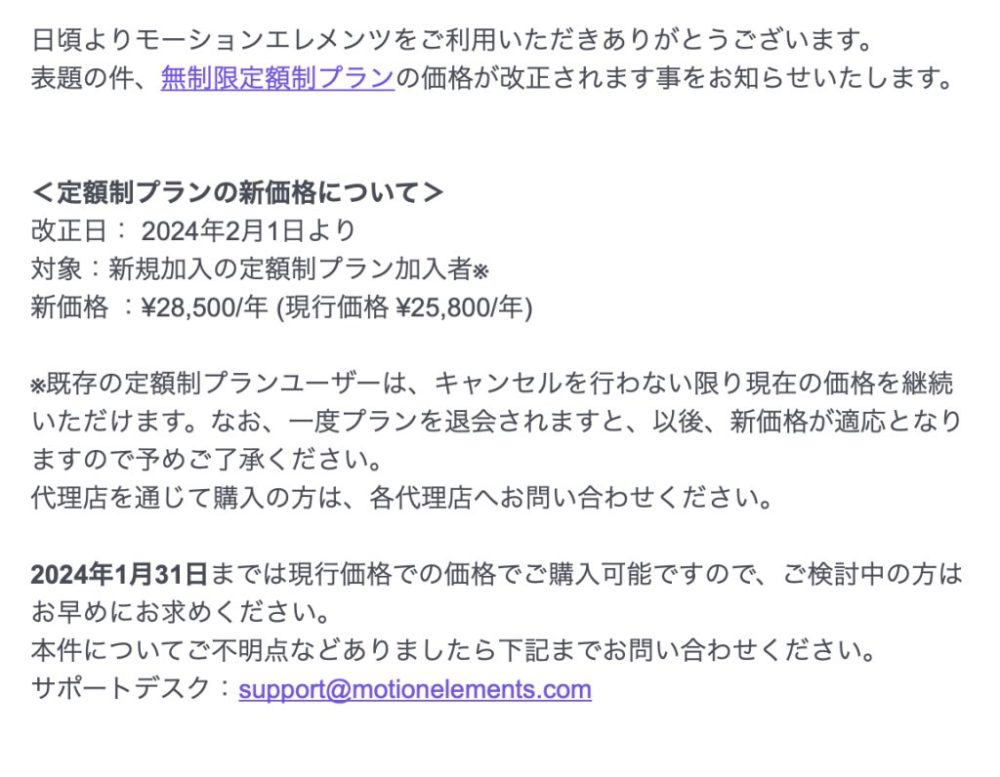
以下はモーションエレメンツの詳しいサービス内容です。
| 価格 | ¥28,500/年(月額換算¥2,375)※素材の単品購入も可能 |
|---|---|
| サービス形態 | 動画編集に必要なあらゆる素材の無制限ダウンロード |
| 主な特徴 | 他サイトに比べて日本向け素材が多い |
| 言語 | 日本語対応(カスタマーサービスあり) |
素材は全て商用利用可能なロイヤリティフリーです。
無制限定額制プランは、月額払いではなく年額一括払いになるので注意が必要です。

無制限定額制プランに登録すれば全ての素材が使い放題でおトク
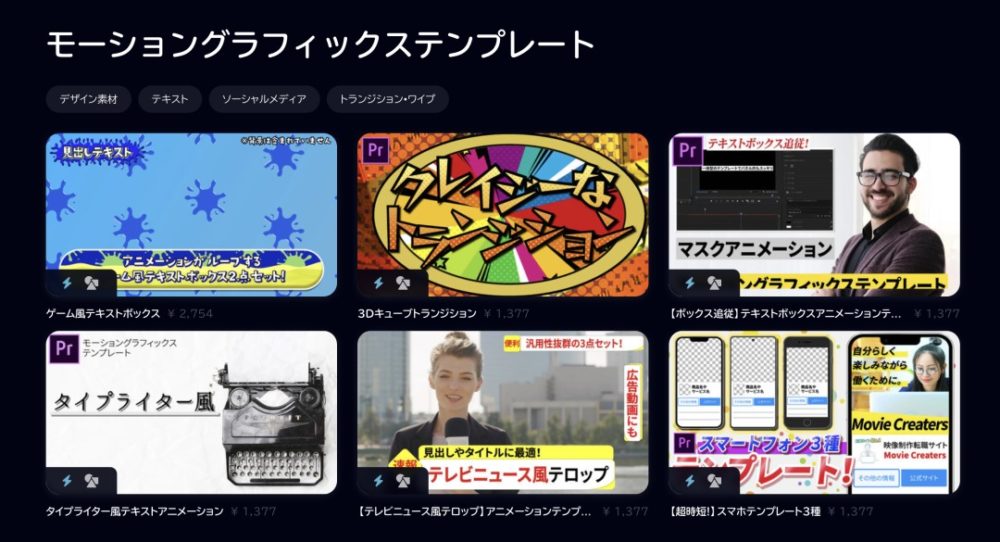
筆者は実際に企業のPR動画などを作る際にモーションエレメンツを使ってきました。
インタビュー動画のBGMを探したり、オープニングやサブタイトル、ちょっとしたCMのような動画を作る際にテンプレートが大活躍しました。
無料で使うこともできますが週に5点までしか素材を使用できません。
フリーランスや副業で動画編集をやっていきたい方は無制限定額制プランがおすすめです。
「モーションエレメンツで何ができるの?」という方は以下の動画をご覧ください。
(モーションエレメンツに公開されている素材で製作した動画です)

テンプレを組み合わせてこんな動画が作れるよ!
一個だけテンプレを使いたい方は、素材を単品購入することもできます。
用途によって定額制プランと使い分けるのがいいですね。
もしテレビ番組のようなテロップテンプレートだけを使いたい方は以下をおすすめしています。

ちなみにモーションエレメンツでは単品で購入しても、無制限定額制プランでダウンロードしても「永続ライセンス」で今後ずっと素材を使うことができるのがポイントです。
ここからはモーションエレメンツの無料素材を検索して使う方法をご紹介します。
無料テンプレートと素材をダウンロードする方法は?

それでは、無料のテンプレートからダウンロードしてみましょう。

無料でもダウンロードできるんだ!
全部ダウンロードしちゃお!
モーションエレメンツは無料から使うことができます。
まずは実際にテンプレートや素材を使ってみて自分に合っているか試してみるといいですね。
まずは無料会員に登録する

まずはアカウントが必要みたい

有料のテンプレートを購入したり、
定額制プランに登録しない限りは料金がかかりません。
無料素材のダウンロードにはモーションエレメンツへの会員登録が必要になります。
登録はとてもかんたんなので以下を参考に登録してみてください。
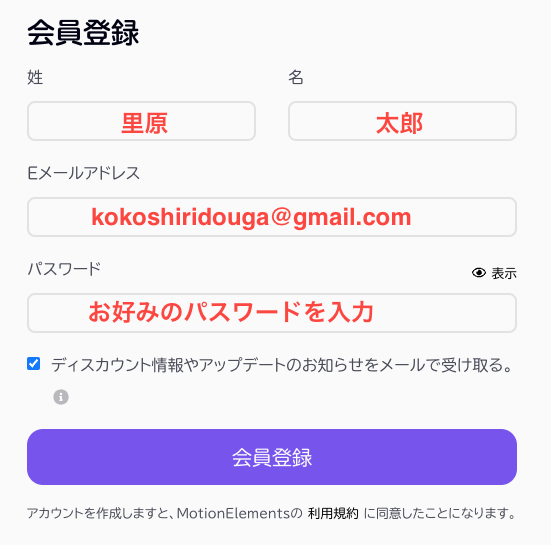
モーションエレメンツのアカウントを認証する
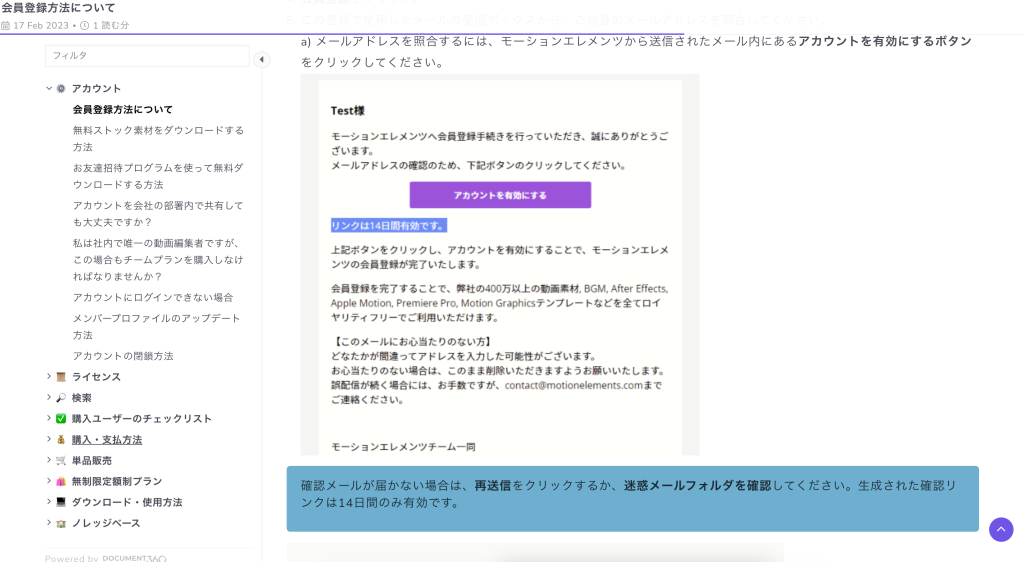
必要事項を入力するとモーションエレメンツからアカウント認証のメールが届きます。
メールを確認して「アカウントを有効にする」をクリックすると認証が完了します。
「続けるためにはモーションエレメンツのアカウントを認証してください」と表示される場合にも同様にメールを確認してみてください。
無料編集テンプレートを探してダウンロードする
モーションエレメンツではAdobe Premiere ProとAftereffectsの無料テンプレートだけでおよそ400点が公開されています。
無料の動画素材や音楽素材を合わせると4000点以上も。
無料素材のダウンロードは3ステップで簡単にできます。
①モーションエレメンツのサイトからダウンロードしたい素材ジャンルを選択する
②検索絞り込みの価格から「無料」を選択する
③欲しい素材が見つかったらダウンロードする
①サイトからダウンロードしたい素材ジャンルを選択する

Premiere Proの無料テンプレートを探したい!
まずは、どんなジャンルの素材をダウンロードするかを選択します。
今回は「Premiere Pro 」のテンプレートを選択します。
プレミアプロをまだ契約していない方はデジハリ経由で登録すると通常72,336 円/年(税込)かかるAdobeCCを39,980円(税込)で契約できます。更新も可能で筆者も毎年利用しています。

MotionElementsのサイトにアクセスしたら、
下の写真の矢印箇所からダウンロードしたい素材のジャンルを選択してください。
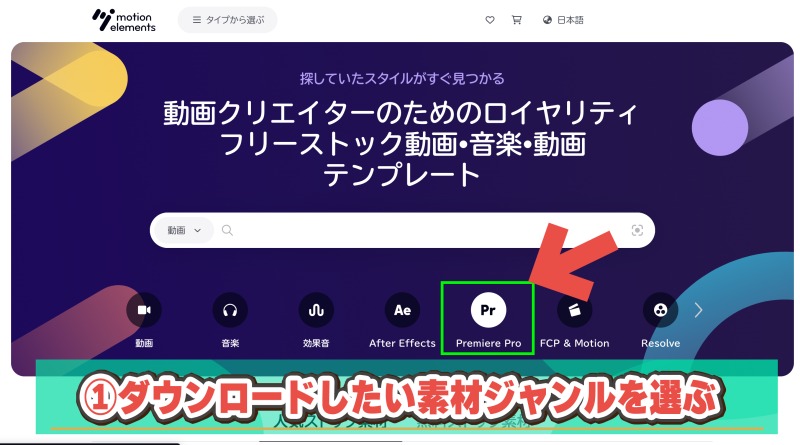

今回はPremiere Proを選択するよ!
②検索窓横の検索マークをクリックする

とりあえず「🔍虫眼鏡」をクリックね!
次の画面に進んだら検索バーにある「🔍虫眼鏡」のマークをクリックします。
今回は特に検索バーには何も入力しなくても大丈夫です。
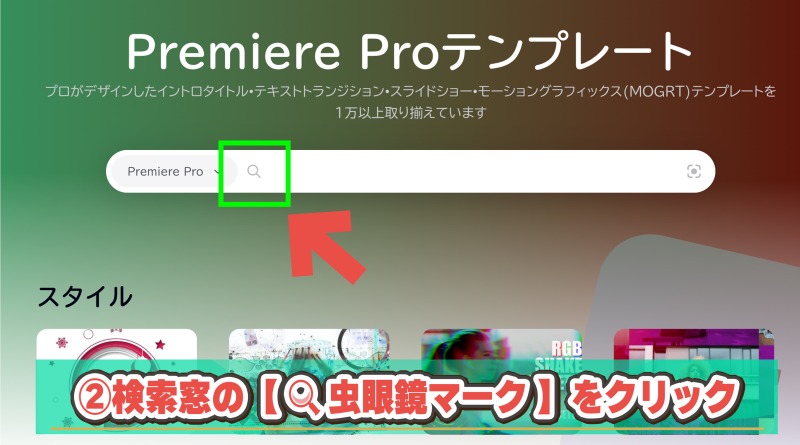

上の画面が表示されたら
検索欄には何も入力せずに「検索マーク」を
クリックしてください。
③左側の検索絞り込み欄から「無料」を選択する

無料にチェックと。
次の画面に進んだら画面左にある設定の中から「価格」→「無料」にチェックマークを入れてください。
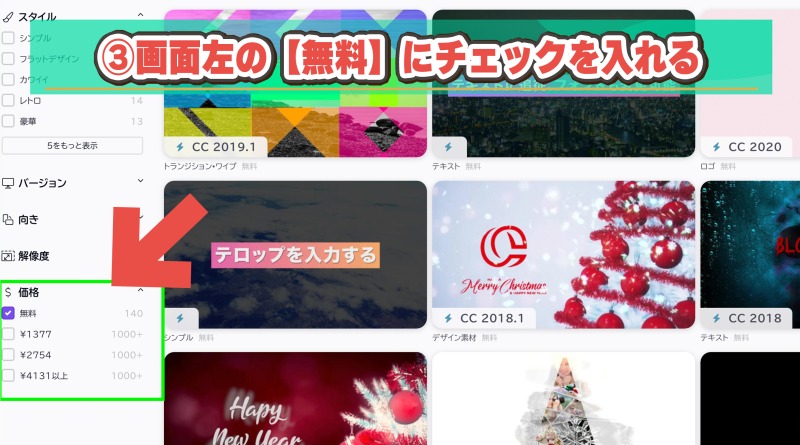
「無料」にチェックを入れると画面に無料の素材だけが表示されます。

画面左に検索絞りこみメニューが出てきますので
価格から「無料」を選択したら準備は完了です!
④欲しい素材が見つかったらダウンロードする

これで無料のテンプレートだけが表示されたね!
無料のテンプレートだけが表示されるので、ここから好きなテンプレートを選んでダウンロードしてください。
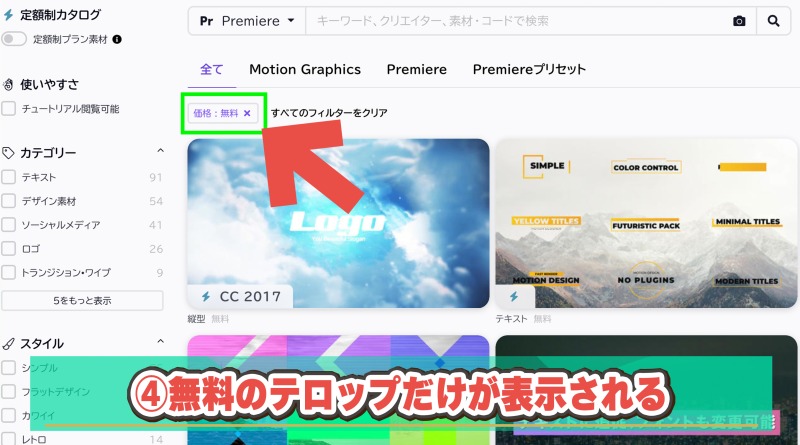
無料のテンプレートが表示されたらあとはダウンロードするだけ。
一日に5点まで無料テンプレートをダウンロードすることができます。

お疲れ様でした。
素材は毎日更新されているので
定期的にチェックしてみてくださいね!
コツコツ勉強するのが得意な方へ
最短で動画編集をマスターしたい方はクリエイターズジャパンがおすすめです。
数十万の費用をかけてスクールや専門学校に行かなくてもこんな動画の作り方を学習できます。
個人的にもサブスク形式ではなく「買い切り」で受講できる点がおすすめだと感じました。
無料のテンプレートで実際に動画を編集してみた

モーションエレメンツの無料テンプレートで編集してみたよ!
以下は無料のテンプレートを使って実際に編集した動画です。
無料でもYouTubeのオープニングに使えるレベルのクオリティですね。
無料素材のダウンロードは1週間に5点まで

無料プランは基本的にはお試し用です。
趣味で編集する分は充分ですね!
モーションエレメンツの無料素材がダウンロードできないという方は、今週のダウンロード上限に達してしまったのかもしれません。
無料素材は1週間に5点までダウンロードすることができます。ちょっとテンプレを使ってみたい場合には問題ないですが、実務で使うとなると厳しいですね。
実務だとできるだけ早く必要なテンプレートを見つけることが重要なので、素材が限られている無料プランでは不自由になると思います。
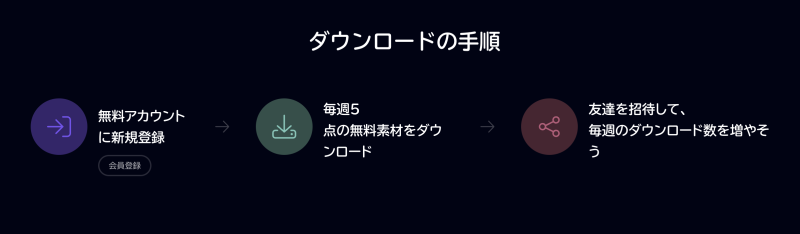
1週間待つのがイヤな方は、無制限定額制プランがおすすめです。筆者も登録していますが、必要な素材をすぐにダウンロードできるので結構重宝しています。
個人的には、動画編集以外にもウェブ制作やサムネイル制作で画像素材が必要なタイミングがあるので、もし今使えなくなったとしたら結構困りますね。

ちなみに、無制限定額制プランに登録すると
こんな動画も簡単に作ることができます!
モーションエレメンツの無制限定額制プランに登録すると、こんな動画が簡単に作れます!
以下はモーションエレメンツの無制限定額制プランの素材だけで作成した動画です。
定額制プランに登録すると使える素材が一気に増えて仕事でも大活躍します。
表現の幅も一気に広がるので、一気にクオリティの高い演出を加えることができます。
「テロップ作るの大変…」
そこで、簡単にテロップ演出ができるテキストテンプレートを作りました!
さらにテロップにアニメーションをつけられるプリセットも付属しているので、
組み合わせ次第で約20,000とおりのテロップ演出ができます。
MotionElementsでダウンロードした素材の使い方は?
今回はモーションエレメンツの素材の中でも人気のモーショングラフィックステンプレート「mogrt」の使い方をご紹介します。
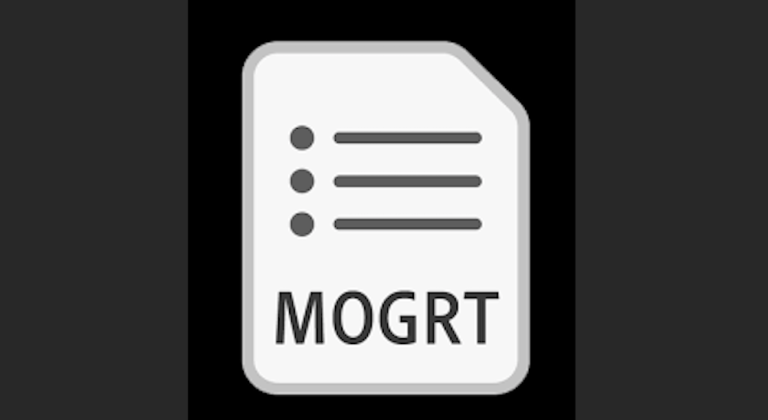
使い方は以下の通りです。
①Adobe Premiere Proのエッセンシャルグラフィックスをひらく
②エッセンシャルグラフィックスメニューに「mogrt」データをドラッグ&ドロップ
③エッセンシャルグラフィックスから取り込んだテンプレートを検索する
動画でも解説していますのでぜひご覧ください。

Adobe Premiere Proで使える
「mogrt」形式のテンプレートの使い方を解説します。
①Adobe Premiere Proのエッセンシャルグラフィックスをひらく
まずAdobe Premiere Proを立ち上げたらエッセンシャルグラフィックスのパネルを開きましょう。
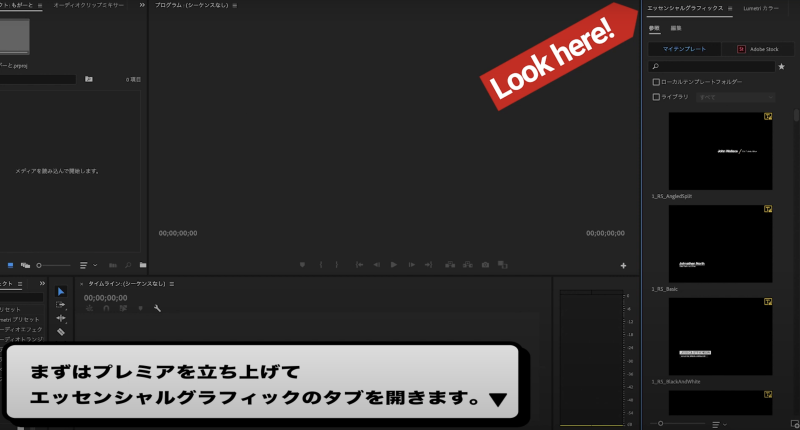

エッセンシャルグラフィックスのメニューが表示されない場合は
下のように「ウィンドウ」メニューからエッセンシャルグラフィックスの表示を設定しましょう。
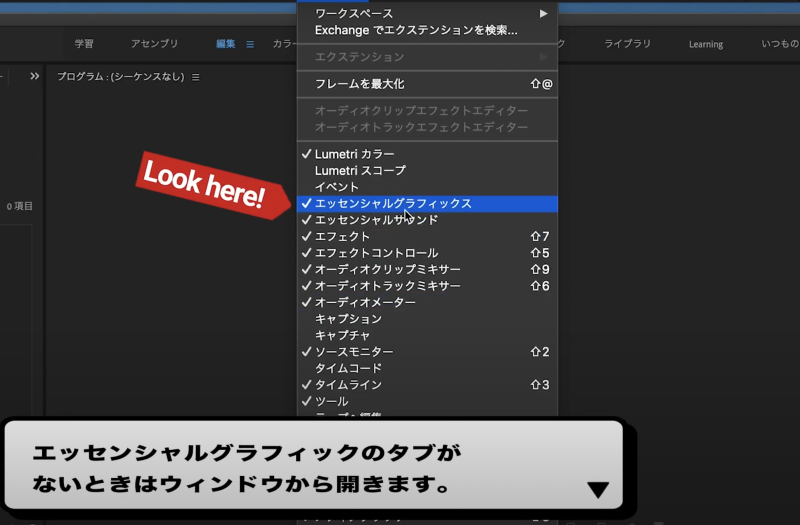
エッセンシャルグラフィックスパネルが見当たらない場合は
PC上部のウィンドウを開いて表示することができます。
②エッセンシャルグラフィックスメニューに「mogrt」データをドラッグ&ドロップ
ダウンロードしたmogrtデータはAdobe Premiere Proのエッセンシャルグラフィックスパネルにドラッグ&ドロップすることで取り込むことができます。
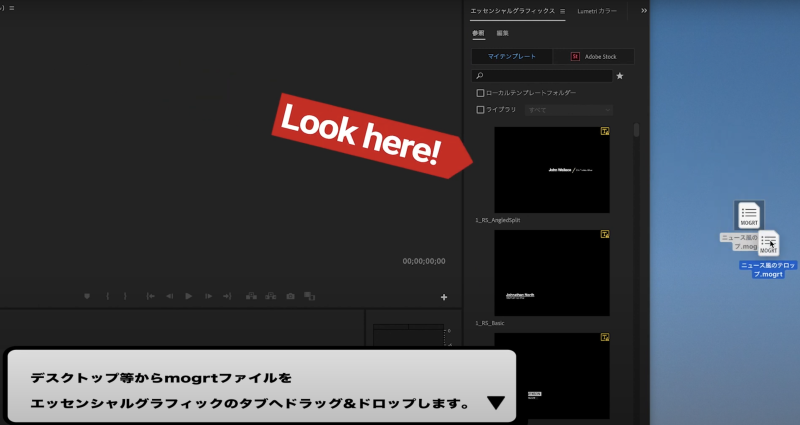
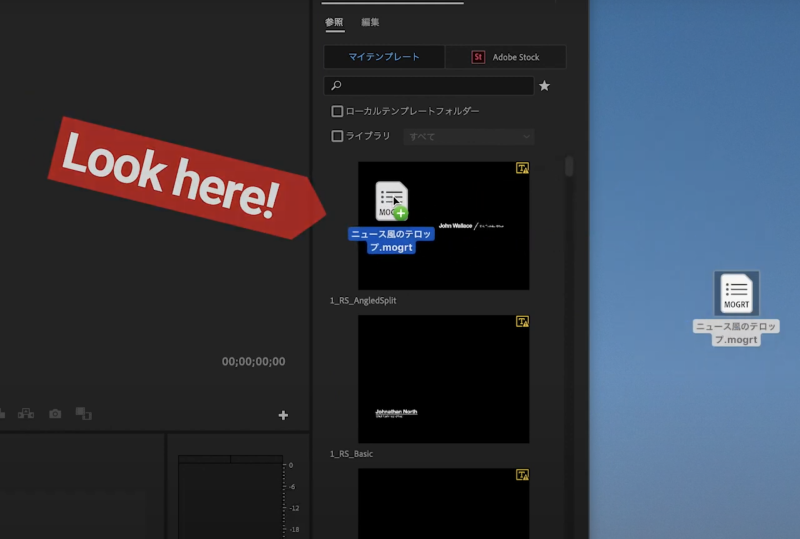
mogrtをAdobe Premiere Proに取り込む方法は他にもありますが、
今回はわかりやすいドラッグ&ドロップで行う方法を紹介しています。
③エッセンシャルグラフィックスから取り込んだテンプレートを検索する
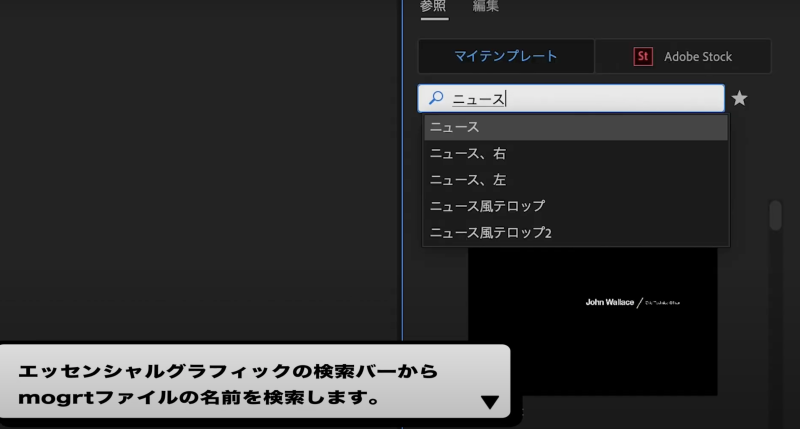
④テンプレートが見つかったらタイムラインにドラッグ&ドロップして使えます
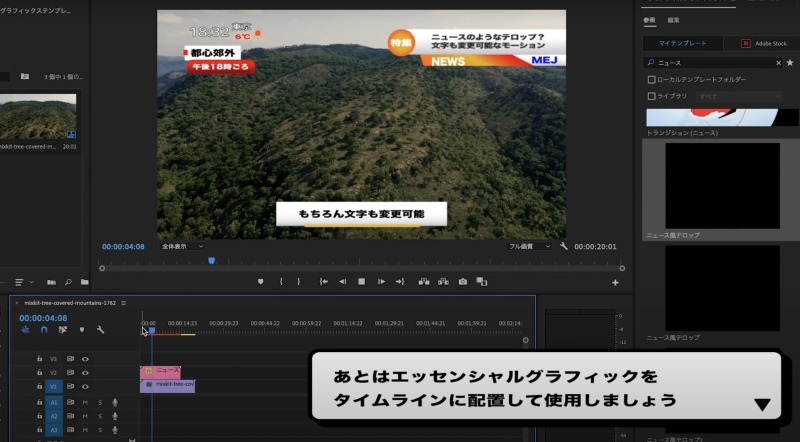
モーションエレメンツの無制限定額制プランに登録すると何ができるの?

実際に無制限定額制プランに登録すると、動画素材からBGMまで編集に必要な素材ならなんでもあるので、このサイトだけで素材集めが完結します。
効率よく編集案件をこなすために投資しておいて損はないと思います。
特にYouTube向けの動画編集を始めた方にはおすすめ!

いろんなサブスクに登録するよりお得かも!

実は他サイトに比べて料金も月額換算で2,150円とリーズナブルです!
気になる方はサイトをチェックしてみてください。
ちなみにモーションエレメンツは日本語に対応しており、日本語でのサポートも行なっているので安心して利用することができます。
日本人クリエイターが作成した素材やテロップも充実しているので、YouTube動画の編集で活躍すると思います。
「青いカミナリのマーク」がついた素材は無制限で使い放題!
モーションエレメンツの素材の中で、「青いカミナリのマーク」がついているものは使い放題です。
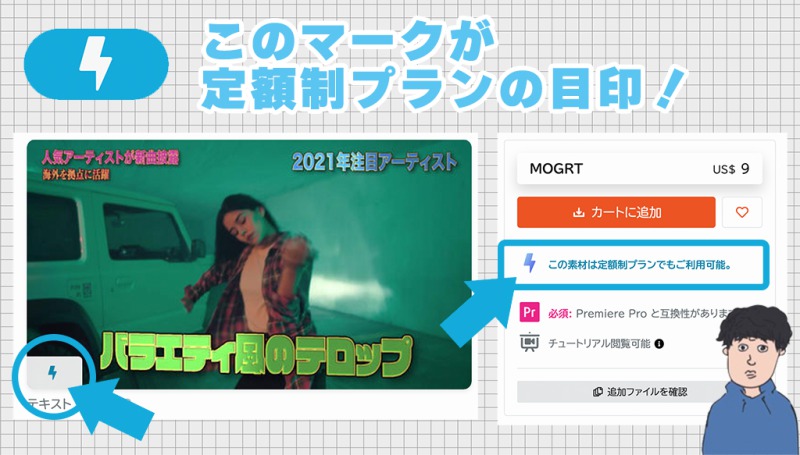
定額制プランに登録された素材には画像のようなマークが表示されています。

定額制プランでダウンロードできる素材は「青いカミナリのマーク」が目印だね!

そのとおりです、
定額制プランに登録するとマークがついた素材はダウンロードし放題なので
事前に欲しい素材にマークがついているか確認しておきましょう。
【もっと具体的に】なぜモーションエレメンツが便利なの?
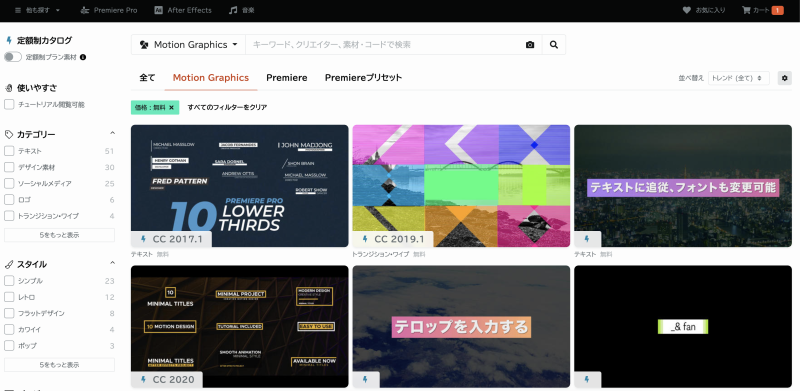

もう少し具体的にモーションエレメンツの良さを知りたいな。

ではここからは
もっと具体的な便利ポイントをご紹介していきますね!
【便利ポイント①】インフォグラフィックなどハイレベルな編集が簡単にできる!
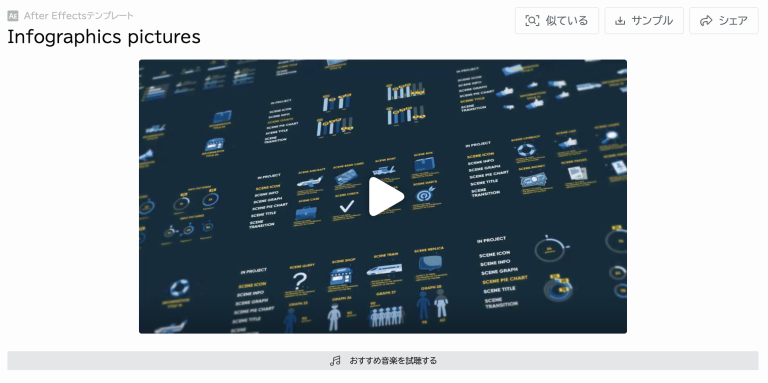
動画編集を始めたばかりの初心者の方も、テンプレートを使うことによってお手軽にレベルの高い編集ができるのでおすすめです。
今まで苦手だったAftereffectsで作るインフォグラフィックなども動画に取り入れることができるようになります。

おお!憧れのインフォグラフィックを動画に入れられる!!

インフォグラフィックの他にも手軽に使えるCG動画素材もあります。
取り入れるだけでグッと動画の印象が上がりますよね!
自作が難しいCG素材も豊富!
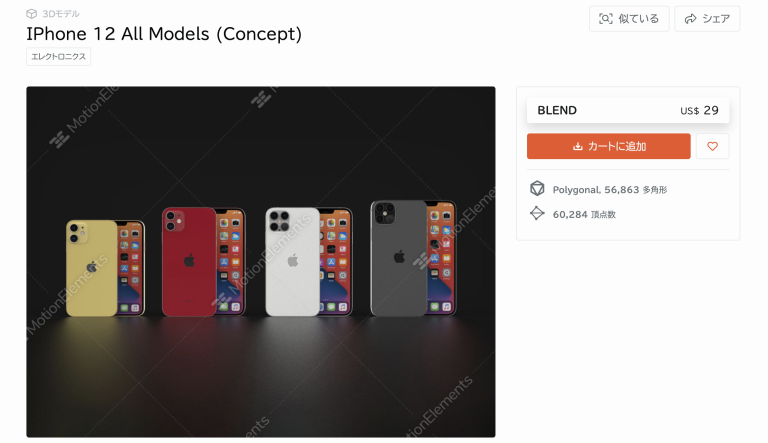
なかなか自作することが難しいCG動画素材も豊富に揃っているので、解説動画の背景に使ったり演出の幅も広がりそうです。

初心者でもすぐにクオリティアップができるからすごい!

写真などの素材探しが一つのサイトで完結できるのも魅力ですね。
【便利ポイント②】動画編集の素材探しが一つのサイトで完結する!
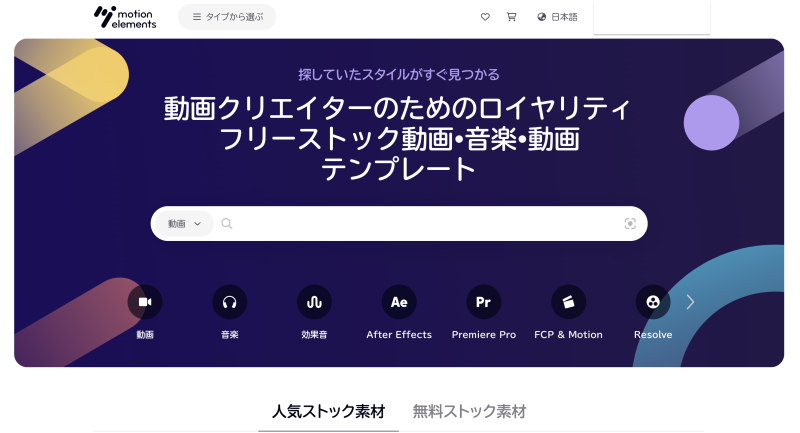
モーションエレメンツでは、動画編集に必要なものならなんでも揃っています。
例えば、画像素材はPIXTA、音楽素材はArtlistなど複数のサイトを利用している方も多いかと思いますが、モーションエレメンツに登録しておけば、一つのサイトで素材のダウンロードが完結します。
- Adobe Premiere Proのテンプレート、プリセット
- モーショングラフィックテンプレート(mogrt)
- Adobe Aftereffectsのテンプレート、プリセット
- DaVinci Resolveのテンプレート
- Apple Motionのテンプレート
- HD映像素材&アニメーション
- 写真, ベクター, GIF画像, Lottie(Web用アニメーション素材)
- 3D素材
- 音楽(BGM)素材
- 効果音

すごい!本当になんでもあるね!

モーションエレメンツに登録されている全ての商品は基本的に
ロイヤリティフリーで商用利用も可能です。
【便利ポイント③】一度ダウンロードした素材は退会しても使用可能!
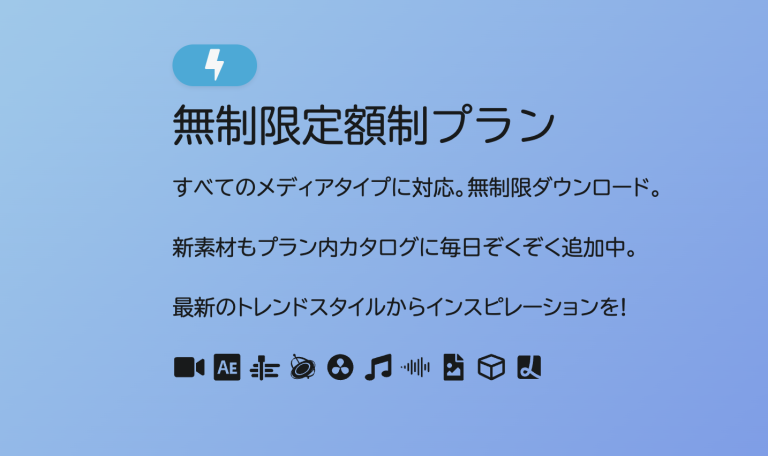
モーションエレメンツの素材は全て商用利用可能なロイヤリティフリー。
さらにダウンロードした素材は退会しても永久に使用ができます!
例えば、同じ動画編集の素材サイトで有名なモーションアレイでは退会後の素材の使用はNGになっているので、その点モーションエレメンツは良心的だと思います。
個人的にはサイトの素材検索機能が便利なので、必要なタイミングでダウンロードする方がストレージも食わないので便利ではありますが、お気に入りの素材は保管しておくといいかもしれませんね。

一回ダウンロードした素材はずっとロイヤリティフリーなんだね!
一年間だけ使ってみるのもありかも!
企業動画制作ディレクターのモーションエレメンツの使い方
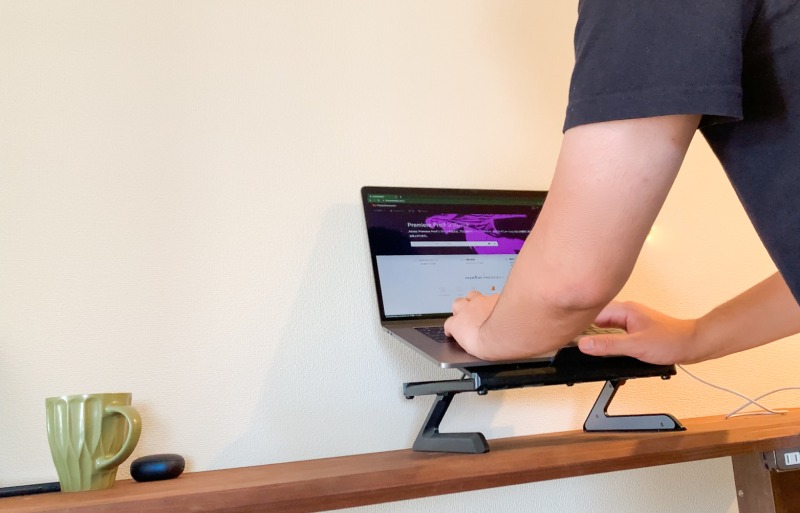
ここでちょっと筆者のモーションエレメンツの使い方をご紹介します。
筆者は企業のVPや採用動画制作のディレクターをしています。今まで100本以上の動画を制作してきました。私が関わる現場では少人数での制作が多い為、動画編集のテンプレートが大活躍します。
例えば中小企業がクライアントの場合、企業のロゴは持っていても、動画用のロゴアニメーションを持っていないことがほとんどです。こういった場合にモーションエレメンツのロゴアニメーションのテンプレートが活躍します。
自作すると10時間かかるクオリティの高い演出も、テンプレートを取り入れるだけで数分で加えることができます。制作予算が限られている場合やリソースが足りない場合にも効果的だと思います。
クライアントにも、とても喜んで頂けます。
モーションエレメンツでは400万点以上の素材が揃っているので満足感がありますね。特にリソースが限られた個人のクリエイターの方には心強いパートナーになるかと思います。
知っておきたいモーションエレメンツのデメリットは?
実際にモーションエレメンツを使って物足りないと感じたポイントは「BGM」です。

特に企業などのブランディングに関わる動画を作成する時にはちょっと厳しい印象ですね。
機械音声で作られた少し安っぽいと感じてしまう音源が多い用に思いました。
音も動画制作ではかなり重要な要素ですので、クオリティを求めるなら音源専門のArtlistや、よりプロ向けのモーションアレイを使ってみるのが良いかと思います。
もしモーションアレイを使いたい時は割引登録するのがおすすめ。
利用するなら6,500円割引+2ヶ月利用期間延長のクーポンを使うとお得。
モーションアレイに登録するとこんな動画が作れます。
YouTubeで使用する際は音源の著作権「YouTubeコンテンツID」に注意
モーションエレメンツには音源が多数ありますが、一部の音源はYouTubeで使用した際に「第三者のコンテンツと一致しました」、「著作権の申し立て」という通知が表示されることがあります。
これを防ぐには音源を選ぶ際に、「YouTube安心のみ」にチェックマークを入れます。
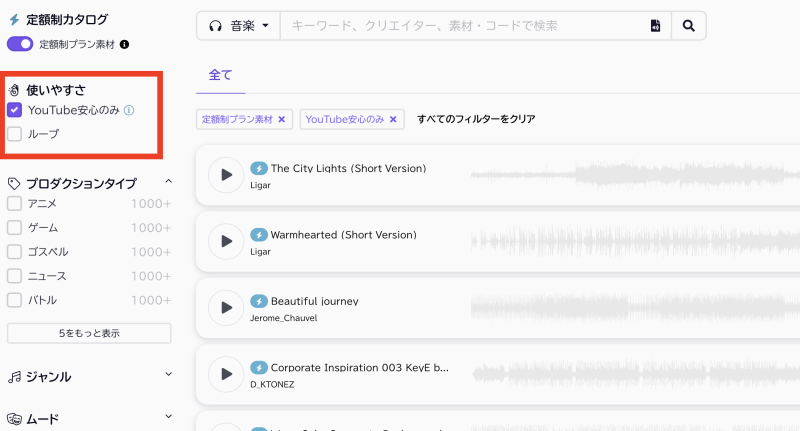
「第三者のコンテンツと一致しました」、「著作権の申し立て」と表示される原因は、使用した音源をYouTubeが間違って著作権違反と自動認識してしまうことにあるようです。
(厳密に書くと、音源の販売クリエイターが自分のコンテンツをライセンス管理企業などに登録して、それと同様のIDをYouTubeが見つけるとこのような通知を動画投稿者に送信するイメージです)
上記のような現象を防ぎたい方は、「YouTube安心のみ」の音源を使用しておくのが無難です。
「著作権の申し立て」の解決方法は?
対象のストック素材がモーションエレメンツで購入されたものである場合、
- 領収書のコピー
- ライセンス証明書
- モーションエレメンツのロイヤリティフリー素材使用許諾契約書のリンク
をYouTubeに送信することで通知を解決することができるそうです。
実際の対応方法はモーションエレメンツのヘルプページをご参照ください。
音源をメインで使いたい方は先ほど書いたとおり音源専門のArtlistを利用するのがおすすめです。
モーションエレメンツの素材は商用利用できる?
モーションエレメンツに登録されている素材やテンプレートのほとんどは商用利用が可能なロイヤリティフリーのものですが、一部だけ「エディトリアル」と呼ばれる商用利用不可の素材があります。
これらは編集の練習用や商用利用以外の用途でしか使用できないので注意しましょう。
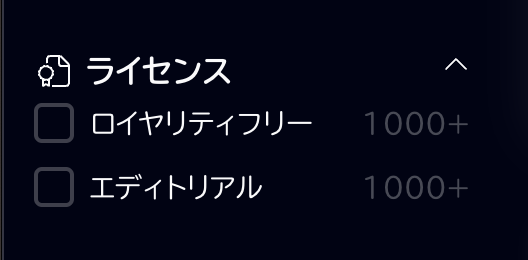
エディトリアルの素材を除外するには、素材検索ページの左側にあるタブから「ロイヤリティフリー」にチェックを入れましょう。
これで商用利用可能な素材のみを表示することができます。
まとめ:仕事で動画編集を始めるなら無制限定額制プランがおすすめ!
もし、副業やフリーランスとして動画編集を始めたい方でモーションエレメンツの利用を考えている方は「無制限定額制プラン」がおすすめです。
素材を20〜30点使えば元が取れるのがいいですね。
上記はすぐに仕事で使えるおすすめのプリセットです。
モーションエレメンツを無料で使ってみた方は、ぜひ「無制限定額制プラン」も試してみてください!
単品でテロップテンプレートを購入したい方へ
日本のバラエティ番組のようなテンプレートを単品で購入したい方向けに当サイトでもテンプレートを用意しています。
年額を支払うのはちょっと、という方はぜひチェックしてみてください。

モーションエレメンツでは期間限定のクーポンが発行されていました。
クーポンを使って登録すれば20%割引で登録できるようです。
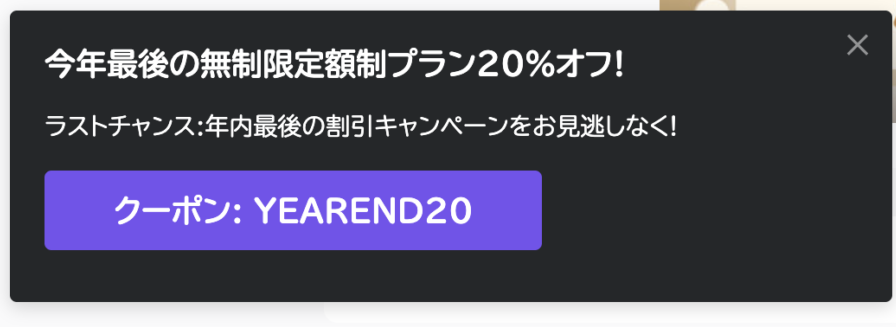
クーポンコードは登録する際に赤枠の箇所に入力しましょう。
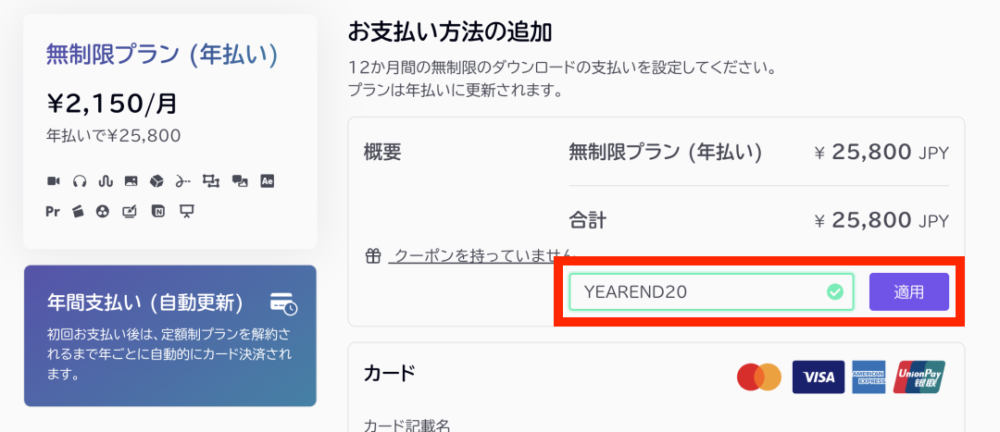
いつ終了するか未定のようなので登録したい方は早めにチェックしてみて下さい。
クーポンコードは以下をコピーしてどうぞ。
クーポンコード: 【 YEAREND20 】





