
MotionArrayの使い方を教えて!無料で使う方法はないの?
あと、割引クーポンはある?

それでは、モーションアレイを3年間使った私が
無料素材だけを検索する方法とクーポンの使い方をご紹介します。
この記事では、商用利用可能な「動画編集専用」の素材サイト、MotionArrayのお得な使い方と無料素材のダウンロード方法についてご紹介します。
モーションアレイはクオリティの高いテンプレートや動画素材がダウンロードし放題のサイトです。
筆者も実際に使っていて、バラエティ、映画風、CM、コーポレート、ビジネス、結婚式などジャンル問わず編集に必要な素材がなんでもあるのでとても重宝しています。
クーポンを使ってお得に登録する方法もご紹介しています。
モーションアレイはクーポンを使って購入するのがおすすめです。
記事の最後に、モーションアレイ6,500円割引+2ヶ月無料のクーポンを用意しています。
CMや映画にも使われているプロ向けの素材を使いたい方はチェックしてみてください。
以下の動画では無料素材のダウンロード方法を紹介しています。
モーションアレイの利用料金は?
モーションアレイの料金は年間$249.99 (¥34,000〜¥36,000)です。
公式ページにて年間$239.88(¥36,000〜¥38,000)に料金が変更されていました。額面では安くなっていますが、円安の傾向にあるので日本円に換算すると少し高い印象です。
無料でも利用できますが、一部の素材しか使えず、1日にダウンロードできるテンプレートに限りがあります。
筆者は実際に利用してみて、金額の面で年間サブスクリプションをおすすめしています。
もし1ヶ月だけ使ってみて試したい方は月間サブスクリプションを使ってみるのもありですね。
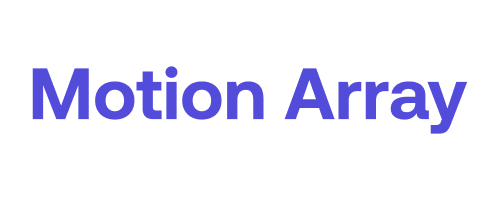 | |
| 年間サブスクリプション | $239.88(¥36,000〜¥38,000) |
| 月間サブスクリプション | $29.99 (¥4,000〜¥6,000) |
※レートにより金額が変動するため日本円換算は概算を記載しています。
実際はチーム料金もありますが、今回はわかりにくいので記載していません。

年間サブスクリプションはクーポンを使うことで$50割引になるって!
【割引】モーションアレイ年間プランを安く買うクーポンはある?

無料だと編集案件をこなすには心細いかな…
でも、有料プランは高いからできるだけ安く使いたい!

年間プランにはクーポンを使って安く登録する方法があります。
モーションアレイはクーポンを使って利用するのがおすすめです。
クーポンを使うと約8,000円安く年間プランを使うことができます。
さらに、利用期間が+2ヶ月になるのでかなりお得。
クーポンを使ってモーションアレイに登録するには?

どうやって登録すれば安くなるの?
ここからはクーポンを利用して年間プランに登録する具体的な流れを紹介します。
今なら利用期間が2ヶ月延長になるのでこの機会に登録するのがおすすめです。
もともとモーションアレイに登録する予定のある方や、すでに利用している方もクーポンを利用した方が損せずに済みそうです。
モーションアレイはクーポンを使って割引購入するのがおすすめです。
記事の最後に、お得な8,000円割引+2ヶ月無料のクーポンを用意しています。
この機会に参考にしてみてください。
①モーションアレイ公式ページを開く

まずは公式ページを開くよ!
②$50割引適用を確認して「Subscribe Now」をクリックする
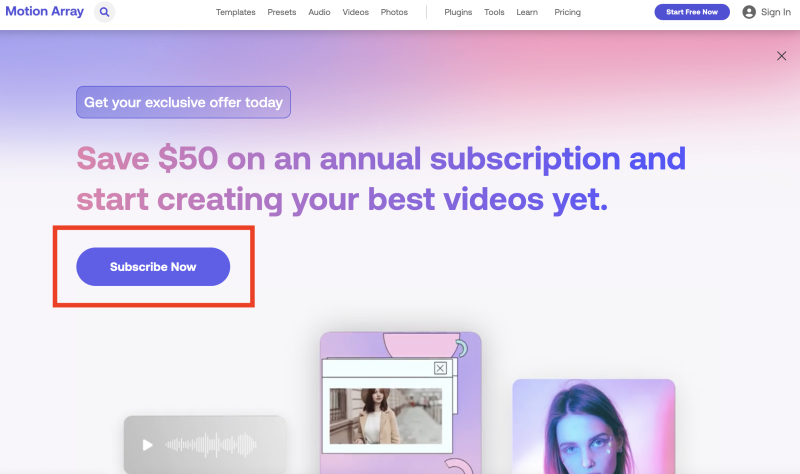
「Save $50〜」と表記され、割引が確認できたら「Subscribe Now」から次に進んでください。
この画面が表示されれば、自動的に$50割引と2ヶ月の利用期間延長が反映されています。
③中央の「Annual(年間プラン)」から「Get Started」をクリックする

$50の割引は年間プランのみ適用されます。
「SAVE$50 TODAY」と表示され割引されていることを確認したら
「Get Started」をクリックして次に進みます。
④支払い情報を入力する
次に支払い情報を入力します。
支払い方法はクレジットカード(デビッドカード)かPayPalに対応しています。
いずれかを選択して支払い情報を入力してください。

上の画像より少し安くなりましたね!
画像赤枠で表示された支払い合計額が$50割引されて$239.88⇨$189.88になっているかも確認してください。

ちゃんと料金が割引になっているか確認しないと!
今回は2ヶ月延長で利用ができるので、14ヶ月利用することができます。
月額プランで14ヶ月利用すると$419.86ですから、年間プラン&今回の割引を適用すると、合計で$229.98(およそ¥37,000相当)もお得に利用できることになります。(相場により変動します)

試しに1ヶ月だけ使いたいという方以外は
年間プラン×クーポン利用が最もお得に利用できると思います。

$50割引と2ヶ月延長はデカい!
クレジットカード(デビッドカード)で支払う
クレジットカード(デビッドカード)の場合は以下の情報を入力します。
- Full name:氏名
- Email:メールアドレス
- Create password :モーションアレイアカウント用のパスワード(※)
- Card number:クレジットカード番号
- Expiration(MM/YY):カードの有効期限(2025年4月なら04/25)
- CVV:クレジットカード記載のセキュリティコード
- Country:居住国
- Postal/ZIP code:住んでいる住所の郵便番号
※パスワードは 8 文字以上である必要があります (少なくとも 1 つの小文字、1 つの大文字、および 1 つの数字)。
PayPalで支払う
PayPalの場合は以下を入力してください。
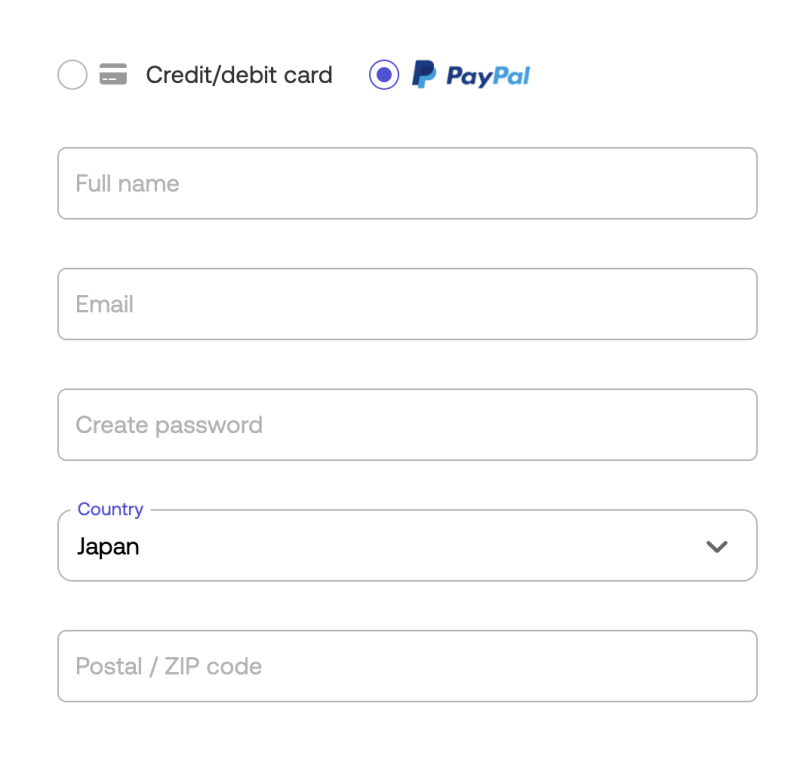
- Full name:氏名
- Email:メールアドレス
- Create password :モーションアレイアカウント用のパスワード(※)
- Country:居住国
- Postal/ZIP code:住んでいる住所の郵便番号
※同様にパスワードは 8 文字以上である必要があります (少なくとも 1 つの小文字、1 つの大文字、および 1 つの数字)。
⑤「Subscribe」をクリックして支払いと登録を完了する
支払い情報を入力したら「Subscribe」をクリックして登録完了になります。
PayPalを利用する方はPaypalの支払い画面に飛ぶのでそちらから支払いを進めてください。
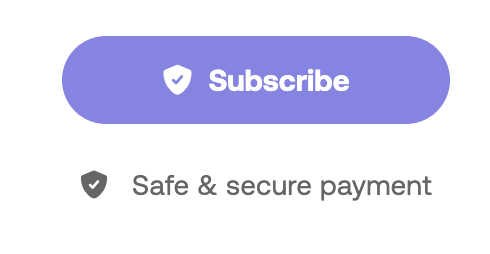
モーションアレイの無料プランの使い方は?

無料素材のダウンロード方法を教えて!
それではモーションアレイの無料プランの使い方をご紹介します。
すでにアカウントをお持ちの方はモーションアレイのページへログインして読み進めてください。
本記事の内容は動画でもご紹介しています!

まずはモーションアレイのページを開いてください。

①モーションアレイのサイトトップページを開く

トップページには色んな素材が載ってる!
サイトを開くとテンプレートがピックアップされた画面が表示されます。
無料素材はページ上部のメニューから探していきます。

②ページ上部のメニューから欲しいテンプレートのカテゴリを選択する

今回はPremiere Proの素材を探してみるよ!
今回はPremiere Pro テンプレートを検索してみます。
画面上部のカテゴリから「Adobe Premiere Pro」を選択してください。
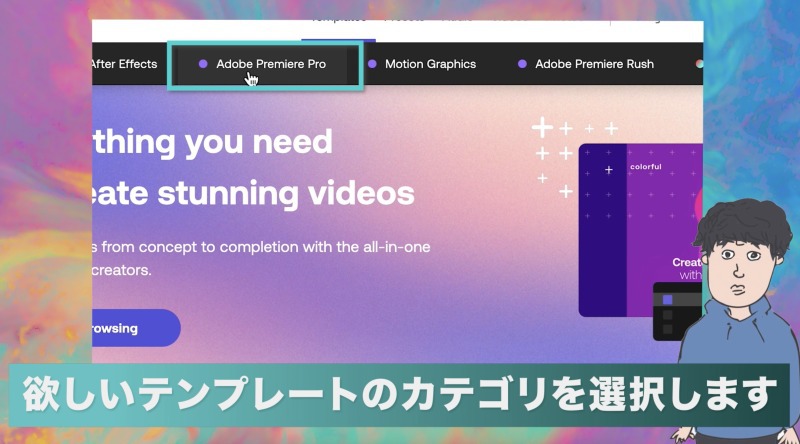
③素材ページ左メニューの「Free assets」のボックスをチェック
画面左に表示されるフィルターメニューを下にスクロールすると「Free assets(無料素材)」のみを表示するための項目があります。
「Free assets」にチェックを入れてください。
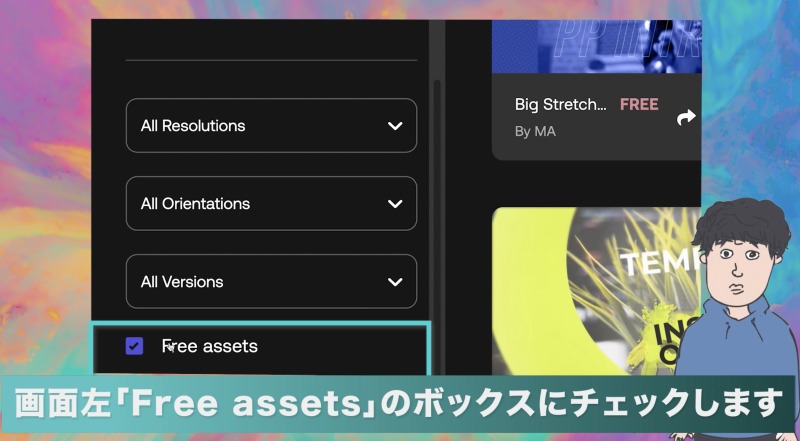
「Free assets」にチェックを入れると、赤く「FREE」のマークが入った無料素材だけが表示されるようになりました。

現在は約40個のAdobe Premiere Pro向けの無料素材が公開されていました。
1日に何点無料ダウンロードできる?
1日に無料ダウンロードできる点数には制限があり、制限が近づくとあと何点ダウンロード可能なのかポップアップが表示されます。(わかりやすいようにGoogle翻訳をかけています)
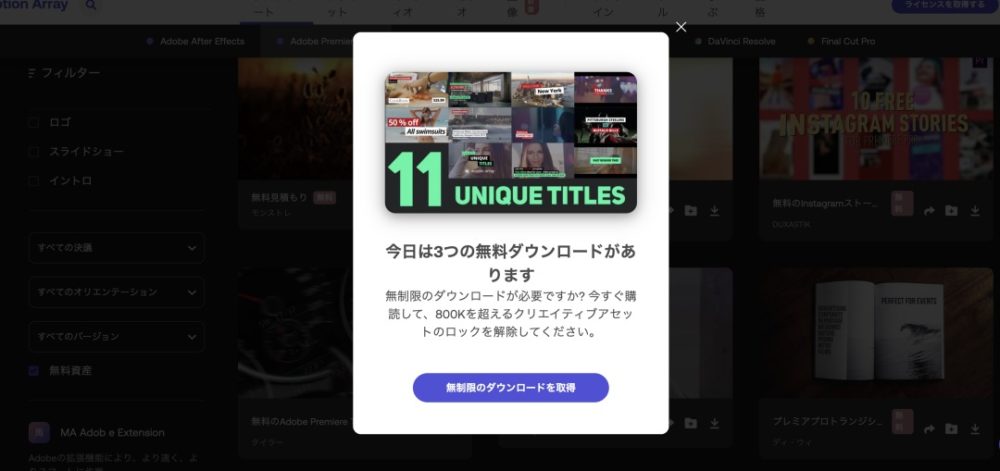
1日の無料ダウンロード上限に達すると無制限プランの案内が表示されます。
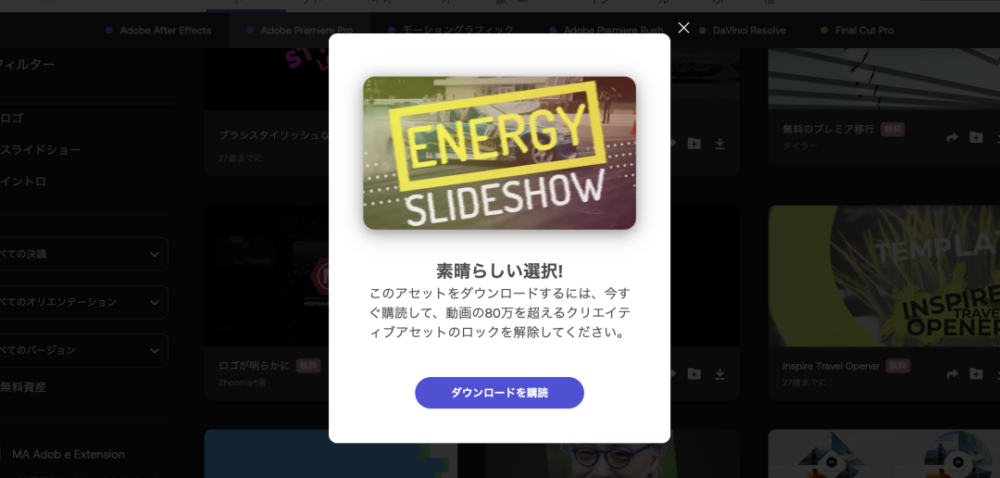
筆者が何個ダウンロードできるか試してみたところ、1日7点の無料テンプレートをダウンロードすることができました。
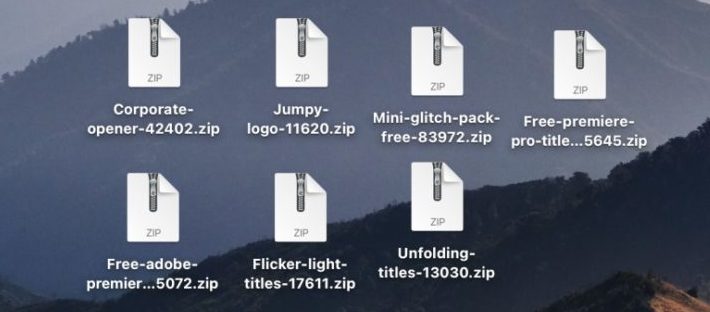
無料のテンプレートのクオリティってどんなものでしょうか?
実際に動画を作ってみました。

実際に無料テンプレートを使ってみたよ!
今回ダウンロードした無料テンプレートを使って動画を作ってみました。
企業のPR動画のイントロなどに使えるかもしれません。今回はそのまま使っていますが、文字や色も変更して使うことができます。
モーションアレイを日本語で使うには?
モーションアレイは英語表記ですがChromeブラウザ版のGoogle翻訳を活用使えば日本語表記で使うことができます。
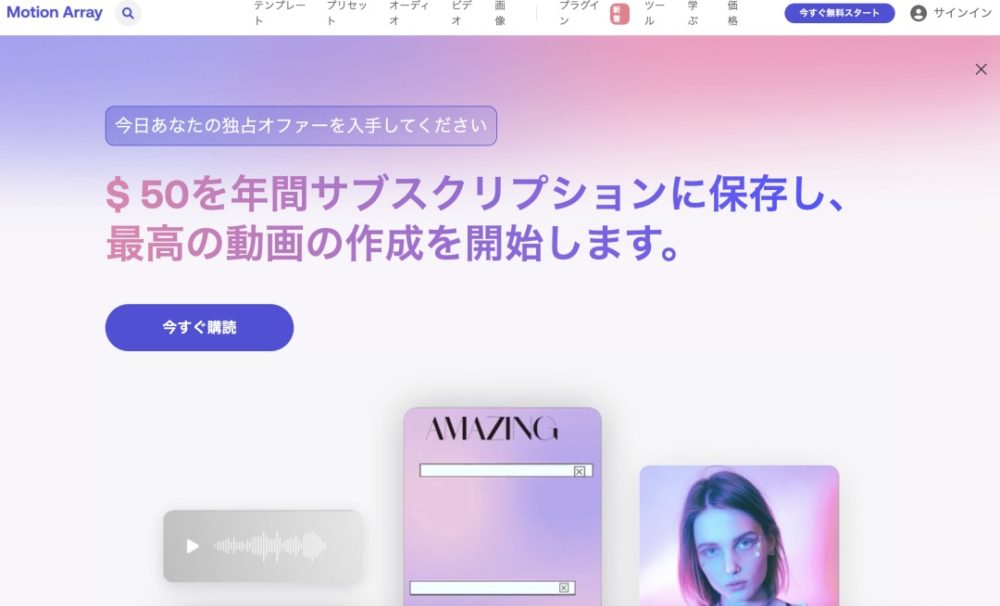

拡張機能を使うと海外のページ全体を日本語訳して表示することができます。
Google翻訳の拡張機能をインストールしたら、Chromeの拡張機能の設定を開きGoogle翻訳を開きます。
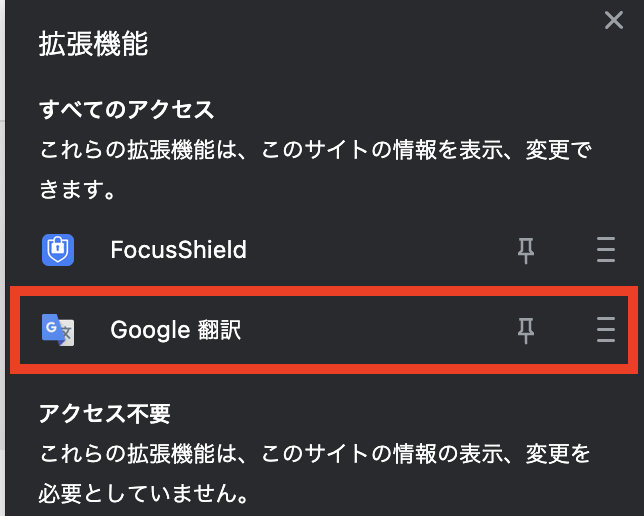
その後表示されるポップアップの「このページを翻訳」をクリックすればモーションアレイのページを日本語表記にすることができます。
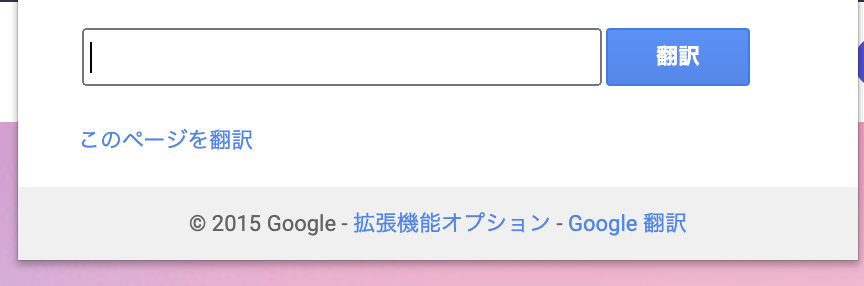
おすすめは盛りだくさんのPremiere Proプラグイン

モーションアレイを使って特に便利だったのがこのPremiere Proプラグインです。
モーションアレイの有料プランに登録すると、かっこいいトランジション(場面転換)のプラグインを使うことができます。
グリッチエフェクトやズームロールなど、自分で編集するのはかなり難しいトランジションがワンタッチで使えます。
プラグインを使うにはモーションアレイのページから上のメニューの「Plugins」を選択すればOKです。
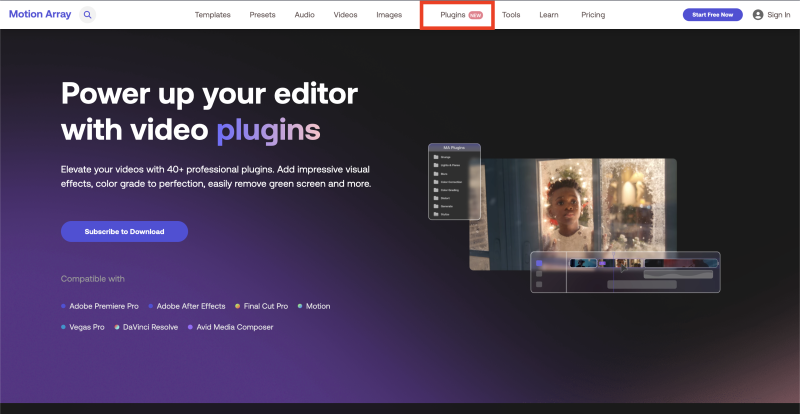
あとは画面の指示に従ってインストーラーをダウンロードすれば、自動でPremiere Proにプラグインがインストールされます。
筆者もクライアントワークでかなり使ったとても便利な機能です。ぜひ使ってみてください。
年間定額プランを2年間使ってみた感想
実際に仕事で使ってみた感想は?
さて、ここからは私が実際に実務でモーションアレイを使ってみた感想を紹介していきます。
モーションアレイはBGMが良い
私は主に「採用向けインタビュー動画」を制作するためにBGMを利用していました。
クライアントも問題なく満足するクオリティです。
モーションアレイはBGM専門のサイトではないんですが、BGMのクオリティがかなり高い印象です。
それもそのはず、運営しているのはBGM専門サイトの「Artlist(アートリスト)」です。
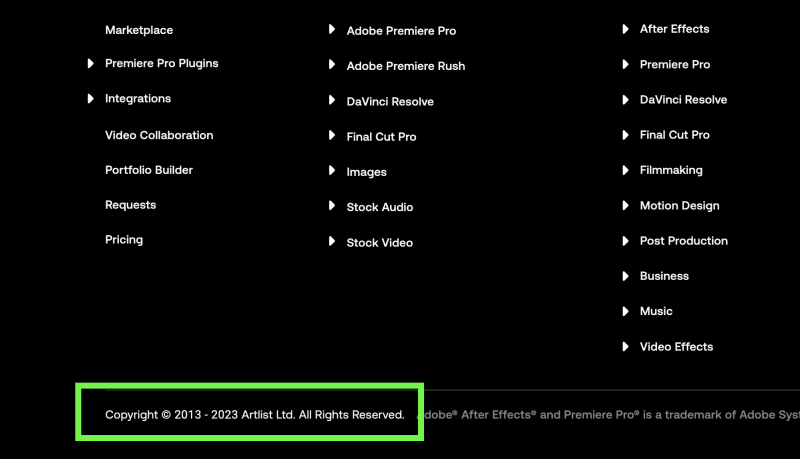
想像の話ですが、アートリストに楽曲を投稿しているアーティストの方が、モーションアレイにも楽曲を投稿しているケースも結構多いのではないかと感じています。
私の場合は企業のPR動画を制作することがメインだったので、「明るくて元気だけど品がある」ような曲を探していました(わかりにくいですね)
クライアントからもBGMに違和感があると言われたことはないですし、充分に対企業のクライアントワークで使えるクオリティだと思います。
モーションアレイを使った感想をまとめると?

モーションアレイを使ってみた感想はかなり満足です。
素材の種類も多いので実務で使っても問題ないと感じました。
少し感じたデメリットは、ときどきテンプレートに癖があったり、動作が重かったり、
ユーザーにもテンプレートを扱う技術や作業環境が求められる印象はありましたね。
元々はBGMに使える音楽素材を探していたんですが、せっかくなら動画編集のテンプレートもダウンロードできるサイトがいいなと調べていたところ、このモーションアレイを見つけました。
感想をまとめると以下の通りです。
・素材がとにかく多くて便利
・BGMのクオリティが高い
・海外向けのテンプレートが多い印象
・エフェクトが多いテンプレートは動作が重たい
英語表記に関してはChromeブラウザ版のGoogle翻訳を活用しながら使えば問題ありませんでした。

サブスクリプション支払い設定で失敗した話
ここで少し過去の失敗エピソードを。
実は以前、更新予定がないのにうっかり年間プランの自動更新をしてしまったんです。
これも英語表記でプラン設定が分かりづらいのも原因な気がしています。
その時の様子は下の記事でご紹介しています。
【著作権とライセンスについて】エディトリアル使用のみに注意
ストック映像や画像に「Editorial use only(エディトリアル使用のみ)」と書かれているものは、商業的な目的で使うことはできません。
さらに、「P.R.O. 登録トラック」や「YouTube Content ID」のラベルが付いた音楽素材も商用利用には適していません。
うっかり編集に使ってしまわないように気をつけましょう。
Editorial use only:基本的にこの表記がある素材は商用利用ができません。ニュースや報道関連のコンテンツでのみ使用が許可されている素材を指します。
商用利用や著作権についてですが、Editorial use onlyなどの表記がない素材に関しては問題なく商用利用が可能です。
ちなみにライセンスについて、モーションアレイを解約すると過去にダウンロードした素材を使った制作はNGです。解約時の注意事項については以下の記事で詳しく解説しています。
日本語対応してなくてもモーションアレイを使う理由は?
なぜ私が日本語対応していないモーションアレイを使う理由は、モーションアレイのテンプレートは審査基準が厳しいからです。
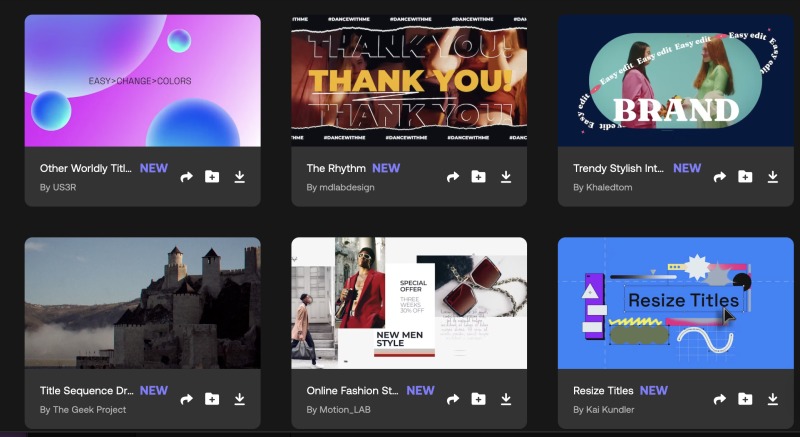
取り扱われているテンプレートは審査をくぐり抜けたクリエイターが制作しています。
以下、モーションアレイより和訳引用。
クリエイターは最高の作品のみを提出してください。
私たちは購読者に最高のアセットを提供することを目指しており、あなたの最高の作品を提示することはあなたに利益をもたらします。
製品が頻繁に拒否されると、アカウントが一時停止され、最終的に終了される可能性があります。
ここだけの話ですが、テンプレートの審査が甘いサイトもあります。
モーションアレイのクリエイターは、厳しい審査基準のもとテンプレートを制作しているので安心して利用できます。
どうしても英語が苦手な方や、日本向けのテンプレートが必要な方はモーションエレメンツがおすすめです。
無制限定額制プランに登録すると下のような動画が簡単に作れるようになります。
日本語テンプレートが豊富なモーションエレメンツについては、以下の記事で詳しく解説しています。
【知らないと損】モーションアレイを利用するならクーポンを使ってお得に!
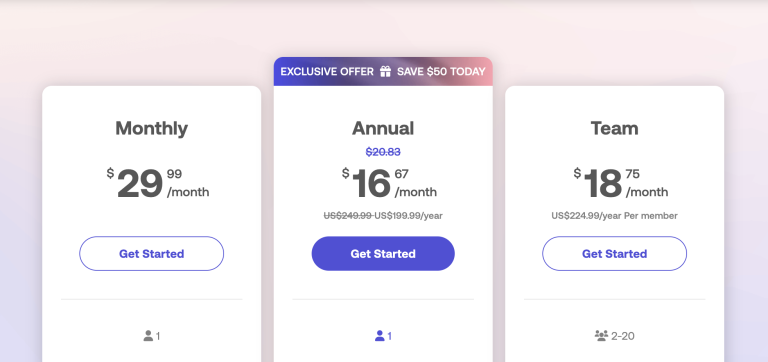
通常の料金で登録するともったいない…
モーションアレイのクーポンは正直、絶対使った方がいいです。
クーポンを利用すると年間プランが約6,500円割引になる上に2ヶ月の利用期間延長がついてくるので絶対にお得です。(割引幅は為替により変動します)
期間まで利用したら解約して再度、割引を使って登録しなおすのがいいかもしれません。
(Adobeのデジハリ割引を毎年繰り返して使うみたいな感じです)
▶️モーションアレイの比較記事はこちら
モーションアレイの問い合わせ方法は?
モーションアレイを使っていてエラーなどが発生した場合は以下より問い合わせることができます。
基本的には英語で問い合わせを行う必要があるので、グーグル翻訳やチャットGPTなどを使ってみましょう。
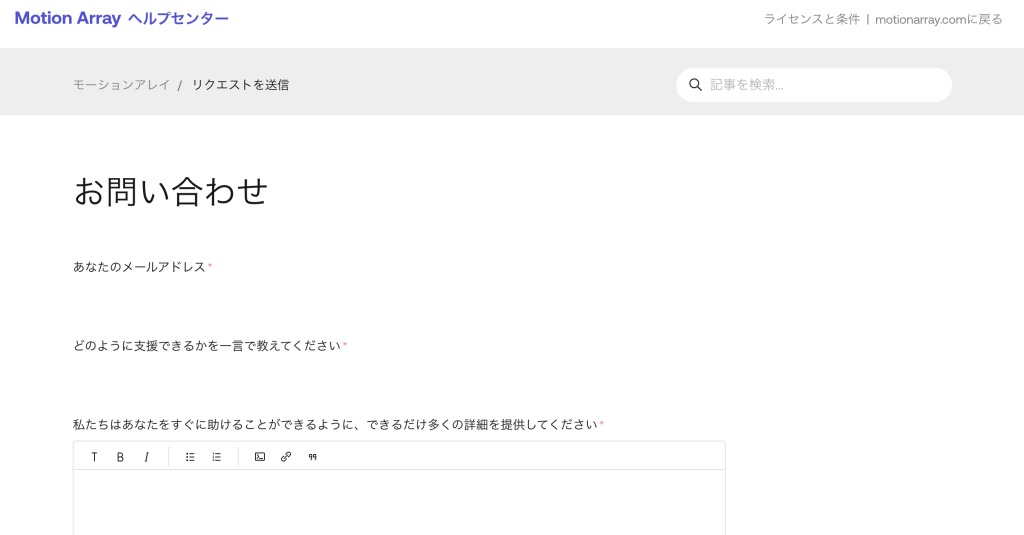

先ほど紹介した
ブラウザ版「Google翻訳」アプリを使うと日本語に変換できて便利です。
Aeテンプレートの具体的な使い方は?
具体的にモーションアレイのテンプレートはどのように利用するのかをご紹介します。
実例としてAftereffectsテンプレートを使ってみましょう。
まずはモーションアレイにログインしてください。
公式サイトからダウンロードしたい商品ページにアクセスしたら、赤枠のダウンロードボタンをクリックします。
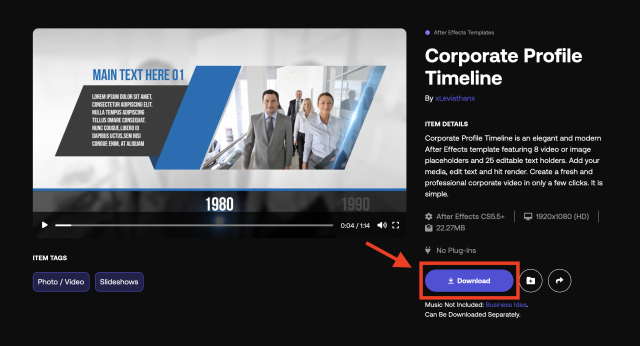
今回はAdobe Aftereffectsのテンプレートをダウンロードします。
ダウンロードしたファイルはZIP形式になっていることが多いです。
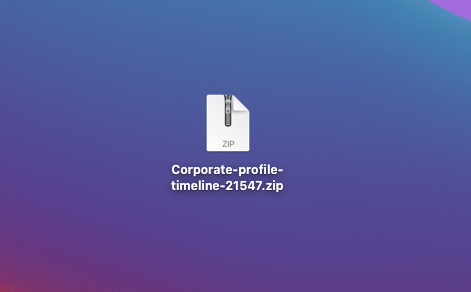
ダウンロードしたZIPファイルを解凍します。
クリックすればOKです。
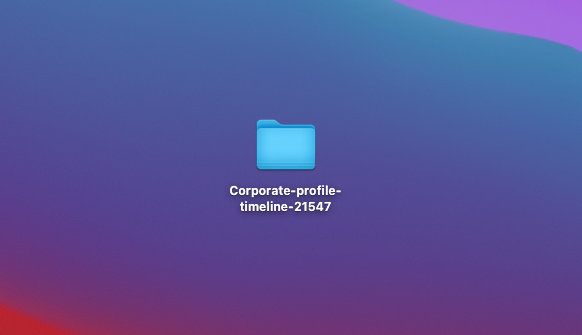
多くのテンプレートは下のような内容になっていることが多いです。
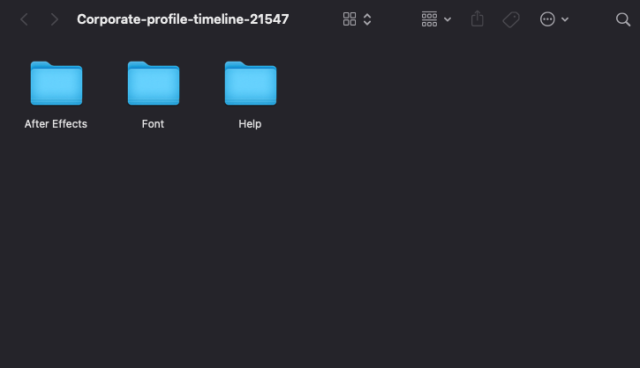
左から、編集データ、フォント、Help(マニュアルなど)です。
テンプレートを使うには「 Aftereffects 」と書かれたフォルダを開きます。
この中にあるAeテンプレートファイルを開きます。
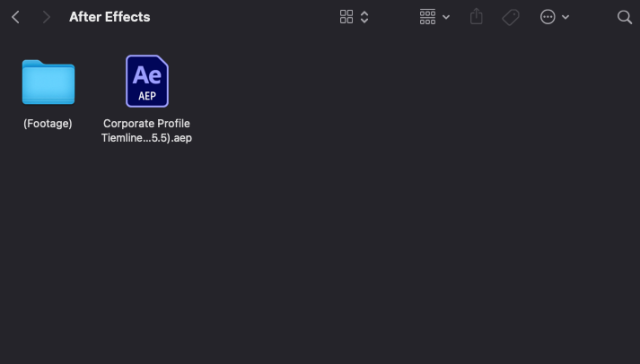
テンプレートは「色」と「画像」と「文字」を変更して使う
Aftereffectsテンプレートを開くと以下のような画面になります。
赤枠の「Edit Comps」の中を編集して使用します。
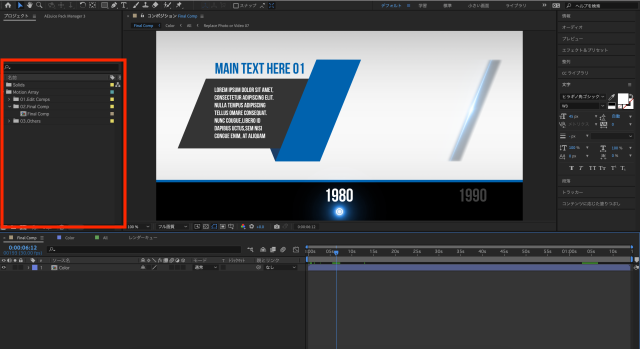
今回のようなテンプレートの場合、色と画像と文字を変更して使うことができます。
「Color(色)」「Images(画像)」「Text(文字)」の3項目があります。

テンプレートのテキストを変更する
まずは文字を変更してみます。
「Text」の項目を選択するとサンプルテキストが書かれた入力画面が出てくるので
自由に文字を変更します。
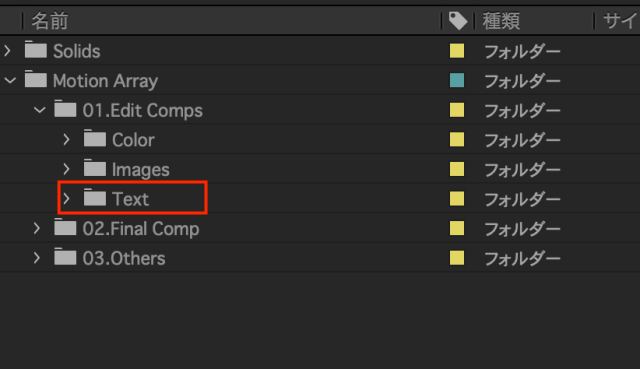
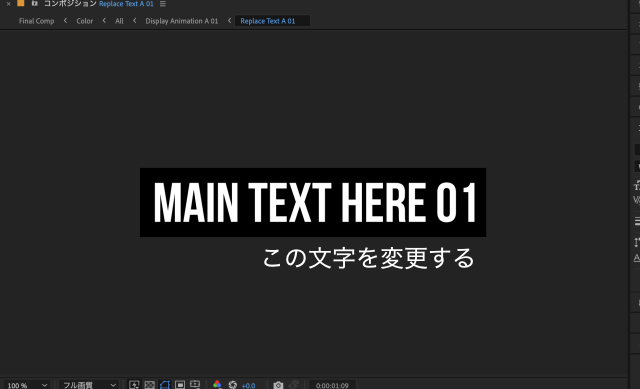
英文のテキストをお好みの文字に変更します。

テキストを変更したら最初の画面に戻って「Final Comp」のコンポジションを開きます。
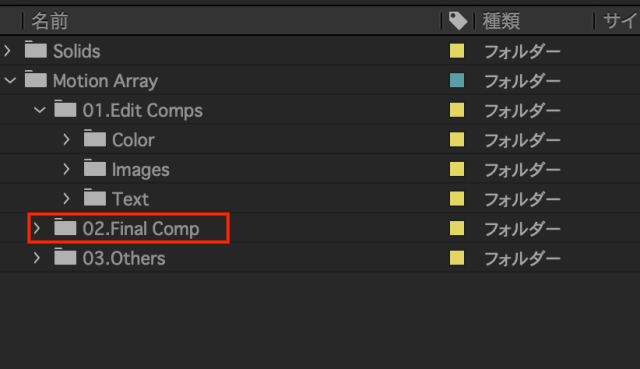
「Final Comp」ではテンプレートの完成形を見ることができます。
下の画像では、先程変更したテキストが反映されています。

今回のテンプレートの場合は、本文や年号の文字も変更することができました。
画像を変更する
画像も基本的にはテキストと同じ要領で変更することができます。
画像を変更したい場合は「Images」のフォルダを開きます。

コンポジションを開いたら表示したい画像を貼り付けます。
動画素材や写真素材、どちらでも問題ない場合が多いです。
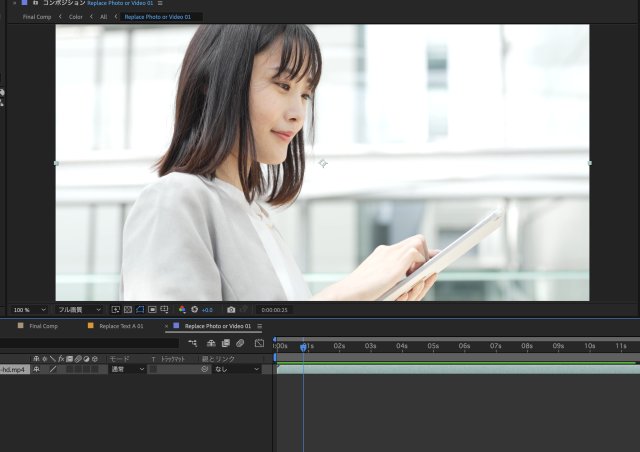
文字を変更した時と同じく、「Final Comp」を開くと画像が反映されています。

別途タイトルロゴを追加して、テキストや動画素材を変えていくと、こんな動画になりました。
他にも数えきれないぐらいテンプレートがあるので実際にサイトをチェックしてみてください。







