
テキストスタイルってどうやって保存するの?
あとどうやってプレミアに読み込むの?

保存方法について解説していきます!
読み込むにはドラッグ&ドロップで簡単に読み込むことができますよ!
テキストスタイルはテロップを簡単にテレビ番組のように豪華にできる便利なテンプレートです。
この記事では動画編集初心者の方々に向けて、Adobe Premiere Proのテキストスタイルの保存方法と読み込み方をご紹介します。
「prtextstyle形式のテキストスタイルが読み込めない」
「テキストが表示されない」
「xml形式になってしまう」
などなどの対処法をご紹介します。
本記事で紹介する手軽にできる方法でもっと快適に動画を作ってください。
「テロップ作るの大変…」
そこで、簡単にテロップ演出ができるテキストテンプレートを作りました!
テロップにアニメーションをつけられる140点以上のアニメーションプリセットも付属。
さらにテロップをキラキラにできるパーティクル素材やテロップベース、フレームも用意しました。
Prtextstyle(テキストスタイル)・テロップの作り方と保存方法は?
テロップを作ったら保存しておくと便利ですよね。
テキストスタイルの作り方は、エッセンシャルグラフィックスパネルの「スタイル」を開いて「スタイルを作成」を選択します。
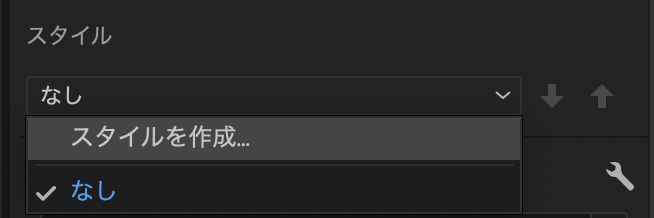
その後、新規テキストスタイルのウィンドウが出てきますので好きな名前をつけてOKを選択します。
名前は好きなものでOKですが、半角英数字でタイトルをつけるとPC間でデータのやり取りをした際に文字化けのリスクを減らすことができます。
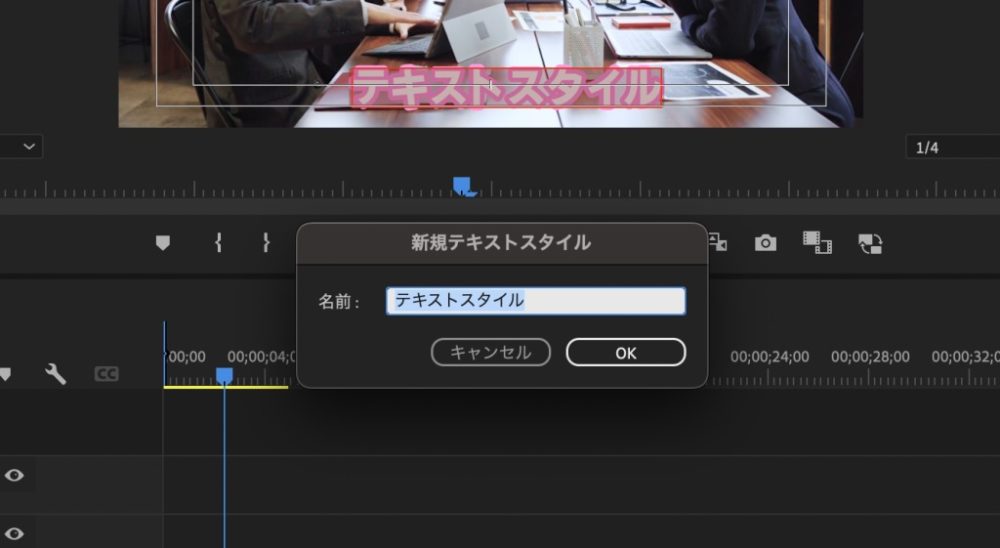
OKを押すとプロジェクトパネル内にテキストスタイルが作られます。
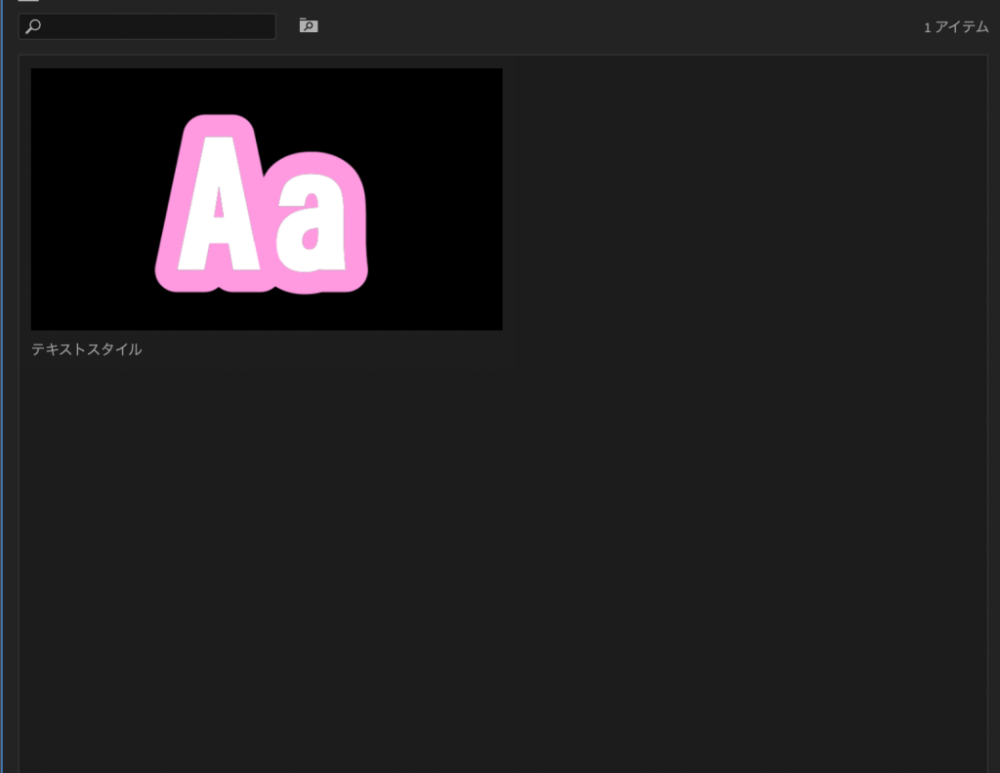
使い方はテキストレイヤーにドラッグ&ドロップするだけです。これで先ほど保存したテキストスタイルが使用できます。
Prtextstyle(テキストスタイル)の書き出し方は?
テキストスタイルをPrtextstyle形式で書き出すにはプロジェクトパネル内のスタイルを選択して右クリック、その後「テキストスタイルを書き出し」を選択すればOKです。

パネル内のスタイルをまとめて選択して、同様に右クリックで書き出すと複数のテキストスタイルを一つのPrtextstyleとして書き出すことができます。
当サイトで制作したテンプレートでこんな動画が作れます!
テロップテンプレートを使うと細かい編集作業や素材探しの時間がかなり削減できます!
スマホで撮った素材ですが簡単にテレビ風の動画を作ることができました!ぜひチェックしてみてください!
テキストスタイルの読み込み方と使い方は?
テキストスタイルは「prtextstyle」というPremiere Pro専用の文字デザインデータです。
この「prtextstyleデータ」をPremiere Proに読み込むには、プロジェクトパネルと呼ばれるPremiere Proの素材置き場にドラッグ&ドロップするだけです。とっても簡単。
まずは「prtextstyle」をフォルダで開きます。
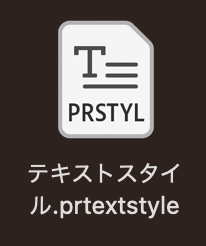
「prtextstyle」はエッセンシャルグラフィックスに読み込んで、テキストスタイルを使うことができるPremiere Pro専用のテンプレートです。

テキストスタイルのデータってこんな感じなんだ!
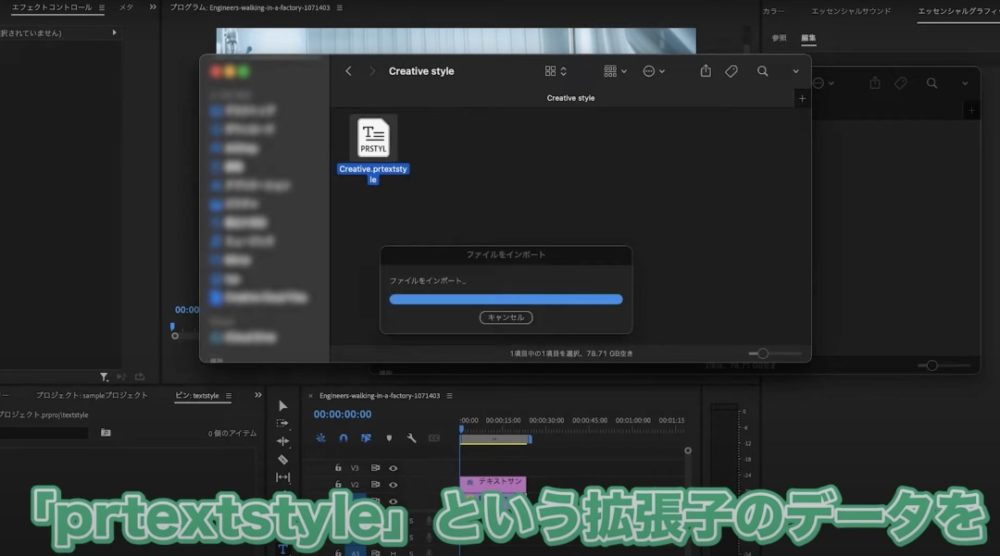
その後、Premiere Proの素材置き場(プロジェクトパネル)にドラッグ&ドロップすれば読み込むことができます。

テキストスタイルの読み込み方は動画でも解説していますので合わせてチェックしてみてください。
その他のテキストスタイルの読み込み方は?
上記の読み込み方がうまくいかなかった場合は次の読み込み方を参考にしてみてください。
Premiere Proのプロジェクトパネル(素材置き場)にカーソルを持ってきたら右クリックします。
その後メニューから「読み込み」を選択します。
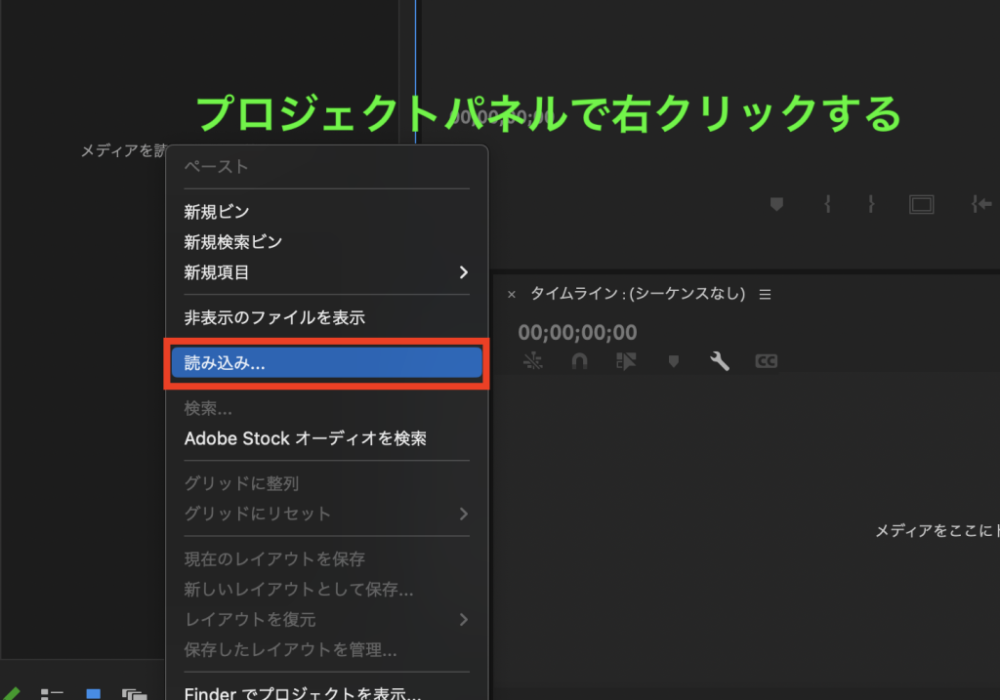
ファイルからテキストスタイル「prtextstyle」形式のデータを選択してください。
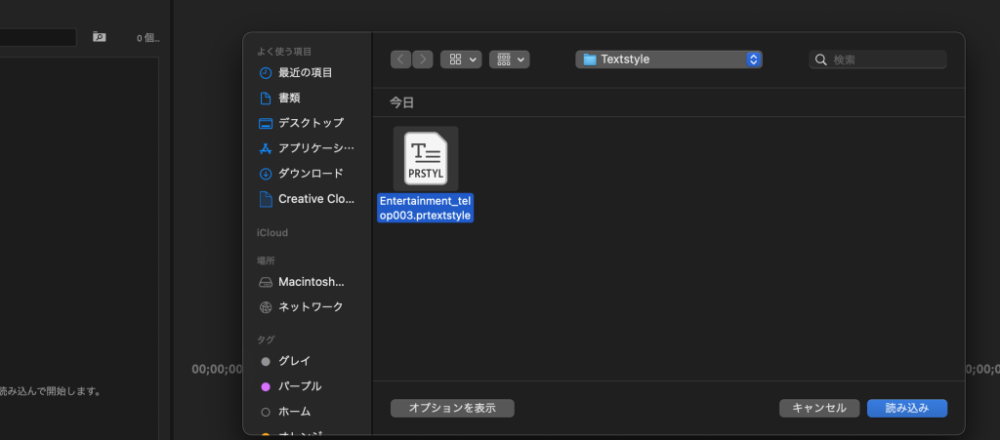
「読み込み」をクリックするとテキストスタイルがプロジェクトパネルに読み込まれます。

基本はテキストスタイルをテキストレイヤーに
ドラッグ&ドロップすると文字デザインを変更できます!

簡単にクオリティの高いテロップが使えるんだね!

Premiere Proに読み込んだテキストスタイルは、タイムライン上のテキストレイヤーにドラッグ&ドロップすることで使用できます。
テロップデザインを選んでテキストレイヤーにドラッグ&ドロップすると、

打ち込んだだけのテロップが、ワンタッチでバラエティ風に。
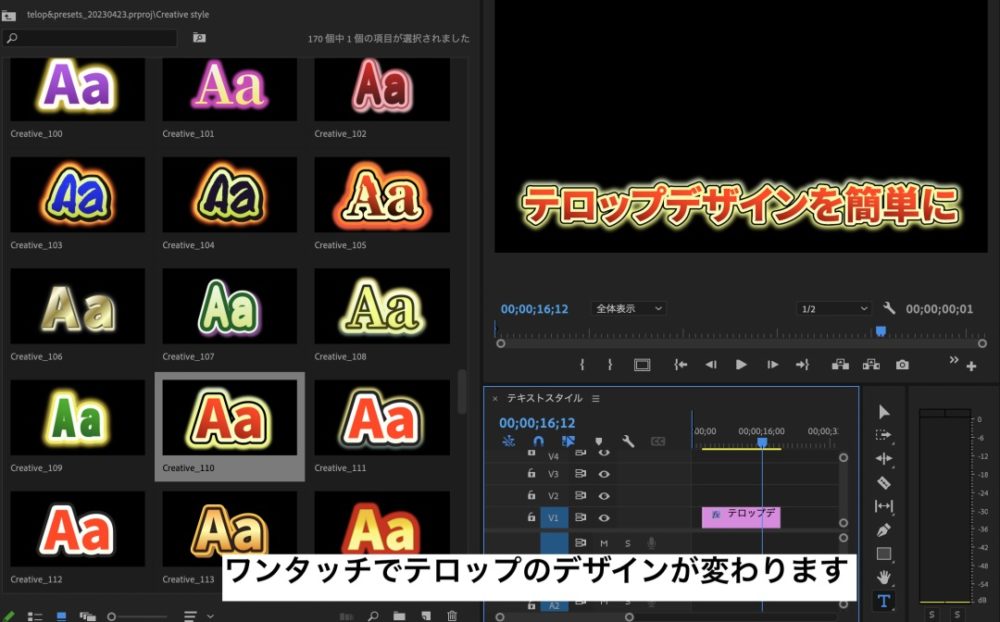
テキストスタイルを使うと、毎回テロップをデザインする手間が省けるので編集がもっと効率化します。
デザインが苦手な方にもおすすめです。

簡単にテレビ風のテロップが使えるテロップテンプレートがおすすめ

動画にテレビ番組っぽいテロップを入れたい!

そんな時はテキストスタイルテンプレートが便利ですよ!
テキストレイヤーに置くだけでテロップのデザインができます。
デザインって難しいですよね。
そこでテレビ番組風のようなカッコいいテロップを使いたい時に便利なテキストスタイルテンプレートを用意しました。
テロップを作る時間を削減して他の仕事を
「動画のクオリティを上げたいけど、テロップを作るのは時間がかかる」
そんな方におすすめなテレビ番組風テキストスタイルが600点以上入ったセットをご紹介します。
こんな動画が作れます↓

一個一個テロップのデザインをする時間を削減して、編集が劇的に効率化します。
さらにフレームやテロップベースなどデザイン素材も入ってもっと動画のクオリティアップができます。

毎回デザインに悩むことが減るだけでも、編集の負担は軽くなるはず。
動画編集者にとって時間は資本ですよね。
テキストスタイルは、テキストレイヤーに気に入ったスタイルをドラッグ&ドロップするだけで使えます。
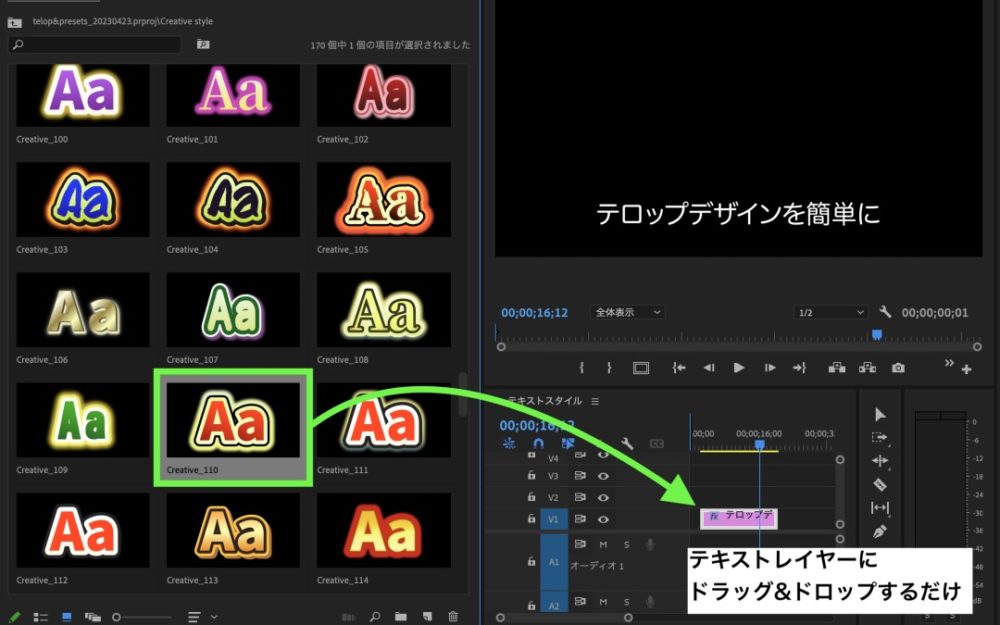
バラエティ、エンタメ、ホラーまで、ジャンルを問わず使える汎用性のあるテンプレート。
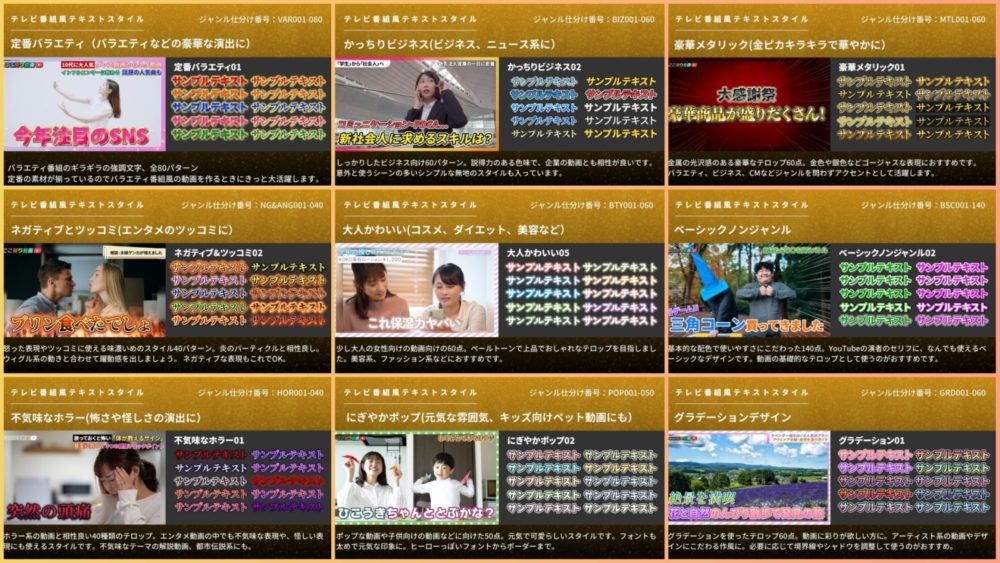
通販番組風の動画も作れます。
パーティクル素材と合わせてもっと豪華な表現もできたり。

Premiere Proのテキストスタイルテンプレートを使うと、上のようなデザインのテロップを簡単に使うことができます。
編集を始めたばかりでテロップデザインに困っている方、編集を効率化したい方などぜひテンプレートをチェックしてみて下さい。

簡単でおすすめ!ぜひチェックしていってね!
さらにプリセットを使って簡単にアニメーションをつけられる

テロップに動きをつけたい!
光らせたりしたい!

プリセットを使えばワンタッチでテロップやエフェクトをつけられます。
Premiere Proのプリセットを使うと、テロップにワンタッチでアニメーションをつけることができます。

プリセットとはPremiere Proのキーフレームの情報をテンプレ化したものです。一回作ったアニメーションやエフェクトのキーフレームは保存しておくことで次回の編集から使うことができます。
プリセットの読み込み方と使い方は動画でも解説しています。
プリセットを使うには、エフェクトパネルに読み込んだプリセットをテキストレイヤーにドラッグ&ドロップするだけです。
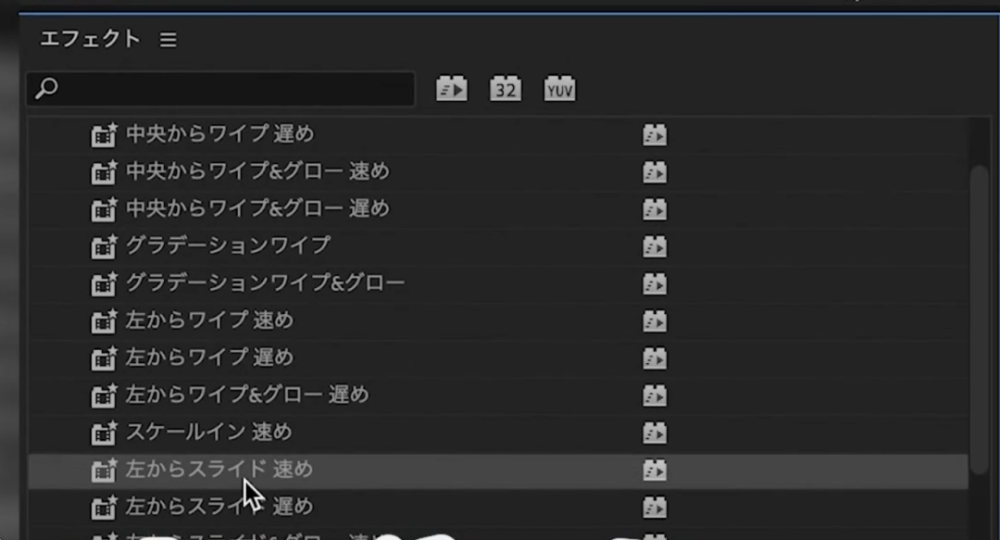

無料のプリセットを使って練習してみてね!
以下の記事ではプリセットの作り方も解説しています。
テキストスタイルが読み込めない場合は?

テキストスタイルがうまく読み込めない!
テキストスタイルを読み込むときにたまにエラーが発生します。
筆者が実際に体験したパターンをご紹介します。
「プロジェクトが壊れているため、開けません」

データを再ダウンロードしてみるとうまく行くことがあります。
データが壊れていると表示されるときは
・Premiere Proのバージョンが古いものになっている
(最新バージョンのPremiere Proをダウンロードしてみるといいかも)
・ダウンロード中にデータが破損した
(再度データをダウンロードしてみると読み込めるかもしれません)
テキストスタイルのアイコンが表示されない

時間を置くか、Premiere Proを再起動してみると良いかもしれません。
テキストスタイルを読み込んでも、スタイルのアイコンがうまく表示されないことがあります。
以下のような原因があるかも。
・プロジェクト、テキストスタイルが読み込み途中
・プロジェクト、テキストスタイルの読み込みに失敗した(PCスペックやストレージの状態などが原因)
こんなときはしばらくPremiere Proを開いた状態で待機するか、Premiere Proを再起動する、PCの再起動を行うことで表示されることがあります。
テキストスタイルがxml形式になってしまう

zipファイルの解凍の方法に問題があるかもしれません。
稀にテキストスタイルがなぜかxml形式になることがあります。
これはおそらくですが、圧縮時、もしくはzipデータの解凍時に問題が起きていると感じます。
特にMacとWindows間では圧縮時に文字化けなどのトラブルが起きやすいので注意しましょう。
対処法としては、再ダウンロードしてみるか、データを操作せずに解凍する方法などを試してみるといいかもしれません。
見やすいテロップの作り方は?

見やすいテロップってどうやって作るの?

ちょっとした工夫でテロップは見やすくなりますよ!
下の画像のテロップを見てください。背景と同化して少し読みづらいと思いませんか?
こんな時は色を変えてみましょう。

テロップの色を赤色に変えると、はっきりと読みやすくなりました!

テロップを読みやすくする方法は、背景と色を差別化したり、境界線を付けたり、テロップベースをつけたりと様々です。
ぜひ色々な方法を覚えて、動画に合わせて使いこなせるようになってください!

テロップが背景の色と被らないようにするのって大事!

下の記事ではもっとテロップを見やすくする方法をご紹介しています。
合わせてチェックしてみてください。
なんだかテロップがダサくなってしまう方は以下の記事も参考にしてみてください。
動画編集専門の素材サイトを使ってテロップのクオリティを上げる

動画編集テンプレートの素材サイトを使うと
もっとテロップのバリエーションが増えますよ!
モーションアレイという動画編集テンプレートがなんでも揃ったサイトもおすすめです。
モーションアレイの有料プランに登録すると、かっこいいトランジション(場面転換)のプラグインを使うことができます。
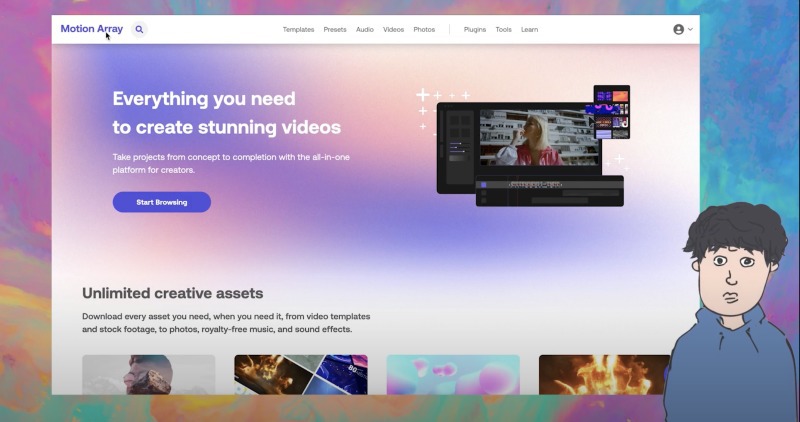
グリッチエフェクトやズームロールなど、自分で編集するのはかなり難しいトランジションがワンタッチで使えます。テロップにも一気にプロっぽさが加わると思います。

無料からも使えるんだね!
モーションアレイはクーポンを使うと割引で契約できます。
また無料でも使うことができるのでチェックしてみてください。
パーティクル素材と組み合わせて豪華に

テレビでよく見る豪華な演出が作れるね!
パーティクルと呼ばれる素材をテロップと組み合わせることでよりテレビ番組のような豪華な演出ができます。YouTubeでは中田敦彦さんの番組でも使われている演出ですね。
パーティクルの詳しい使い方は下の動画で解説しています。
テロップはテンプレートを使ってもっと簡単に

テキストスタイルとプリセットで編集が楽になるね!
以上、動画編集初心者の方々に向けて、テロップの簡単な作り方について解説しました。
Premiere Proのテロップテンプレートやプリセットを使うと、もっと簡単にテロップが作れます。
テロップは最近の動画に欠かせない要素で、上手に使いこなすことで視覚的な魅力を高めることができます。ぜひ、今回の記事を参考に、自分の動画編集スキルを上げてみてください。
他にも動画編集を効率化する情報を発信していますのでぜひチェックしてみてください!









