動画編集者の皆さん、Premiere Proのアニメーションプリセットやエフェクトプリセット使ってますか?
この記事ではAdobe Premiere Proで動画編集をしている方へ向けて、エフェクトプリセットを活用して動画編集を効率化する方法をご紹介します。

Premiere Proのエフェクトプリセットってなに?

簡単に言うと、編集がラクになる便利機能です!

プリセットを使うと、ワンタッチでアニメーションをつけることができますよ!

それすごい!
毎回キーフレームを打ってたから
そんな良い方法詳しく知りたい
プリセットはテキストアニメーションやグリッチエフェクトなど様々な動作をテンプレート化できる便利な機能です。まだプリセットを使ってない方は、本当に編集が楽になるので強くおすすめします。
Premiere Proのプリセットについてはアニメーションプリセットと言われたり、エフェクトプリセットと言われたりしますが、どちらも編集効果をテンプレート化したものです。
エフェクトプリセットを無料で作る方法もご紹介しているので本記事を参考にチャレンジしてみてください。
「デザインが苦手…」「ポートフォリオを充実させたい!」
そこで、簡単にテロップ演出ができるテキストテンプレートを作りました!
テロップにアニメーションをつけられる140点以上のアニメーションプリセットも付属。
さらにテロップをキラキラにできるパーティクル素材やテロップベース、フレームも用意しました。
【有料版販売中】プレミアプロの編集が楽になるおすすめのエフェクトプリセット

もっと色々なエフェクトプリセットを使いたい!

プリセットとテキストスタイルを組み合わせて使うと、
より手軽に動画のクオリティを上げることができます。
もちろん作業効率もアップしますね。
「エフェクトプリセット」を使えば、ワンタッチで動きのあるテロップを使うことができます。
さらに「テキストスタイル」と組み合わせるとテレビ番組のようなテロップ演出を簡単に行うことができます。
当サイトでは様々なテキストスタイルを使えるテンプレートを用意しました。

ワンタッチでアニメーションを加えられるプリセットを36点に加えてテキストスタイルが530点を収録しているのでもっとテレビ番組のような動画を作りたい方におすすめです。


テキストスタイルを使うことで、ドラッグ&ドロップするだけでテロップデザインを変更できます。
テンプレートの中からジャンルに合わせたデザインを選ぶだけ。
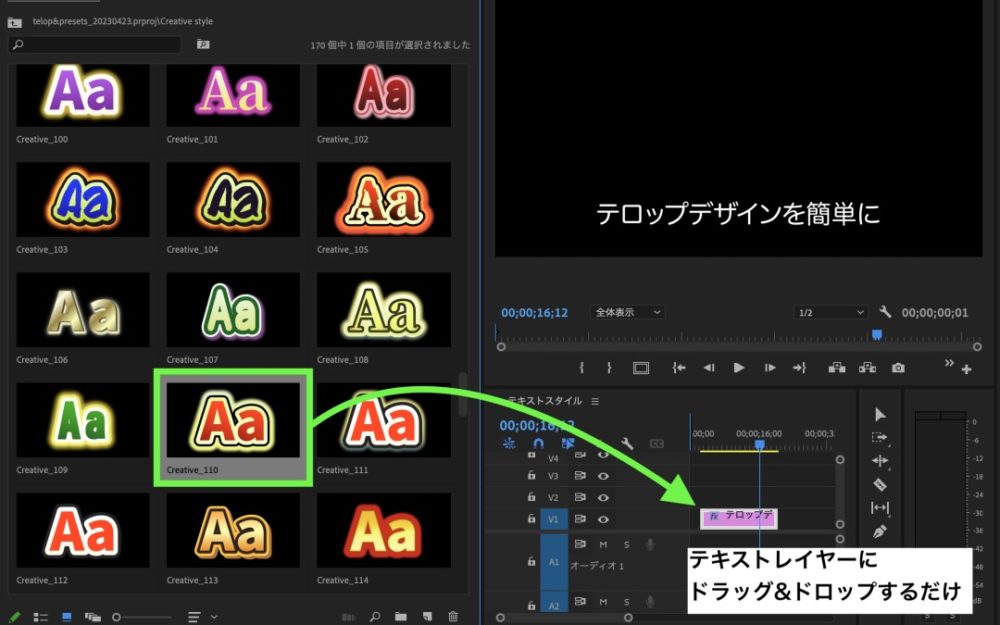
テキストスタイルが530点・プリセットを36点セットについて、詳しくは動画をご覧ください。

編集が一気に効率化できておすすめ!ぜひ使ってみてね!
【アップデート】テキストアニメーションプリセットを20点追加しました
さらにプリセットを追加して内容をアップデートしました!
グリッチエフェクトなど強調演出ができるエフェクトプリセットをさらに20点追加しています。
さらにテンプレートが詰まった究極版も出ました!
【無料】Premiere Proのエフェクトプリセットをダウンロード
テロップ編集を効率化できるエフェクトプリセットは無料サンプル版をダウンロードできます。
以下からぜひダウンロードしてみてください!
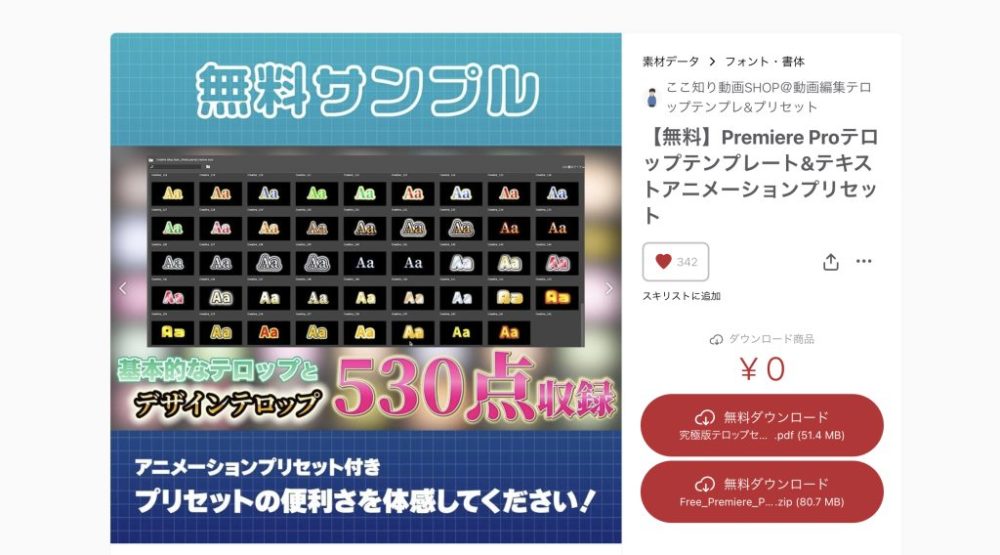
エフェクトプリセットの作り方と保存方法は?

一回打ったキーフレームはプリセットとして保存できるんだね!

そうなんです!
よく使うエフェクトや動きはプリセットとして保存しておくと便利ですよ。
Premiere Proではキーフレームを打ち込んで文字や画像を動かすことができますが、打ち込んだキーフレームは保存して、次回からプリセットとして使うことができます。
プリセットの機能をもうちょっと詳しく説明すると、キーフレームの情報を保存して次回から使える機能といったところでしょうか。
下の画像のようなキーフレームを記憶しておく機能です!
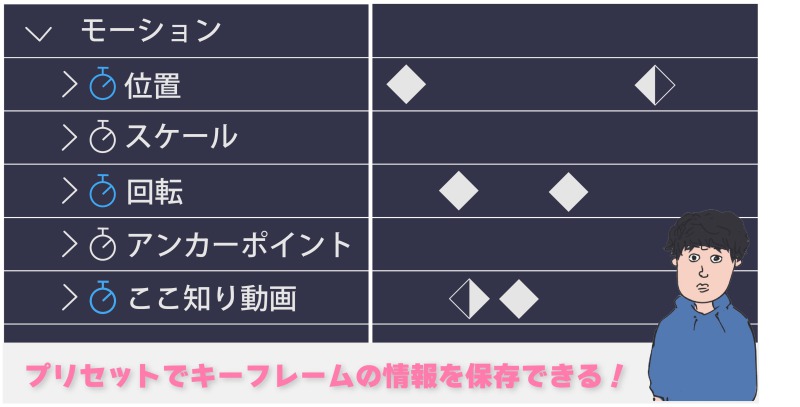
よく使うエフェクトやモーションはアニメーションプリセットとして保存しておくと次からの編集作業が楽になります。
キーフレームを使えるエフェクトは基本的にプリセット化することができます。
「プリセットって具体的にどうなるの?」という方は以下の動画をチェックしてみてください。
動画の中で、プリセットを使ってテロップに簡単にアニメーションをつける方法を解説をしています。合わせてチェックしてみてください。

プリセットを実際に使ってみたい方は以下より無料サンプル素材をダウンロードできます。
Adobe Premiere Proでエフェクトプリセットを作って保存する方法
それではAdobe Premiere Proのプリセットの作り方をご紹介します。
今回は下のような「ピョン」と文字が弾むように大きくなるモーションをプリセット化したいと思います。
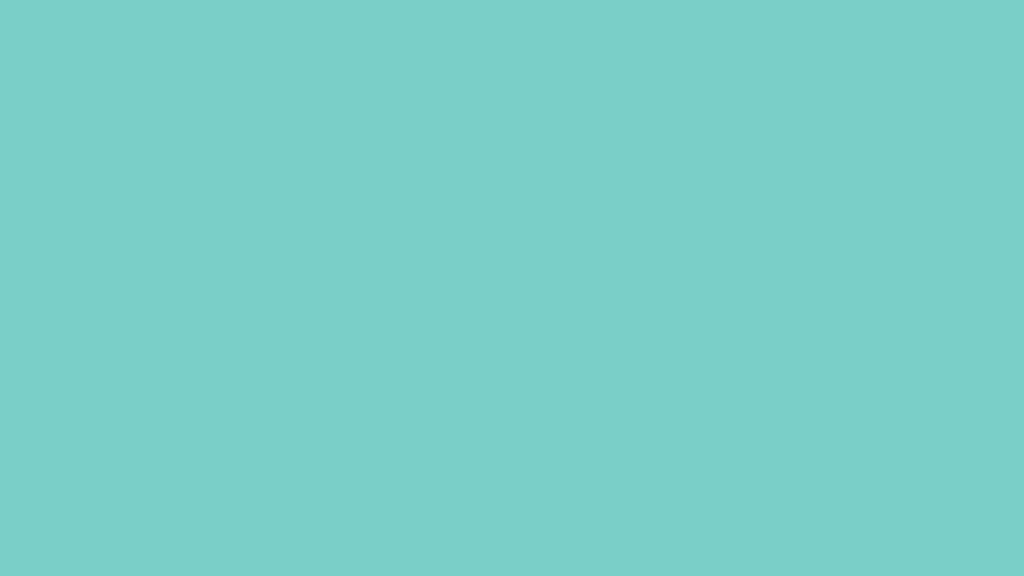

今回はこのシンプルなモーションをプリセットにしたいと思います。
①モーション、エフェクトのキーフレームを打ち込む


よし!このキーフレームをプリセットにしてみるよ。

ほとんどのエフェクトはプリセット化することができます。
もちろんテキストアニメーションなどもプリセット化可能です。
②エフェクトコントロールのメニューからプリセットを保存する
プリセットを作成するにはエフェクトコントロールのメニュー(三の形のハンバーガーメニュー)をクリックして、メニューからプリセットの保存を選択します。
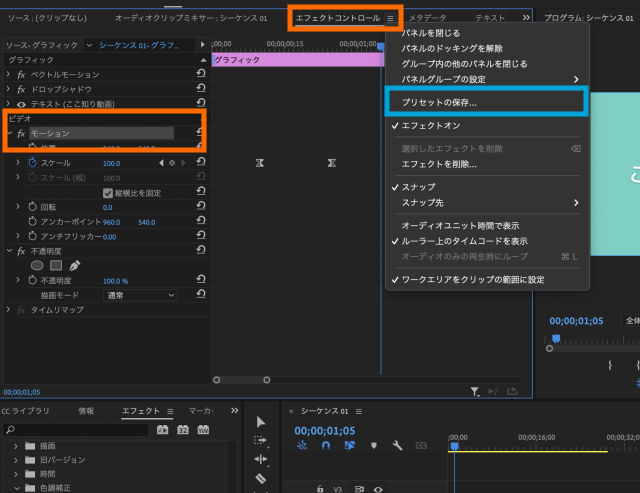
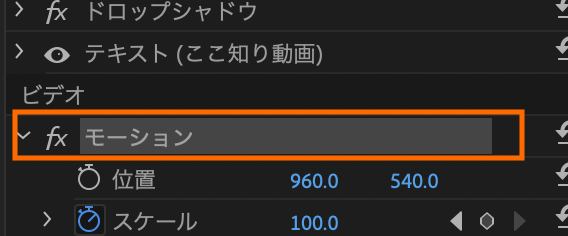

エフェクトコントロールのメニューを開いた際は
プリセット化したいモーション、エフェクトが上の赤い枠のように
選択されているかチェックしましょう。
プリセット化したいエフェクトを右クリックで選択してもOK
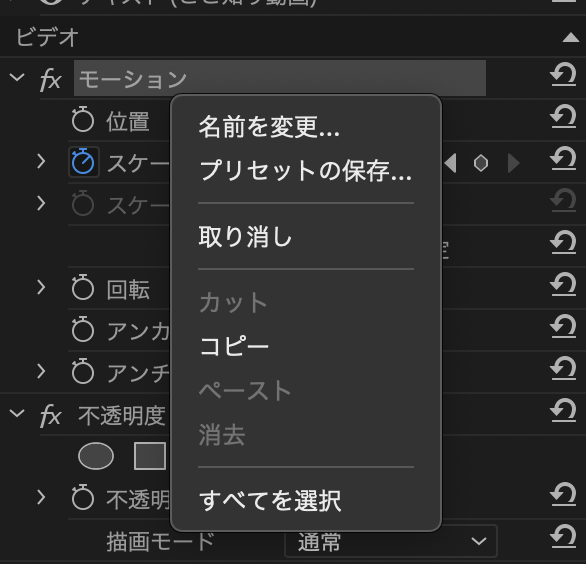

エフェクトコントロールのモーション、もしくはエフェクトを右クリックすることで
プリセットの保存を選択することもできます。
③名前をつけてエフェクトプリセットを保存する
「プリセットの保存」を選択すると、名前をつけてプリセットを保存する画面になります。
わかりやすい名前をつけたら「OK」をクリックするとプリセットの完成です。
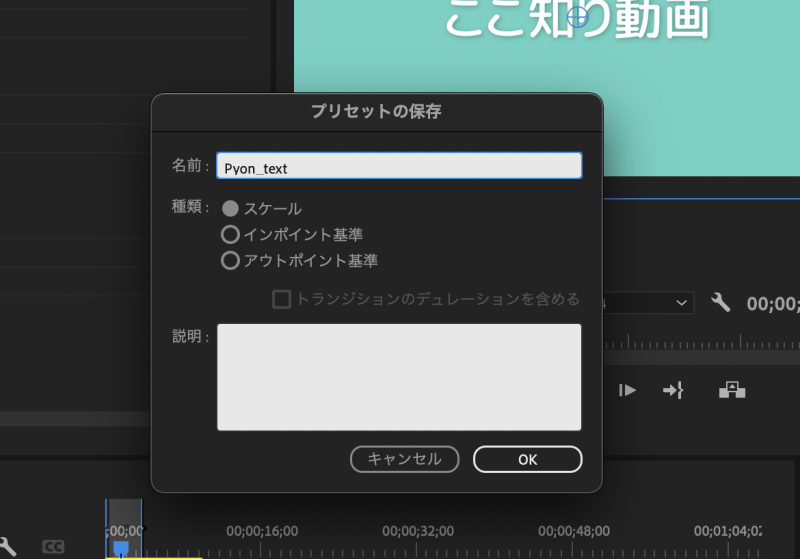
プリセットの種類ですが、今回はクリップの長さに合わせてキーフレームの間隔が伸び縮みする「スケール」を選択しました。種類について、詳しくはAdobeのヘルプページをご覧ください。

プリセットの書き出し設定は「インポイント基準」に設定するのがよさそう。
作成したプリセットが「エフェクト&プリセットパネル」の中に保存されているか確認してみましょう。
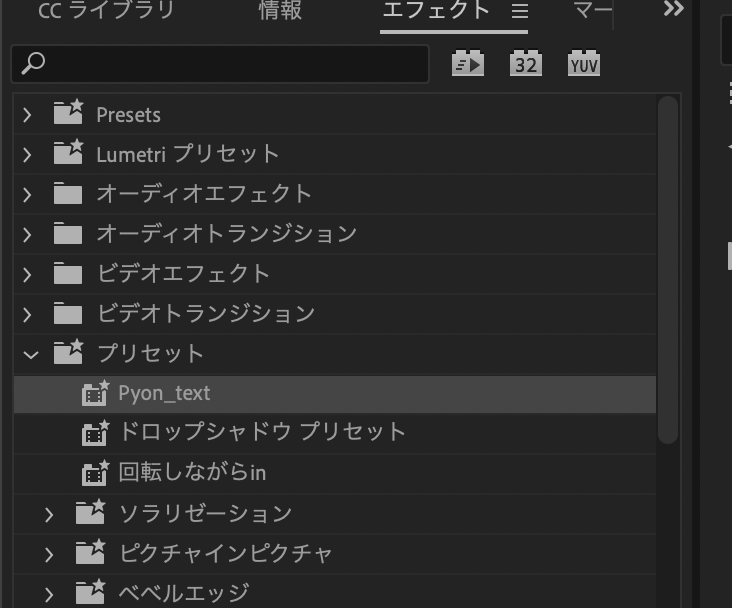

保存したプリセットは「エフェクト」ウィンドウの中にある「プリセット」に
保存されています。
プレミアプロのエフェクトプリセットの使い方と読み込み方は?

プリセットってどうやってPremiere Proに読み込むの?
プリセットを使えば簡単にテロップに動きをつけることができます。
テロップテンプレ(テキストスタイル)と組み合わせれば、もっと効率的にバラエティ番組のようなテロップ演出ができるようになります。
プリセットがどんなものか?詳しくは動画でも解説していますのでぜひチェックしてみてください。
アニメーションプリセットはカスタマイズして使うのがおすすめ

プリセットは調整することで、いろんなシーンに合わせて使うことができます。
エフェクトプリセットを使えば必ずしも完璧な編集ができるわけではありません。
使う際に編集内容に合わせてカスタマイズすること本来のパワーを発揮します。
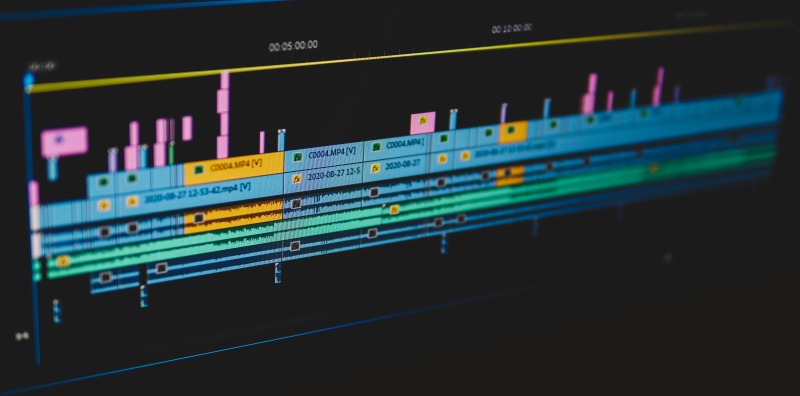
カスタマイズするには、プリセットを適用した後、エフェクトコントロールパネルを使用してパラメーターを調整してください。
アニメーションをもうちょっと滑らかにしたい、BGMとタイミングを合わせたい場合にはキーフレームを調整することで自由に表現できます。
プリセットをカスタマイズすることで、より高度な編集が可能になります。うまく活用してもっと動画編集のレベルを上げていきましょう。
プリセットと合わせて、動画編集用のテンプレートをダウンロードしたい方はモーションエレメンツなどの素材サイトを利用するのがおすすめです。素材サイトを使うとこんな動画が作れます。
以下の記事でモーションエレメンツの無料素材のダウンロード方法を解説しています。





