
プレミアプロでキラキラエフェクトのテロップを作りたい!!

それでは、PremierePro使用歴5年目の私が
文字をキラキラに光らせるエフェクトテロップの作り方を2つ解説します。
この記事ではテレビのバラエティ番組やYouTubeでよく見る、文字を光らせるキラキラエフェクトがついたテロップの作り方と無料で使えるキラキラテロップ素材をご紹介します。
文字をキラキラっと強調したい時や豪華に魅せたい時に重宝するエフェクトです。
「もっと編集単価を上げたい…」
そこで、簡単にテロップ演出ができるテキストテンプレートを作りました!
テロップにアニメーションをつけられる140点以上のアニメーションプリセットも付属。
さらにテロップをキラキラにできるパーティクル素材やテロップベース、フレームも用意しました。
パーティクルを使ったキラキラテロップの作り方は動画でも解説していますので参考にしてみてください。
この記事で紹介しているキラキラテロップの作り方の一つを動画でも解説しています。
合わせてチェックしてみて下さい。
「無料で作りたい」という方もフリー素材を活用して作る方法も紹介していますので、安心してください。
キラキラテロップはYouTubeの動画の視聴維持率を上げたり、動画のクオリティアップに便利なのでぜひチャレンジしてみて下さいね。
この記事では以下の2つの方法をご紹介します。
①パーティクルを使ったキラキラテロップ
②光の線が通りすぎるプロセスアンプを使ったキラキラテロップ
キラキラエフェクトテロップと相性の良いテキストスタイルもおすすめ

もっと簡単にかっこいいテロップを使う方法はないの?

「テキストスタイル」と「プリセット」を使うと簡単にテロップ演出ができます。
テロップの演出は「テキストスタイル」と「プリセット」を組み合わせることで劇的に効率化します。
例えば以下のようなテロップ、
これは「テキストスタイル」を使うことでワンタッチで制作できます。


そこに「プリセット」を使って動きをつければお手軽にテレビ番組のような編集が可能です。
当サイトでは単品購入型の「Premiere Proテロップ1,024点&プリセット144点,動画装飾素材250点セット」を用意しています。
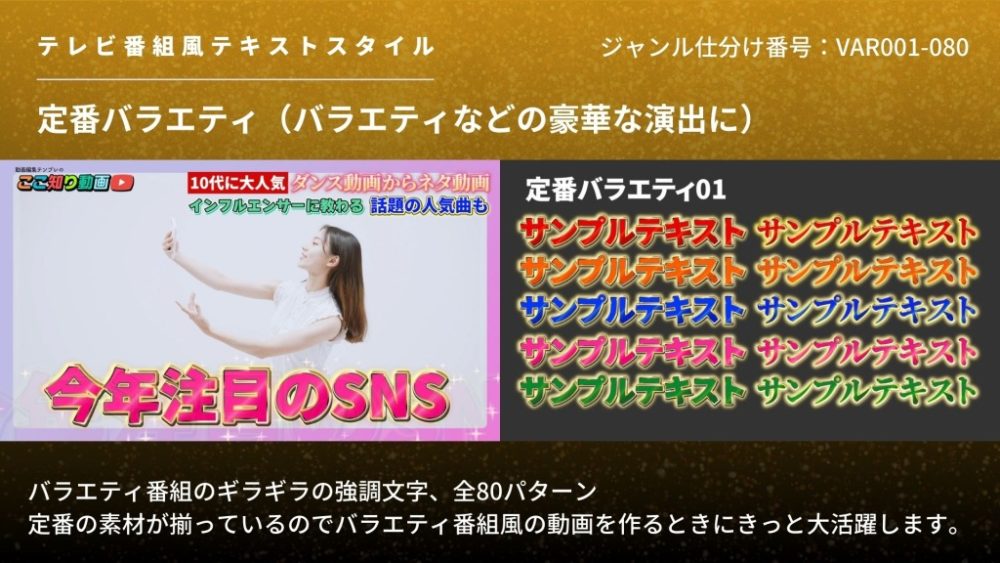
使い方は簡単、ワンタッチでテロップのデザインを変更できます。
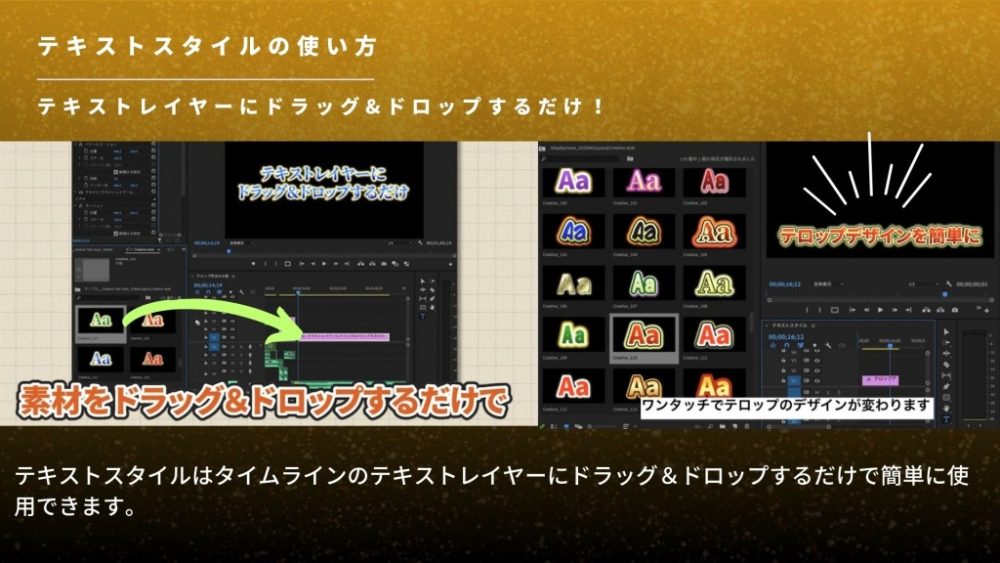
下の動画は「テキストスタイル」と「プリセット」を組み合わせて制作しています。
かなり編集が効率化できると思いますので、ぜひチェックしてみてください。
【方法①】キラキラエフェクト素材と合わせて作るテロップ

「エクストリーム現〇社会〜!」みたいな
文字を光らせるテロップはどうやって作るの?

パーティクルと呼ばれるキラキラした動画素材を
テキストレイヤーに被せると簡単に作れますよ!
テキストレイヤーにパーティクルと呼ばれるキラキラした動画素材をPremiere Proのテキストレイヤー被せることでキラキラテロップを作ることができます。
オリエンタルラジオの中田敦彦さんがやっているYouTubeチャンネルの冒頭でもキラキラエフェクトが使われていますよね。
①キラキラエフェクトのフリー素材を用意する

キラキラ光る動画素材のことだよ!
無料でもダウンロードできる!
まずはパーティクルと呼ばれるキラキラした動画素材を用意してください。
横に流れるようなパーティクルがテロップと合わせやすいです。
パーティクルって何?という方のために下にパーティクル素材の例を貼っておきますね。
これをテロップと合わせればキラキラしたテロップが完成します。
パーティクルは自作することもできますが、モーションエレメンツなどのサイトから購入するのが定番です。
「素材にお金をかけたくない…」という方も安心してください、モーションエレメンツでは無料素材もダウンロードすることができます。
無料でダウンロードできる素材の種類は限られていますが、好みの素材がない場合はPremiere Proの「他のカラーへ変更」などのエフェクトを使って色を変更して使うと良いかと思います。
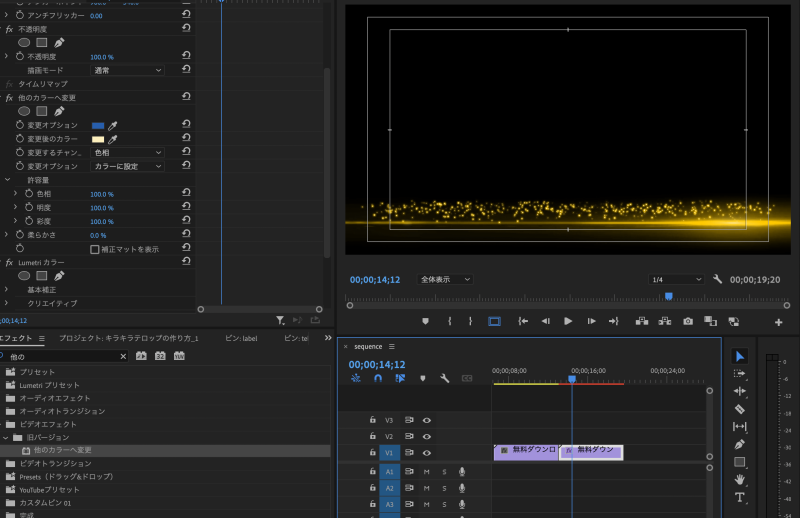
上のように「他のカラーへ変更」エフェクトをパーティクルに使うと、青色から黄色に変更することができました。
モーションエレメンツの無料素材のダウンロード方法については以下の記事で解説しています。
▶︎【モーションエレメンツの使い方】400点の無料テンプレートのダウンロード方法は?
②キラキラさせるテキストを作成する
まずはPremiere Proでお好みのテキストを配置します。文字を入力するにはテキストツールを選択してください。
赤枠のようにテキストレイヤーが一番上のレイヤーになっている状態で次に進みます。


テロップ作るのは結構大変、
テンプレを使うとラクだね!
エッセンシャルグラフィックスの画面からテロップのフォントやデザインを変更することができます。
「テロップをどうデザインすればわからない」という方は簡単にデザインテロップが作れるテンプレートを用意していますのでチェックしてみて下さい。
▶︎テレビ風のテロップが簡単に作れるテンプレートのダウンロードはこちら
③テキストレイヤーにアニメーションをつける

パーティクルと合わせて動かすといい感じ!
今回は左からフレームインするアニメーションをつけています。
以下のサンプル動画はキラキラさせる前のテキストアニメーションです。
テロップを動かす際に毎回キーフレームを打つのは大変なので、「プリセット」を使うのがおすすめです。

毎回テロップにアニメーションつけるのは面倒だよ。

毎回キーフレームを打ち込むのは大変なので
プリセットを活用するのがおすすめです。
当サイトではプリセットとテキストスタイルがセットになった便利なテンプレートを用意しています。
このテンプレを使うと、「テロップのデザイン」ができて「アニメーション」もつけることができます。

動画編集初心者の方から中級者の方まで、すぐに仕事に使える内容になっていますので、ぜひチェックしてみてください。
④テキストレイヤーにパーティクルを被せて完成
テロップができたら、テキストレイヤーの上にパーティクル素材を配置します。

そのままの状態だと以下のように背景が黒くなってしまいます。
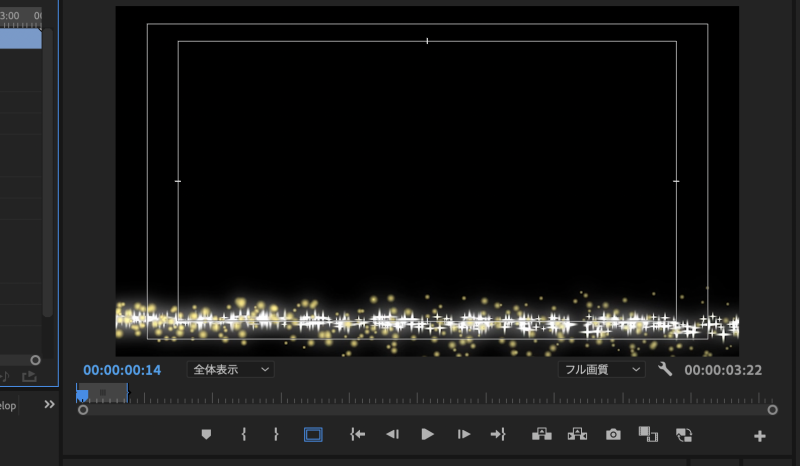
そのため、パーティクル素材の不透明度の描画モードを「スクリーン」に設定して背景の黒い部分を透過させます。
不透明度の描画モードの設定は下の画像を参考にして下さい。
「スクリーン」に設定すれば完成。
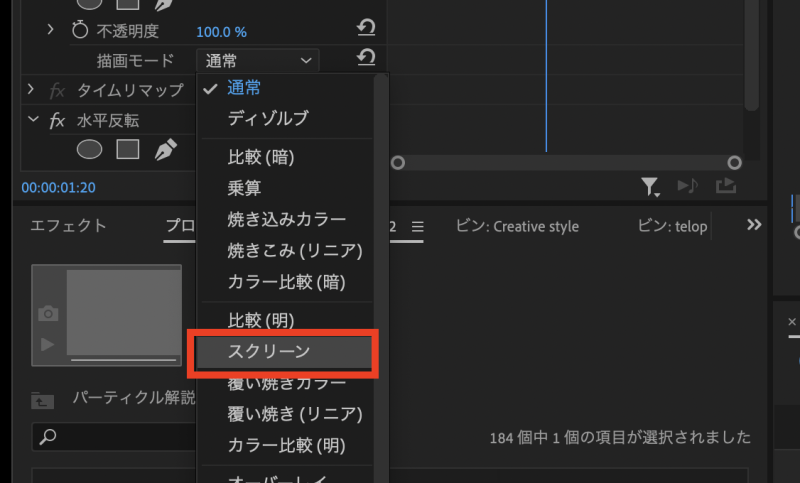
これでキラキラしたテロップの完成です。

キラキラテロップができた!!エクストリーム!!

装飾のためのパーティクル素材はキラキラ意外にもたくさんあります。
この方法を覚えたらぜひ応用してみてくださいね!
キラキラテロップ専用のパーティクル素材のセットを以下より購入できます。
単品で探している方はチェックしてみてください。

【キラキラエフェクト】パーティクルは自作することもできる
文字をキラキラさせるためのパーティクル素材はAdobe Aftereffectsを使って作ることができます。
下の動画はAftereffectsを使ったパーティクルの作り方を簡単に紹介しています。
パーティクルの多くは背景が黒色の「mp4」形式の素材です。そのためPremiere Pro に読み込んだ際は描画モードを「スクリーン」にして使うと黒背景が消えたキラキラだけが画面に表示されるようになります。
自作するのが大変な方は素材を購入するか、モーションエレメンツなどのサブスクに登録して手に入れるのが定番です。
同じく文字を光らせる方法の一つとして、金色の文字を作るのもおすすめです。
ゴールドテロップ、シルバーテロップの作り方については以下の記事で解説しています。
【方法②】プロセスアンプエフェクトを使ったキラキラテロップ

他に文字を光らせる方法はないの?

それではテレビのバラエティや通販番組でよくみる
キラーンと光るテロップを作ってみましょう。
続いてはこんなテロップを作っていきます。
テレビでよく見かける文字の上を光の線が走り抜けるような演出です。
動画のアクセントとして使うと効果的ですね、それでは作り方を解説していきます。
1.キラキラエフェクトをかけるテキストを用意する
まずはテキストツールでエフェクトをかけるためのテキストを用意します。

今回はPremiere Proのエッセンシャルグラフィックスを使用していますが、Photoshopで作成した画像データのテロップでも構いません。
バラエティ風のテキスト素材はモーションエレメンツで入手することもできます。
2.エフェクト「プロセスアンプ」を適用して文字を光らせる
続いては、一度文字全体を光らせていきます。光らせるには「プロセスアンプ」というエフェクトを使用します。
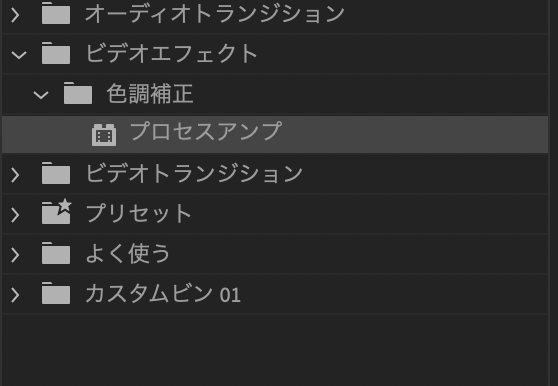
プロセスアンプの「明度」という項目を調整することで文字全体が発光したような表現ができます。
お好みの明るさに調整してみてください。
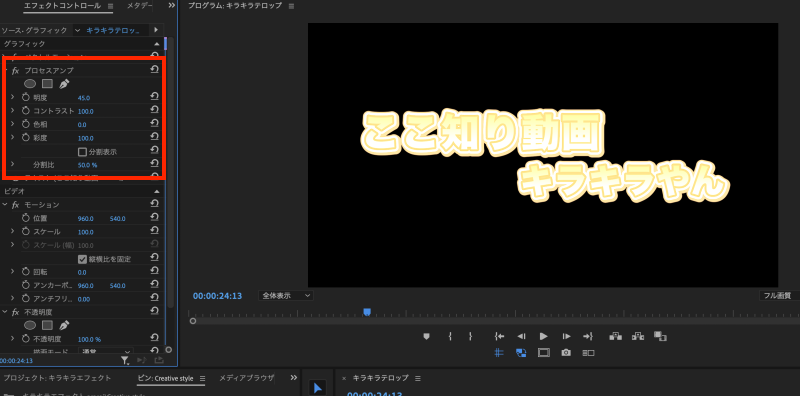

文字が光った!!光らせるには他にも方法があるの?

はい!他にも「RGBカーブ」を使う方法や、
白く塗りつぶしたレイヤーを重ねる方法もあります。
使いやすい方法で構いませんよ!
3.光らせたエフェクトにマスクをかけて形を整える
それでは、マスクを追加して光らせる範囲を限定していきます。
エフェクトにマスクを追加するには、
「プロセスアンプ」の下にある画像赤枠の四角のアイコンをクリックします。

これで四角形のマスクが追加されます。
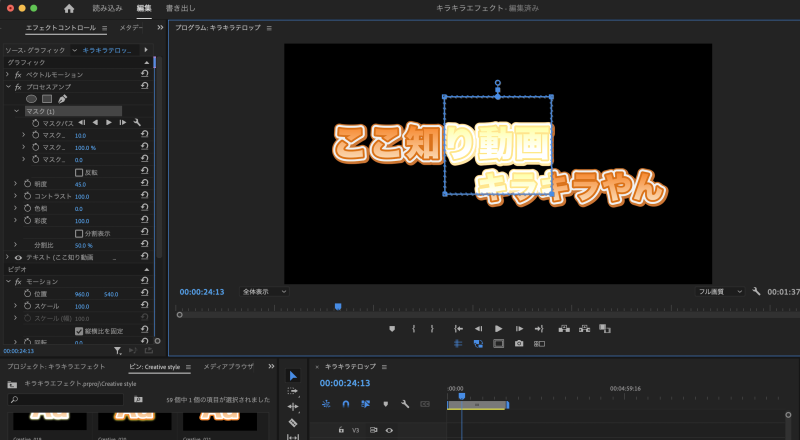
マスクが追加されたら、マスクを適切な形に整えていきます。

エフェクトにもマスクがつけられるんだね!
マスクがかかった部分だけがエフェクトが反映されてる。

マスクは図形ツールのように、四隅を選択して移動することで調整が可能です。
今回は斜めにしてみます。
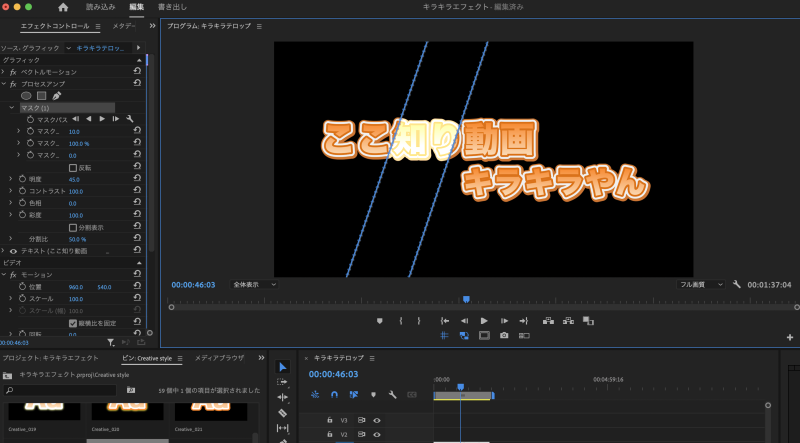
マスクの範囲を広げておくと、光源にアニメーションをつけた時に改行したテキストにもマスクが被りエフェクトが反映されます。
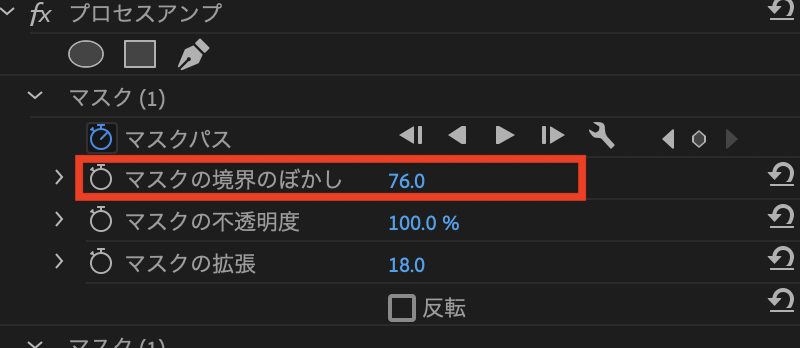
さらにマスクの境界のぼかしを調整することで光源が滑らかになって雰囲気が出てきます。

4.光らせたエフェクトにアニメーションをつける
最後にエフェクトのマスクに対して、キーフレームでアニメーションをつけます。
通常のキーフレームアニメーションのように動き始めと動き終わりの位置にキーフレームを配置します。
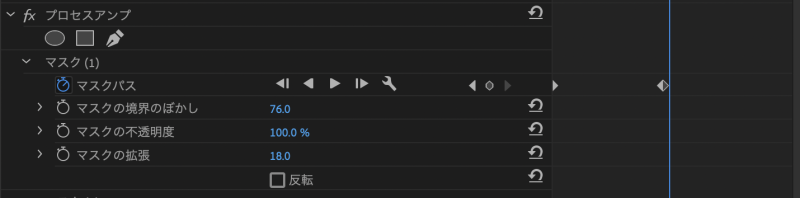
実際に動きをつけるとこんな感じになります。


キラキラ光るテロップができた!!通販番組っぽい!
【完成】他のテキストに当てはめても応用可能!
完成するとこんな感じになります。好みでマスクを重ねがけすると二つの光が通りすぎるようなエフェクトになります。参考にしてみてください。
テキストを置き換えたり、画像に変えてもOK。色々試してみてくださいね!
▶︎もっとテロップをおしゃれにする方法についての記事はこちら
キラキラテロップを自作するのもありですが、テンプレートを使えばドラッグ&ドロップだけでテロップを作ることができます。
さらにプリセットを組み合わせればキラキラさせる演出もワンタッチに。
テロップをもっと簡単に作りたい方はぜひ試してみて下さい。
プロセスアンプは画像を光らせる時にも使える
先ほど紹介したプロセスアンプを使って文字を光らせる方法は画像にも応用できます。
画像に対してプロセスアンプを適用して文字に適用したのと同じようにマスクをつければOKです。
以下のテンプレートではプロセスアンプを使ったエフェクトも収録しているので自作する時間がない方でも手軽に文字や画像を光らせることができます。

テロップ装飾のためのキラキラパーティクル素材はモーションエレメンツでダウンロードできます。無制限定額制プランに登録すればテロップテンプレートをはじめ動画素材から音楽素材まで使い放題になります。
以下の動画はモーションエレメンツの素材で作った動画です。

モーションエレメンツの素材だけで映画みたいな動画ができるんだ!
モーションエレメンツの無料素材のダウンロードについては以下の記事で紹介しています。
ここまでキラキラテロップを自作する方法をご紹介しましたが、毎回自作するのは大変なので、一度作ったテロップはプリセット化して保存しておくことをおすすめします。
▶︎PremiereProでテキストアニメーションプリセットを作る方法は?
キラキラのテロップ素材と相性の良い豪華なスタイルの作り方を紹介

簡単にできるからおすすめ!
キラキラ素材は他にも光沢のある豪華なテキストとの相性が良いです。
以下の記事ではよりゴージャスなテロップデザインの作り方を紹介していますのでチェックしてみてください。






