
パワーポイントのスライド資料ってプレミアに取り込めるの?

マニアックな質問ですね、通常であればPowerPointデータは取り込めないですが
Lightroom Classicを使ってパワポを綺麗なjpegに書き出す方法を紹介します。
「テロップ作るの大変…」
そこで、簡単にテロップ演出ができるテキストテンプレートを作りました!
さらにテロップにアニメーションをつけられるプリセットも付属しているので、
組み合わせ次第で約20,000とおりのテロップ演出ができます。
150点収録の無料版配布中です。
以前オンラインセミナー動画の編集依頼があった際に、パワーポイントの資料をPremiere Pro に取り込む必要がありました。
通常ではパワポデータをPremiere Pro に取り込むことはできません。
しかし、クライアントワークをしているとパワポのスライドを表示しながらセミナー動画を流すみたいな編集に当たったりします。
パワポのエクスポートからpngやjpegに書き出して取り込むこともできるのですが、解像度がかなり下がってしまいます。そのため、少し面倒ですがパワポの資料をスクショした後ライトルームクラシックを使って一括でトリミングをする方法を紹介します。
1.パワポデータを開いて一枚ずつスクショを撮る
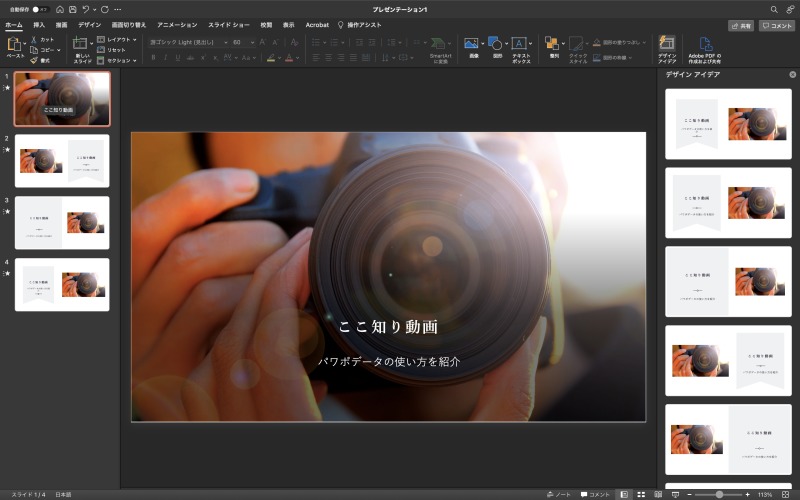
まずはパワポのデータを開きます。
非常にアナログな手段ですが「Shift +Command +3」をクリックして全画面のスクショを撮っていきます。
(Windowsの方は[Windows]キー(Windowsのロゴが印字されているキー)を押しながら[PrintScreen]キーを押します)
パワポのエクスポート機能を使えば簡単にパワポのデータを画像データに変換できますが、どうしても画質が劣化してしまいます。本当はこれで書き出しできたらいいのに。
2.スクリーンショット画像をLightroom Classicを使ってトリミングする
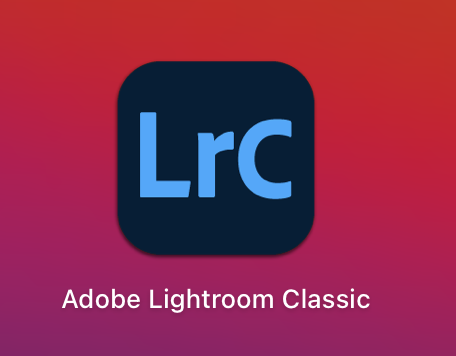
この後は、パワポのスライドの部分のみを一括でトリミングしていきます。
手動でトリミングしない理由は素材の大きさがどうしてもバラバラになってしまうためです。
複数の画像を同じサイズで一括でトリミングするためにLightroom Classicを使用します。
3.画像をLightroom Classicに読み込む
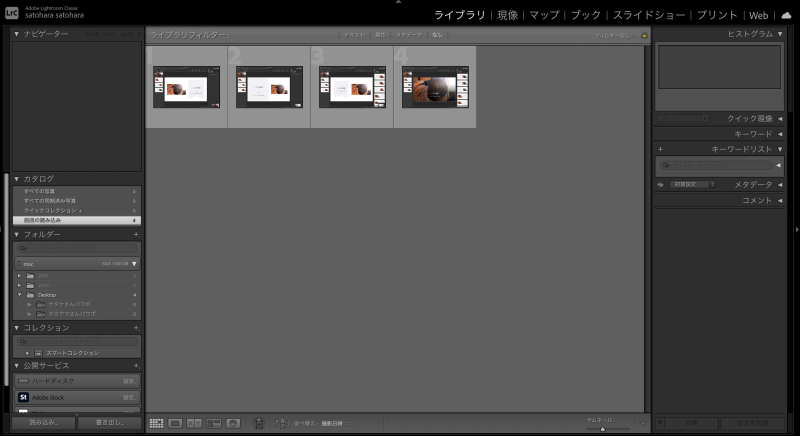
4.モードを現像モードに切り替えて一枚の画像をトリミングする
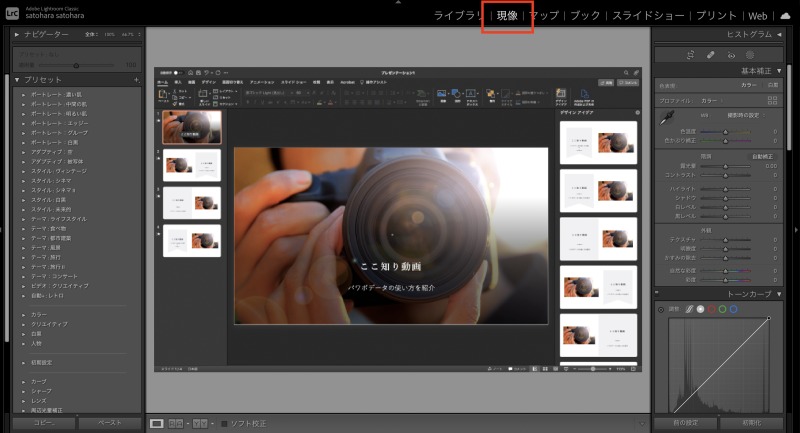
ライブラリから現像モードへ切り替えを行います。
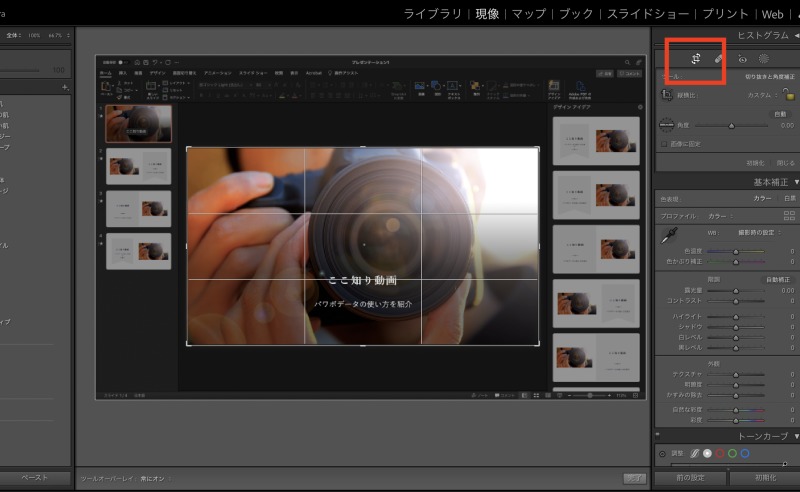
赤枠のトリミングマークをクリックして、スクリーンショット上のスライドの部分のみをトリミングします。
5.ライブラリに戻ってトリミング済の素材を選択後、全てを選択
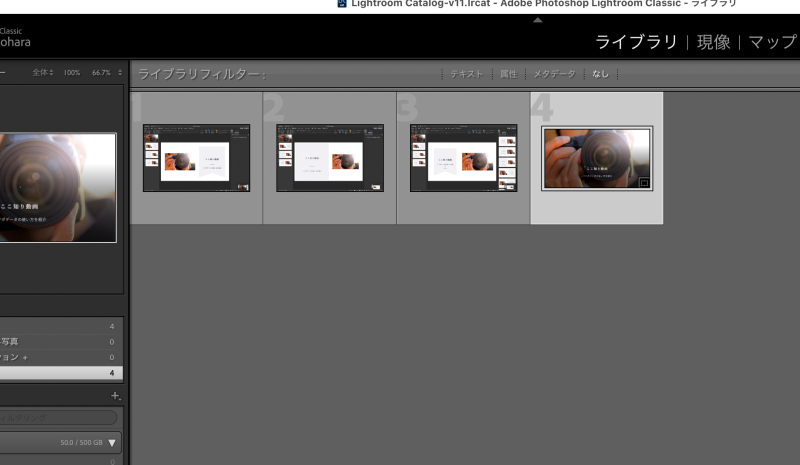
先ほどトリミングしたトリミングの情報を他のスクリーンショットにも同期させるために、まずはトリミング済の素材を選択します。
わかりづらいですが、その後「Command +A」で全てを選択します。
6.素材を選択したら「設定を同期」をして一括トリミングする
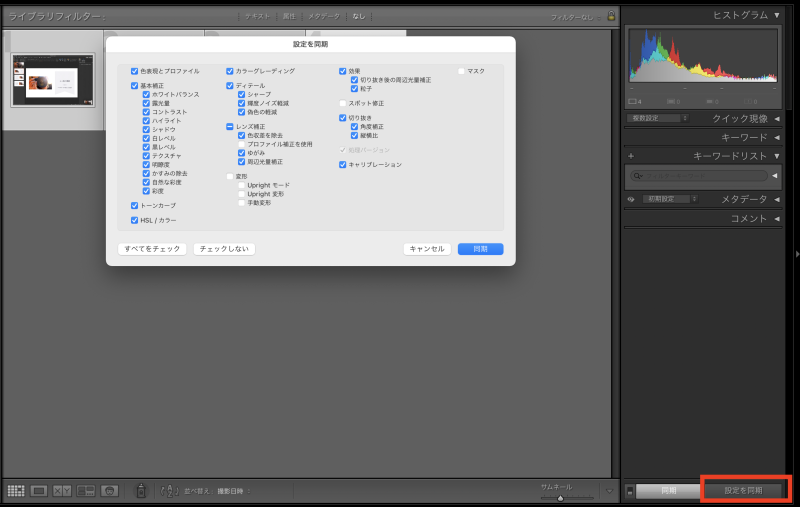
素材を選択したら、トリミングした素材の情報をもとに他の素材も一括でトリミングします。
設定を同期というボタンをクリックすればOK。
一括で他のスクリーンショットにトリミングが反映される
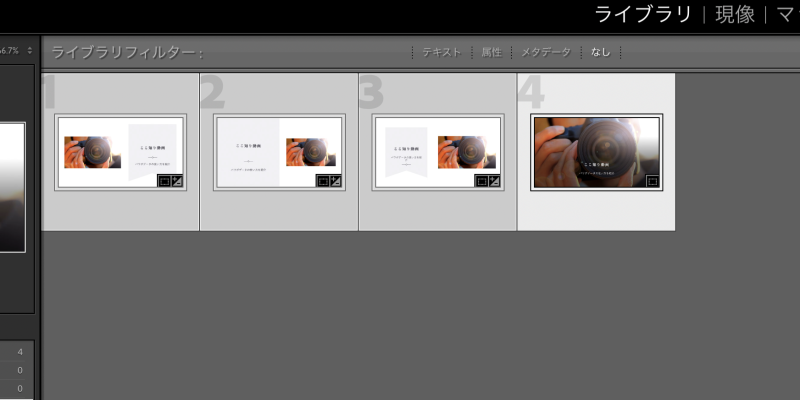
うまくいくと全ての素材にトリミングが反映されます。
なかなか使うことがない方法ですが、もしこういった案件に当たってしまった時は参考にしてみてください。60枚くらいあるスライドを一括でトリミングできたので、均一に画像をトリミングしたい場合などに役立つと思います。
この後は書き出しして、通常の画像データと同様に編集に使用できます。
当ブログでは、他にも動画編集が楽になる情報を発信しています。
以下の記事では動画編集がもっと効率化するテンプレートについてもご紹介しています。
お得なクーポン情報も紹介しているので参考にしてみてください。




