
プレミアで編集してたらタイムラインが消えた!!
どうやって復元するの?

それでは、Premiere Proを使って5年間企業のPR動画を作ってきた筆者が
タイムラインパネルの復元方法を紹介します。
この記事ではAdobe Premiere Proで編集している方に向けて、編集中にタイムラインが消えた、シーケンスが消えたなどのトラブルについて解説しています。
「早く編集を終わらせたい…」「テロップデザインってどうすればいいの?
そこで、簡単にテロップ演出ができるテキストテンプレートを作りました!
1024点の編集素材を収録
テロップにアニメーションをつけられる140点以上のアニメーションプリセットも付属。
さらにテロップをキラキラにできるパーティクル素材やテロップベース、フレームも用意しました。
タイムラインパネルが表示されない時はウィンドウから開く
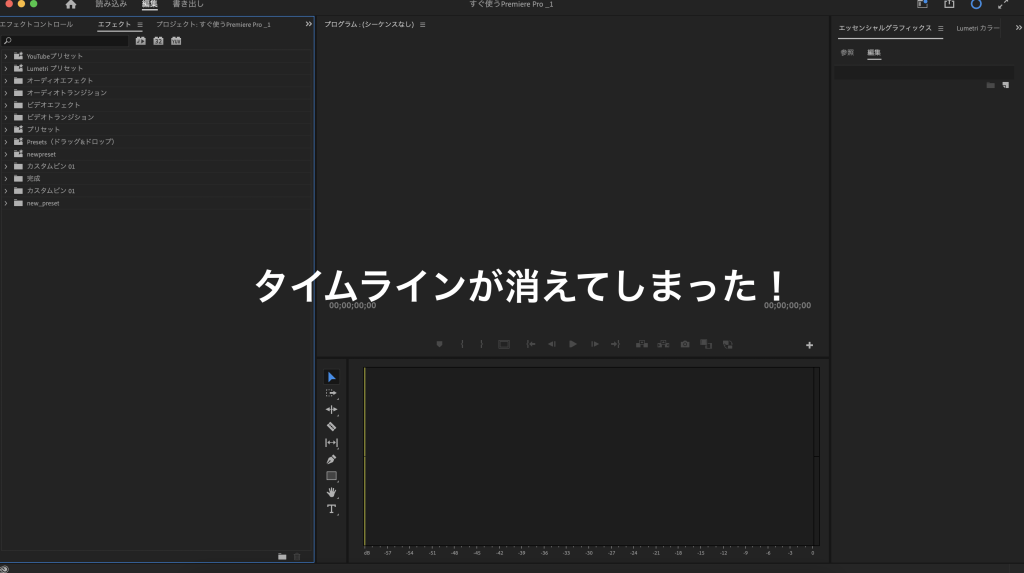
Premiere Proの各パネルはメニュータブの「ウィンドウ」から表示設定ができます。
タイムラインが消えた場合はウィンドウからタイムラインを選択しましょう。
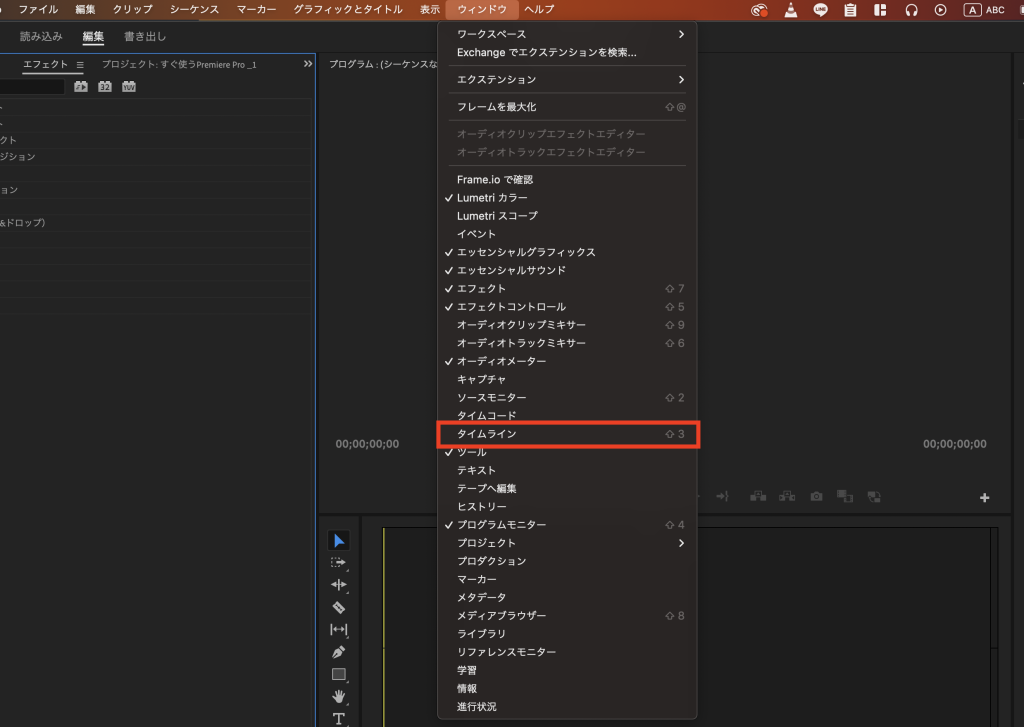
よくあるパターンはこのウィンドウの設定でパネルが非表示になっているケースです。
タイムラインやエフェクトコントロール、エフェクトなどその他のパネルが消えた際は試してみてください。
なお表示されているパネルには✅マークがついています。
エフェクトパネルやコントロールパネルも同様にウィンドウから表示する
エフェクトパネルなどが見当たらない時も同様にウィンドウの設定で非表示になっていることが多いです。
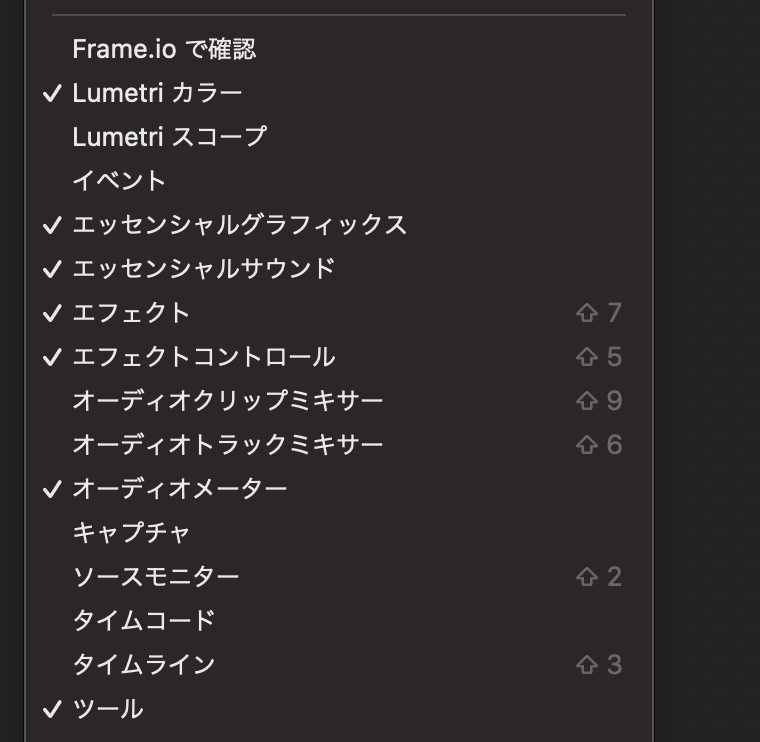
エフェクトパネルが消えてしまった場合は上と同じく「ウィンドウ」の中から「エフェクト」を選択すればOKです。
エフェクトコントロールなどウィンドウが重なって見えないパターン
Premiere Proでは一つのパネル内に複数のウィンドウを重ねて配置することができます。
重なっていることで、使いたい機能が見当たらないことがあります。
その際はパネルの右上にある「>>」マークをクリックしましょう。

「>>」マークをクリックすると隠れていたウィンドウのリストが表示されるので使用したい機能を選びます。

編集中にシーケンスが消えてしまった場合はプロジェクトパネルを確認
編集している最中にシーケンスが消えてしまうことがあります。
その場合はプレミアプロの素材置き場であるプロジェクトパネルを確認してみてください。
赤枠のシーケンスのアイコンをクリックするとタイムラインパネルに消えたシーケンスが復元されます。

実際は消えたというよりは「非表示になっている」というのが正しいです。
うっかりタイムラインから編集中のシーケンスを消してしまってもプロジェクトパネルから再度開けば復元できるので安心してください。
編集中のシーケンスはプロジェクトパネル内に保存されています。シーケンスはアイコンに以下のようなマークが付いています。
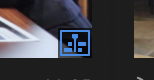
初心者でもワンランク上の編集ができるおすすめテンプレート
動画編集を始めたばかりでもっとレベルを上げたい方におすすめのテンプレートをご紹介します。
営業するためのポートフォリオを作る際にも大活躍します。
テンプレートを使えばこんなテレビ番組風の動画も簡単に!

テキストスタイルを使えばPremiere Proで打ち込んだ文字がワンタッチでデザインされたテロップに変わります。
☑︎ テレビ番組や人気YouTuberのようなテロップ演出が簡単に
☑︎ デザインの自信がなくても選ぶだけでオーケー
☑︎ 編集時間が短縮できる
☑︎ ポートフォリオのクオリティが上がる
☑︎ プリセットでテロップを簡単に動かせる
☑︎ 色々な案件で使い回せる
☑︎ 自分でYouTubeチャンネルを作る時にも役立つ
一個一個手作りしなくてもいいので編集時間が圧倒的に短縮できます。
編集を早く終わらせたい方にもおすすめ。
テンプレートでこんな動画が作れます!
筆者も自分で制作したテンプレートでテレビ番組風のビデオブログを作ってみました!
簡単にテレビのようなテロップを使えるのでおすすめです!ぜひ試してみてください!
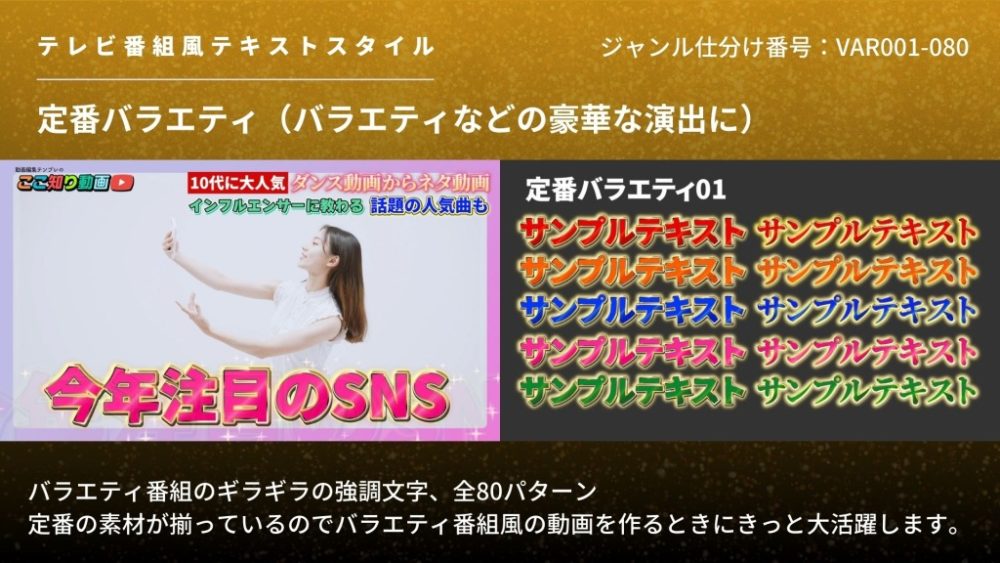
定番のバラエティ番組風のテロップからツッコミまで。
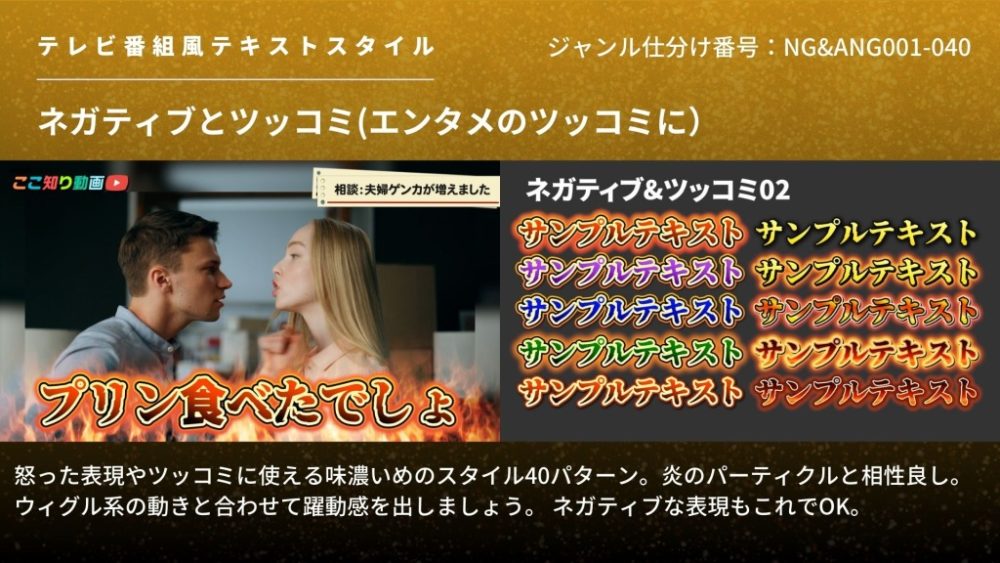
編集単価が高めのビジネス系の動画も作れます。
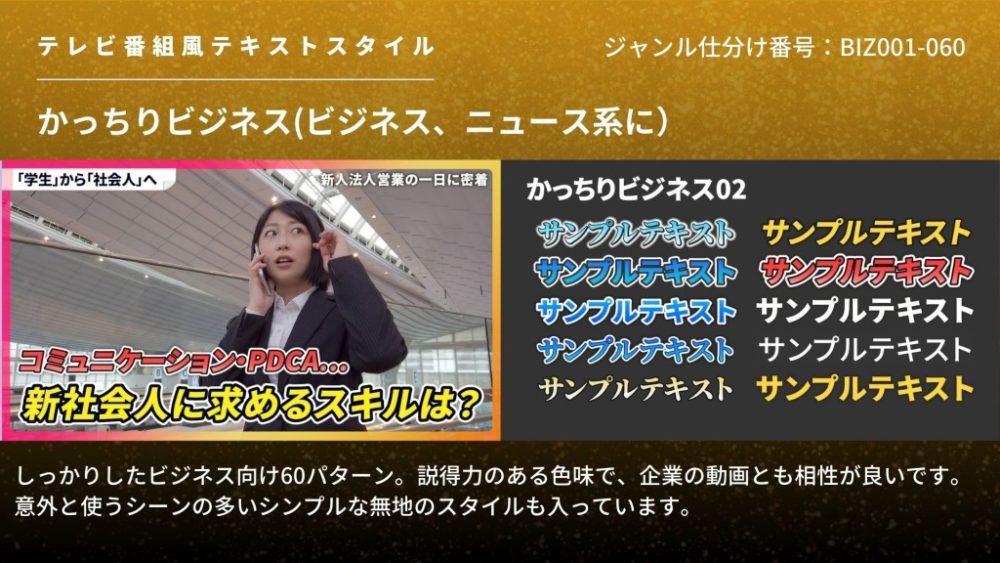
テキストスタイルとプリセットを合わせてアニメーションも簡単に
文字のデザインができたらプリセットを使ってテロップに動きをつけることができます。

これも簡単ワンタッチでできるので、さらに編集時間が短縮できます。
キラキラさせた演出やグリッチエフェクトなど、時間のかかるエフェクトも手軽に追加できます。
下のような動画も簡単に!
編集をラクにしたい方、すぐに動画のレベルを上げたい方はぜひチェックしてみてください!
タイムラインのV1やA1音声トラックが消えた
以前、後輩からタイムラインの音声の部分である音声トラックが消えたと連絡がありました。
結果的には画面の下に縮んだ状態で表示されていたとのことでした。
下の画像のような状態です。
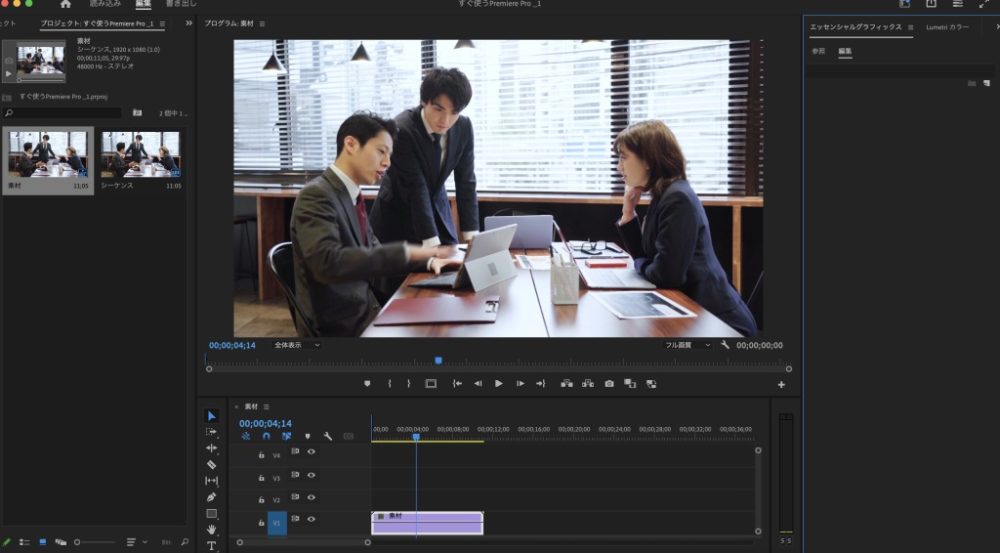
この場合はタイムラインのトラックの境目を選択してトラックの幅を上下に調整することができますので下に隠れている音声トラックを掘り出してあげましょう。
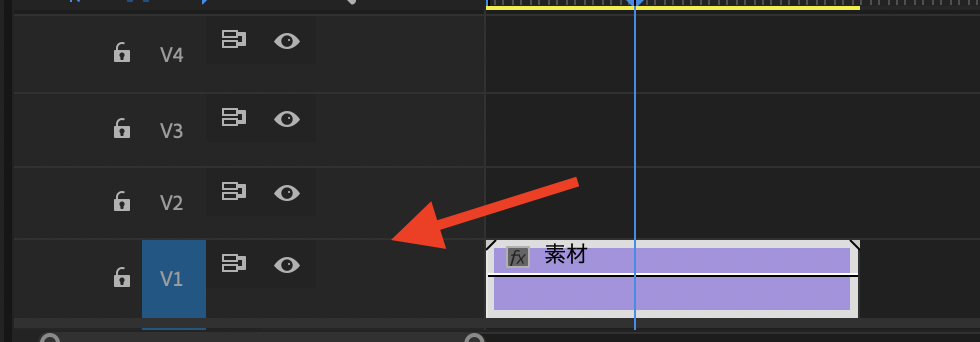
V1などのビデオトラックについても同じようなことがたまにあるので確認してみてください。
動画を再生して音声が鳴っているかチェック
もし上記のように音声トラックが消えた場合は、試しに動画を再生してみます。
その際に音声が鳴っていれば、トラックのデータ自体は残っているので、非表示になっているだけの可能性が高いです。
トラックを削除したり追加するには右クリック
トラックを新たに追加したり、削除するにはトラックの左側の設定タブ(V1,A1と書いてあるあたり)にカーソルを合わせて右クリックするとメニューが表示されますので、そこから設定ができます。
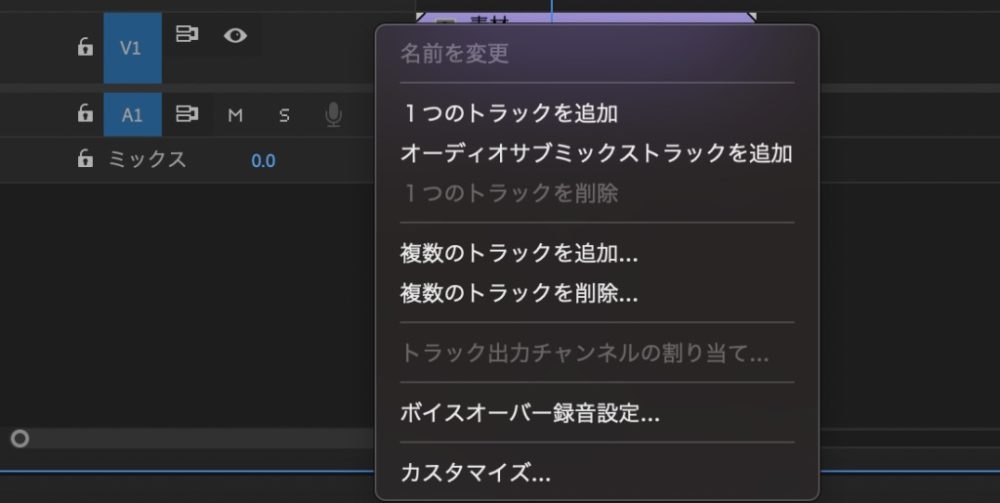
必要に応じて追加などの設定が行えます。
プレミアプロのレンダリングバーが消えた
Premiere Proのタイムラインの上部には緑、黄色、赤のレンダリングバーが表示されています。
素材が配置されていない箇所ではレンダリングバーが表示されずグレーの状態になっているかと思います。
時折、編集中に画面が真っ暗になってしまい、Premiere Proが動画素材を認識していない状態になることがあるようです。
原因の一つが多数の動画素材を読み込んでいたり、高画質のデータ容量が重い素材を編集している場合やスペックが適切ではない PCで編集をしている際に、タイムライン上にあるレンダリングバーが消えることがあるようです。
同様の現象がPremiere Proフォーラムでも紹介されていました。
不明な点はココナラでまとめて質問するとお得

ココナラで質問するとお得かも!
編集を独学している方で相談できる人がいないという方はココナラの動画編集相談でまとめて質問するとお得です。
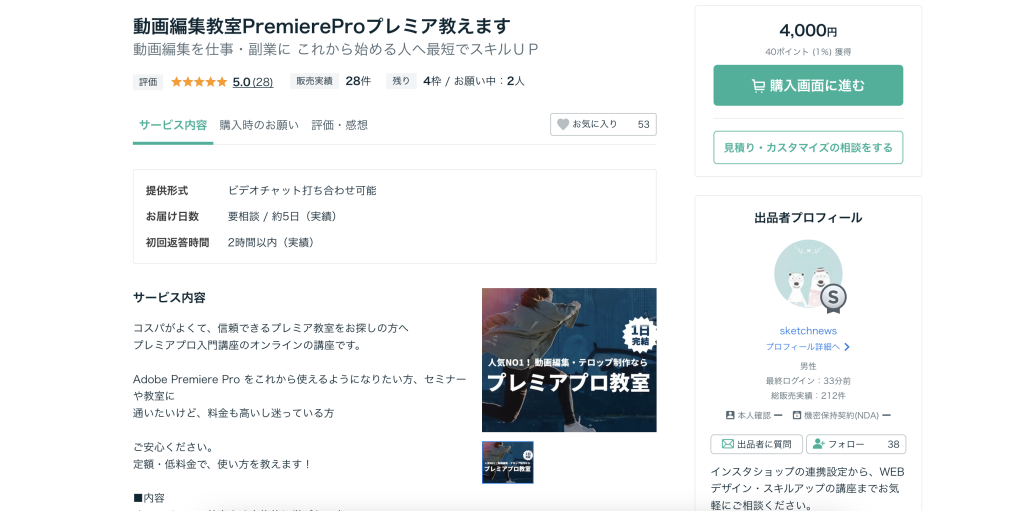
わからないことをリストにまとめておいて、一度の相談でまとめて質問すると3000〜5000円のコストで済みます。
身近に相談できる人がいない、学習にあまりお金をかけたくない方にはおすすめの方法です。
動画編集の独学についてはx追加の記事でも解説をしています。
買い切りのスクールならお得
もし動画編集のスクールを検討するならクリエイターズジャパンのような買い切り方のスクールがおすすめです。
気軽に質問することができるので、わからない点をどんどん質問すれば上達も早いと思います。同時期に動画編集を始めた仲間ができるのもモチベーションにつながると思います。
コツコツ勉強するのが得意な方へ
最短で動画編集をマスターしたい方はクリエイターズジャパンがおすすめです。
数十万の費用をかけてスクールや専門学校に行かなくてもこんな動画の作り方を学習できます。
個人的にもサブスク形式ではなく「買い切り」で受講できる点がおすすめだと感じました。
もっと楽に編集を上達させたい時はテンプレ

ある程度Premiere Proを使えるようになったら動画編集テンプレートを使ってみるのもおすすめです。
テンプレートを使うと今まで一個一個編集していた時間を一気に短縮できます。
いきなりテンプレートを使うのはおすすめしませんが、編集をある程度覚えてきた段階で使うと効率的に編集ができます。
すでに動画編集の案件を受け始めている方にはおすすめです。

当サイトでも手軽にテレビ番組風の動画が作れるテロップテンプレートを制作しています。
無料でもダウンロードできるのでぜひチェックしてみてください。




