
プレミアプロで「おしゃれな」テロップが作りたい!!

それでは、PremierePro使用歴5年目の私が
テロップ・タイトルの追加方法をおしゃれにご紹介します。
この記事ではPremiere Proでテロップをもっとおしゃれにする方法をいくつかご紹介します。
本記事でのテロップをおしゃれにするポイントは「読みやすさ」「動画に合ったデザイン」「見栄え」です。さらにテキストアニメーションの効果を加えておしゃれにすることもできます。
文字の装飾は主にAdobe Premiere Proのエッセンシャルグラフィックスパネル内で行います。
「初心者の編集から次のステータスに!」
簡単にテロップ演出ができるテキストテンプレートを作りました!
テロップにアニメーションをつけられる140点以上のアニメーションプリセットも付属。
さらにテロップをキラキラにできるパーティクル素材やテロップベース、フレームも用意しました。
テキストスタイルを使っておしゃれな枠やテロップベースを簡単に
金色の文字など、簡単にテレビ番組のようなテロップを使いたい方はテキストスタイルテンプレートが便利。
さらにデザインされたテロップベースも組み合わせていくと、テレビ番組のような動画を作ることができます。

テキストスタイルを使えば、毎回テロップのデザインを作る必要がなく、手軽におしゃれなテロップを使うことができます。

テレビ番組のようなおしゃれなテロップも、テンプレートの中から選んで使うことができます。

使い方はテンプレートをテキストレイヤーにドラッグ&ドロップするだけです。
動画編集の時間がかなり短縮できます。
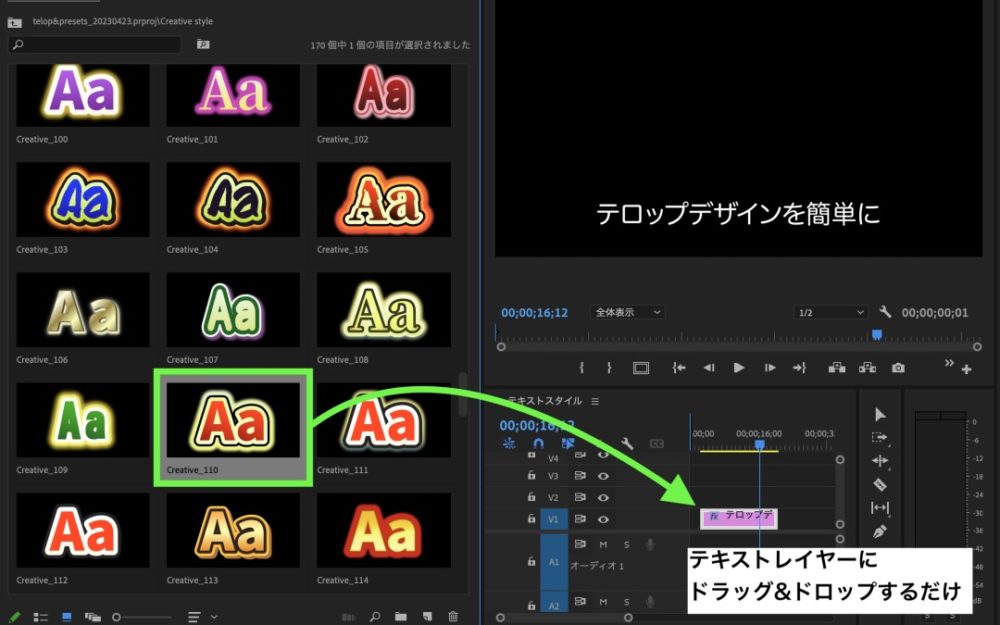
テキストスタイルを参考にテロップを研究してみるのもありかもしれません。
さらに動画に枠をつけるフレーム素材やテロップベースも付属しているので、テレビ番組で見たようなシーンを作ることができます。
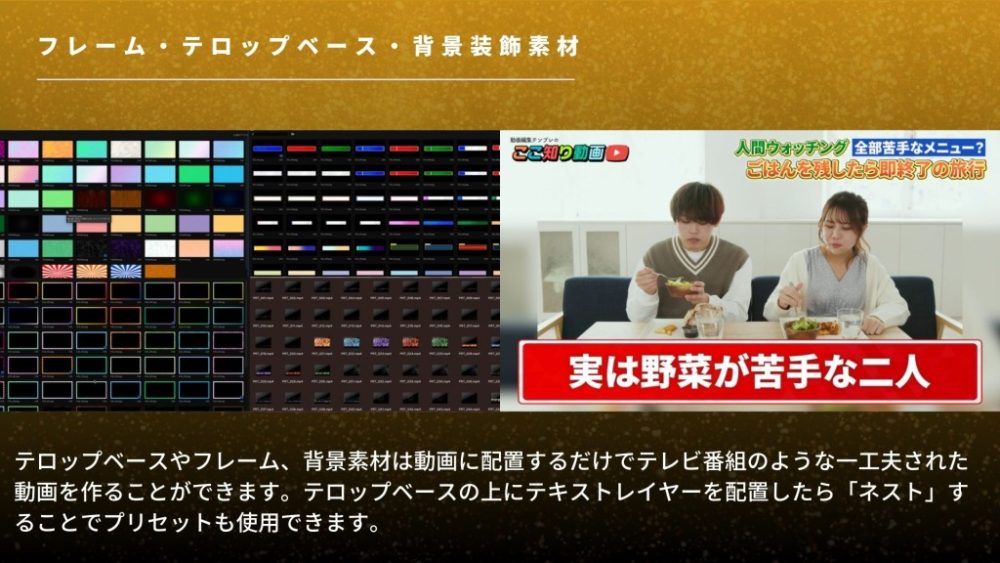
無料でもダウンロードできるのでチェックしてみてください。
テロップテンプレートとプリセットを組み合わせてもっと便利に
テロップデザインを簡単にするテキストスタイルと合わせて便利なのが「プリセット」です。
同じくテキストレイヤーにドラッグ&ドロップすることで、ワンタッチでアニメーションをつけることができます。

今回、テキストスタイル530点と合わせてプリセットが36点セットになったテンプレートを用意しました。
副業やフリーランスで動画編集をしている方で、編集をもっと効率化したい方やクオリティを上げたい方におすすめです。
さらにアップデートして、グリッチエフェクトなどのプリセットが追加されました。
もっと手軽にテレビ番組のような動画が作れるようになったテンプレートをぜひチェックしてみてください。
「おしゃれなテロップ」ってどんなテロップ?
筆者は5年間さまざまなジャンルの企業のPR動画を制作してきましたが、テロップは「読みやすく」「動画に合ったデザイン」のものだと認識しています。
いくらデザインがカッコ良くておしゃれであっても、「伝える手段」であるテロップは読めないと意味がありません。
さらにおしゃれなテロップは好奇心や共感心をくすぐるような、ついつい見てしまうような見た目のテロップだと思います。

それでは具体例を添えておしゃれなテロップの作り方を紹介していきます。
テロップをおしゃれにするには?

文字を装飾するには「エッセンシャルグラフィックスパネル」で
設定を行います。
まずはPremiere Pro でおしゃれなテロップを作るための基本操作をご紹介します。
テロップの装飾はPremiere Proエッセンシャルグラフィックパネル上で行います。
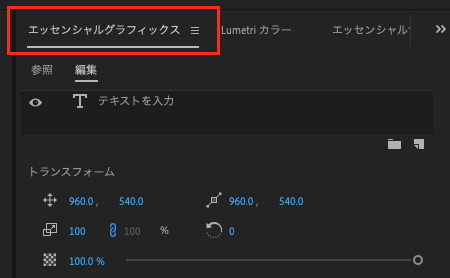
テロップにパーティクルをつけてみる
「パーティクル」と呼ばれる素材を文字に重ねることでテレビ番組のようにおしゃれで豪華なテロップを作ることができます。
詳しくは動画でも解説していますので参考にしてみてください。
パーティクルの素材はBOOTHやモーションエレメンツでも販売しています。
強調シーンに豪華なデザインのテロップを使ってみる
豪華さを強調したいシーンや感動を伝えるシーンに効果的なのがゴールドのテロップです。
文字のグラデーションの作り方を覚えれば意外と簡単に作ることができるのでぜひチャレンジしてみてください。
動画でも作り方を解説しています。
以下の記事でも詳しく解説をしています。
おしゃれな名前テロップ「ローワーサード」を使ってみる
ローワーサードと呼ばれる、海外の動画でよくあるアニメーションがついたテロップを加えると一気に動画がカッコよくおしゃれになります。
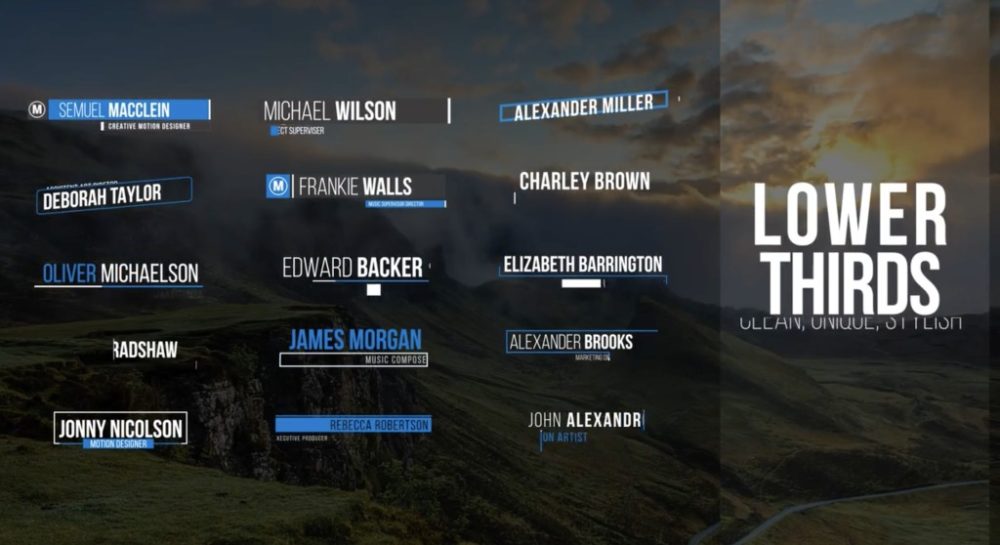
ローワーサードには出演者紹介テロップ以外にも、動画に補足情報を加えたり、トランジション(場面転換)として機能するものもあります。
センスの良いおしゃれな名前テロップはモーションアレイでダウンロードできるのでチェックしてみてください。
詳しくは以下の記事で解説しています。
モーションアレイはクーポンを使って登録するとお得です。
フォントを変更してみる

フォントを変えるだけでもテロップの印象派ガラッと変わります。
フォントを変えるだけで動画の印象がガラッと変わります。
下の画像の左は「源ノ角ゴシック」、画像右のテロップは 「源ノ明朝」を使っています。
左は元気な感じで、右は上品でおしゃれな印象を受けます。
同じ文章でもフォントが違うだけでイメージが違いますね。

フォントはエッセンシャルグラフィックスパネルの「テキスト」から変更することができます。

テキストを選択し、エフェクトコントロールパネルからフォントを変更します。
Premiere ProはAdobeフォントと連携することで豊富なフォントが用意されているので使いたいフォントをアクティベートするだけで使うことができます。
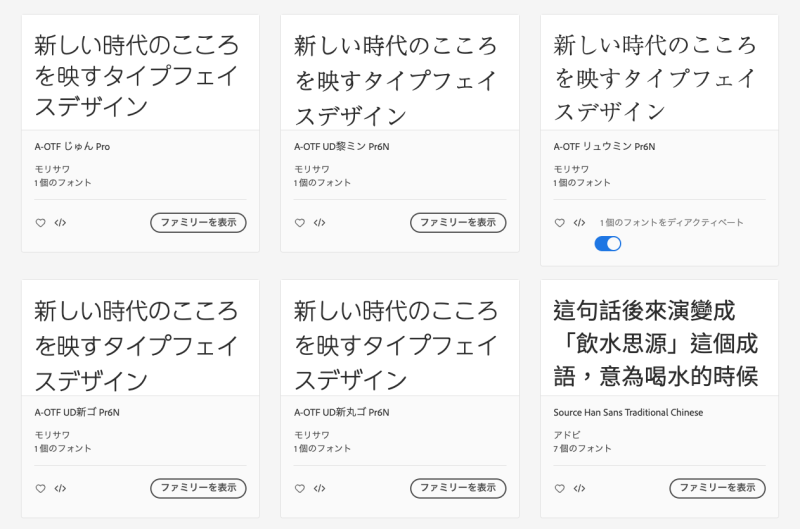
フォントを適切に選択することで、テキストを読みやすく、同時にビデオのスタイルやテーマに合わせて特別な雰囲気を与えることができますね。
テキストの色は読みやすい色に

おしゃれでも読めなければテロップとして機能しません。
「文字がちゃんと読めるか?」を大事にしましょう。
「フォントカラー・文字色」を変更することでテロップの印象が大きく変わります。見た目のかっこよさはもちろん大事ですが、特に意識したいのは「可読性」です。
下のテロップの色は可愛らしくていい色ですが、背景と同化してかなり読みづらくなっています。

おしゃれなテロップを作っても読みにくいとあまり意味がありませんよね。
それでは、下のテロップの色を赤に変えてみます。

どうでしょうか?さっきよりテキストが読みやすくなったと思います。
テキストの色はエッセンシャルグラフィックスパネルのアピアランスで変更することができます。

背景と同じ色のテロップは読みづらいので気をつけて!
テキストのスタイル、アピアランスを変更してみる

テロップの枠線をつけたり、
一部の文字サイズを変えることでも印象が変わりますよ!
もっとおしゃれに読みやすくするには、エフェクトコントロールパネルから、「アピアランス」「テキストスタイル」を変更することでさまざまな表現をすることができます。
下の画像は、文字の周りに黒い境界線を追加したことで背景との差がよりはっきりしてきました。

さらにおしゃれにテロップをレイアウトするには、テキストのサイズ、太さ、斜体、下線などを調整します。
下の画像はテキストを「斜体」に変更して、中央の境界線のテキストサイズを大きく、
さらに文字のカーニング(文字同士の横の隙間)を調整しています。


一部の文字を大きくすると強調されてなんだか上級者っぽい!
アピアランスやテキストのサイズ、太さ、斜体、カーニングの設定はエッセンシャルグラフィックスパネルの赤枠で変更できます。とにかく触ってみるのが早いです。
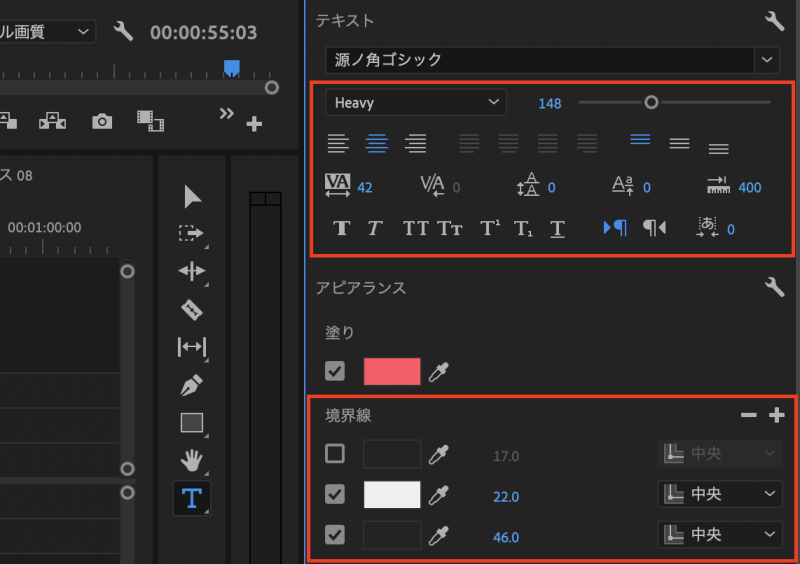
テロップに境界線をつけると、見た目もおしゃれに読みやすく!
テキストに背景をつける、背景色を変更してみる

背景がごちゃごちゃしてると文字が読みにくいよ!

そんな時はテロップベースをつけてみると読みやすくなりますよ!
エフェクトコントロールパネルから「テキストの背景」をつけることができます。テロップを強調したいときや、動画素材がごちゃついていて文字が読みいくい場合などに効果的。
テロップ背景のことはテロップベースと言ったり、座布団と言ったりします。

テロップの背景はエッセンシャルグラフィックスパネルの「背景」から設定できます。
色や不透明度、大きさ、角の丸みなど設定が可能です。
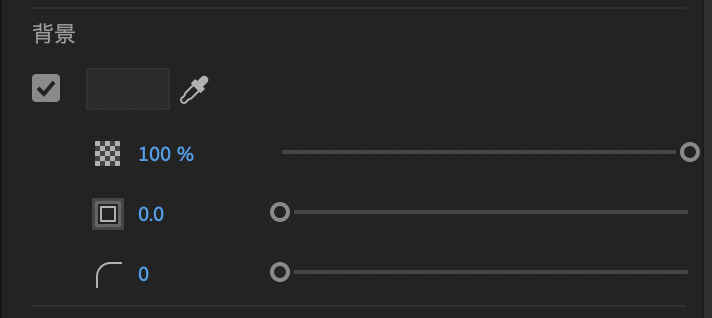
ここまで紹介した方法を組み合わせることで、Premiere Proでよりおしゃれなテキストを作ることができます。
場面によって適切なフォント、カラー、スタイルを選択することが大事です。
視聴者がテキストを読みやすいように、テキストのサイズや配置を色々と試してみましょう。

動画がごちゃついて文字が読みづらい場合は
テロップの背景をつけると読みやすいですね!
ごちゃごちゃした背景は思い切ってテロップベースをつけてみる!
テレビ番組でよくみる基本的なテロップベースをまとめて使いたい方はテンプレートがおすすめです。

毎回自分でテロップベースを作るのが大変な方はチェックしてみてください。
デザインされたテロップ背景でもっとおしゃれに

あ!おしゃれなテロップベース(背景)を使うとすごく垢抜けた!

Telop.siteさんのテロップベースを使っておしゃれにしてみました。
デザインされたテロップベースを背景にするだけでかなりスタイリッシュな印象になったと思います。
ビジネス系News情報番組のようなデザインにこだわった動画を作るなら、テロップベースをうまく活用するといいですね。
デザインされたテロップベースを使用する際はテキストそのものはあまり装飾しないのがおすすめです。
単色のゴシック体などを使って、読みにくいなと思ったら軽くドロップシャドウをつける程度で十分でしょう。

デザインされたテロップ背景を使う際は
文字の装飾は最小限にしましょう。
デザインが効いたテロップベースを使うと動画が垢抜ける!
「ダサいテロップ」ってどんなテロップ?
ダサいテロップとは一体どんなものでしょうか?色が動画と合っていない、読みにくい、フォントがイメージと違う。色々な原因が考えられますが、人によって感じるダサさはさまざまです。
視聴者目線に立って、「読みやすく」「動画のイメージに合っている」「ワクワクするような」テロップをつくっていくといいかもしれませんね。
下の記事でもダサいテロップの一例をご紹介しています。参考にしてみてください。
境界線の設定には気をつけよう!(詳しくは上の記事参照)
テンプレでテレビのようなテロップアニメーションが簡単に
テロップアニメーションを毎回自作するのが大変な方はテロップテンプレートがおすすめです。
テロップの演出は「テキストスタイル」と「プリセット」を組み合わせることで劇的に効率化します。
例えば以下のようなテロップ、
これは「テキストスタイル」を使うことでワンタッチで制作できます。
Premiere Proに読み込むだけで簡単にテレビ番組のようなテロップを使うことができます。

さらに「プリセット」を使うことで、ワンタッチでテロップを動かすことができます。
当サイトでは単品購入型の「Premiere Proテロップ530点&プリセット36点セット」を用意しています。下の動画は「テキストスタイル」と「プリセット」を組み合わせて作った動画です。
もっと動画編集のレベルを上げたい方や、編集をラクにしたい方はぜひチェックしてみてください。
広告動画、エンタメ系などあらゆるジャンルで使えるPremiere Pro 専用のテキストスタイルを用意しました。
テキストレイヤーにドラッグ&ドロップするだけで簡単にテレビ番組のようなテロップを使うことができます。
気になった方はぜひチェックしてみてください。
さらに、このテンプレートにプリセットが20点追加されました。
プリセットを使えば、デザインされたテロップにワンタッチでテキストアニメーションをつけることができます。
【 無料あり】テンプレートの使い放題ならモーションエレメンツ
テロップ素材やテンプレートはモーションエレメンツでダウンロードできます。
もちろん素材は全てロイヤリティフリー。
無制限定額制プランに登録すればテロップテンプレートをはじめ動画素材から音楽素材まで使い放題になります。
下の動画はモーションエレメンツの素材で作った動画です。

モーションエレメンツの素材だけでシネマティックな動画ができるんだ!
モーションエレメンツの無料素材のダウンロードについては以下の記事で紹介しています。
合わせてご覧ください。







