この記事ではAdobeプレミアプロで多くの動画編集初心者の方が失敗してしまっているテロップの境界線の処理(マイター結合&ラウンド結合)についてご紹介します。
綺麗なテロップを作りたいなら、境界線の設定を「マイター結合」ではなく「ラウンド結合」にしましょう。


ぎゃああああああああああ!
テロップがトゲトゲになった!!なにこれ!?

これやっちゃってる方、Youtubeでよく見かけますよ!
大丈夫、簡単な設定で綺麗になりますよ!
「テロップデザインって苦手…」「 でも、編集単価を上げたい!」
そこで、簡単にテロップ演出ができる究極のテキストテンプレートを作りました!
テロップにアニメーションをつけられる140点以上のアニメーションプリセットも付属。
さらにテロップをキラキラにできるパーティクル素材やテロップベース、フレームも用意しました。
誰でも手軽に動画のクオリティアップと時短ができるテンプレートです。
「ラウンド結合」でトゲトゲテロップになるのを防ぐ
こんな感じになってしまった悲惨なテロップを見たことがありませんか?


テレビ番組っぽい文字作ってたら
テロップがトゲトゲになった!!

これは「文字の境界線」の処理が原因によって起こる現象ですね。
簡単な処理で修正できるのでやってみましょう。
Premiere Proのエッセンシャルグラフィックスでテロップ入れをしていると、文字の境界線がメタルバンドのメイクのようにトゲトゲになってしまうことがあります。
ちなみに文字の周りを囲む線のことをPremiere Proでは「境界線」と呼びますが、他のソフトではストロークと呼ばれることがあるので注意です。
この「トゲトゲ」の境界線を修正するには、設定を「マイター結合」から「ラウンド結合」に変更しましょう。
その後、線端を「線端なし」から「丸型線端」に変更します。
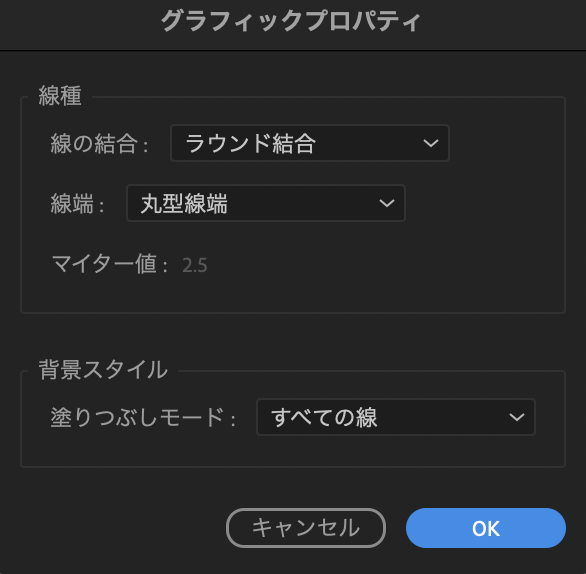
この記事は動画でも視聴することができます。合わせて参考にいただければ幸いです。
テロップデザインが苦手ならテンプレートがおすすめ
テロップのデザインが苦手な方はテンプレートを使ってみるのもおすすめです。
テロップテンプレートを使えば簡単にテレビ番組風の動画が作れます。


【究極版】Premiere Proテロップテンプレート&プリセット1024点セットを使えばこんな動画が簡単に作れます。

アニメーションプリセットも140種類以上収録しているので、ワンタッチでテロップに動きをつけられます。



無料版も配布しているので、テロップ作りが苦手な方や、もっと楽に編集したい方はダウンロードしてみてください。
以下にて配布しています。
マイター結合とラウンド結合の違いは?

マイター結合とラウンド結合の違いについては、境界線の結合の表現に注目してください。
マイター結合に設定すると境界線の角が角張ったような表現になります。
ラウンド結合にすると角が丸くなったテロップに。エンタメ動画で使われるテロップは境界線が太いことが多いので、マイター結合にすると線がトゲトゲになってしまい不格好です。
さらに角が丸いテロップを作るには、線の処理を丸型端線にするとより綺麗になります。
それでは画像のようにトゲトゲになったテロップの具体的な修正方法をご紹介します。
①まずはプレミアのエッセンシャルグラフィックスパネルを開く
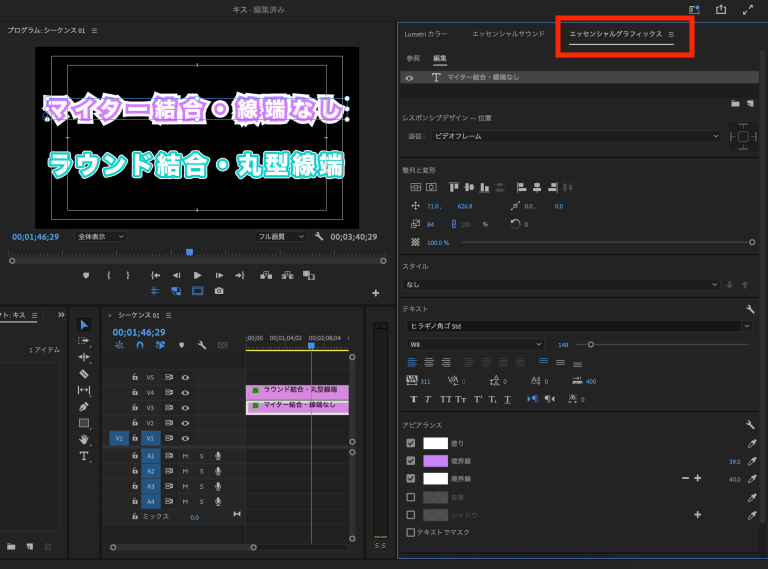
テロップを入力したら、まずは赤枠のエッセンシャルグラフィックスパネルを開きます。
この時、修正を行うテロップのレイヤーが選択されている必要があります。
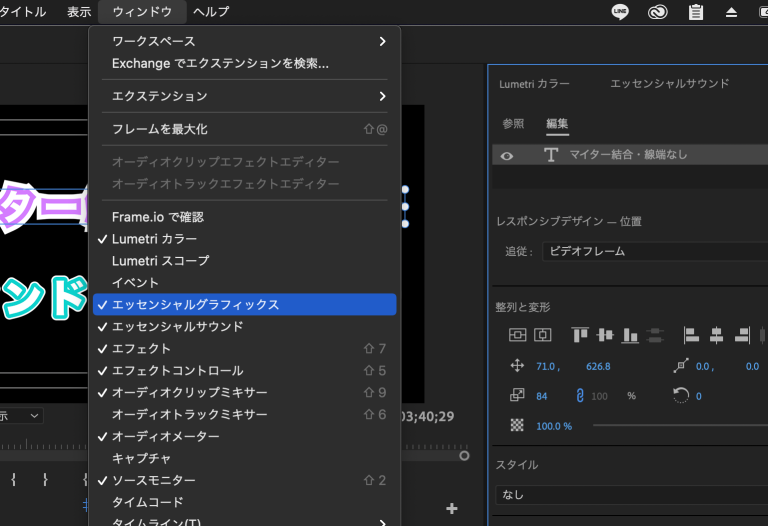

もし、エッセンシャルグラフィックスのパネルが見つからない場合は
画面の上部の「ウィンドウ」のタブから
エッセンシャルグラフィックスにペケ印がついているか確認してみましょう。
②アピアランスの項目の「スパナマーク」を選択する
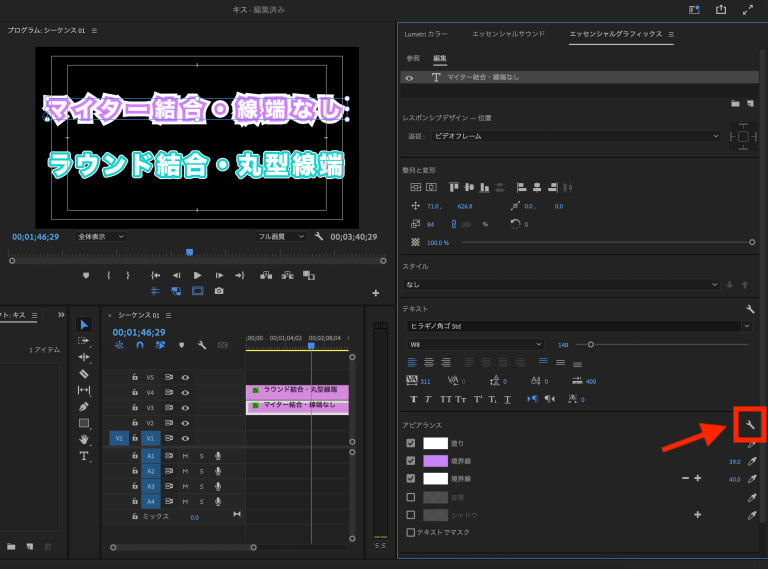
パネルの下の方に、「アピアランス」という項目があるので、赤い矢印で示したスパナマークを選択します。
③グラフィックプロパティを「ラウンド結合」「丸型線端」に設定する
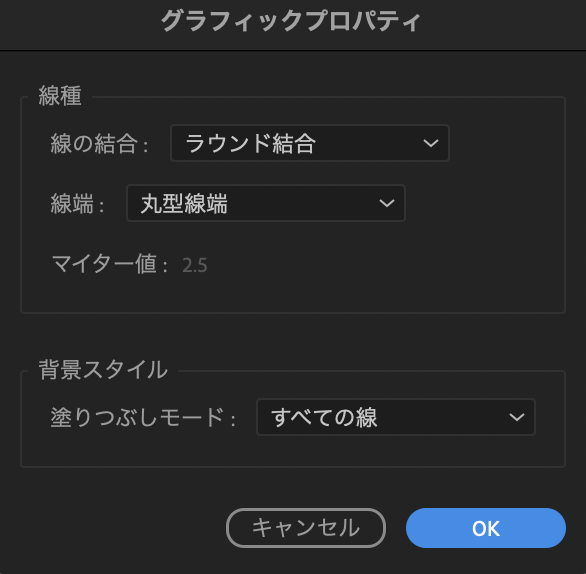
スパナマークを選択するとグラフィックプロパティの画面が開きます。
画像を参考に、線の結合→「ラウンド結合」、線端→「丸型線端」に設定してください。
すると下の画像のようにスッキリとしたテロップになります。

特に、袋文字と言われるバラエティ風のテロップを使いたい時はトゲトゲテロップになりがちなので注意してください。
参考までに今回の記事を作成する際に使用したPremiere Proのプロジェクトデータを貼り付けておきますので設定の参考にしてみてください。
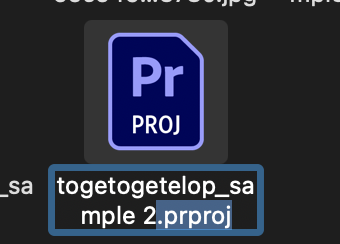
ファイルが開けない場合は拡張子を「.prproj」に変更してみてください。
以下の記事ではよりバラエティ番組っぽいテロップの作り方を紹介しています。
環境設定で次から自動でラウンド結合にする
テロップを作るたびにラウンド結合にしていては面倒なので、エッセンシャルグラフィックスの環境設定で自動でラウンド結合になるようにしましょう。
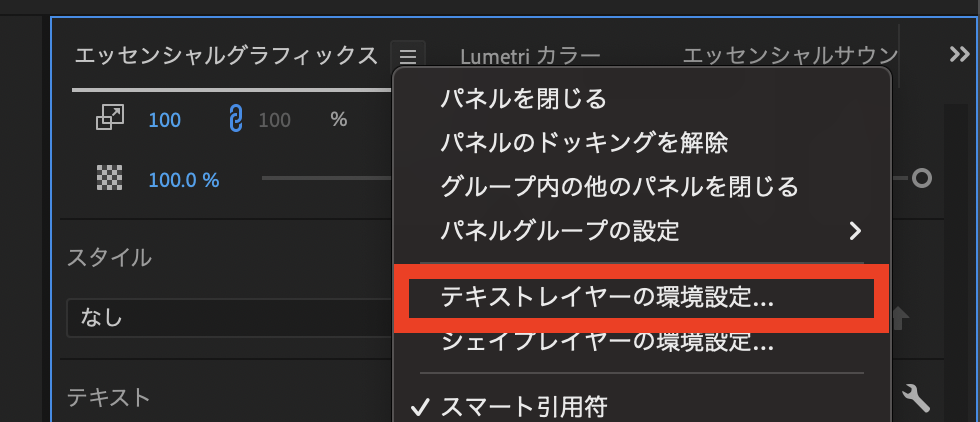
エッセンシャルグラフィックスタブの上の方にある「三」のようなマークをクリックしてメニューを開きます。
その後、「テキストレイヤーの環境設定」をクリックします。
以下のように「ラウンド結合」と「丸型線端」に設定しましょう。
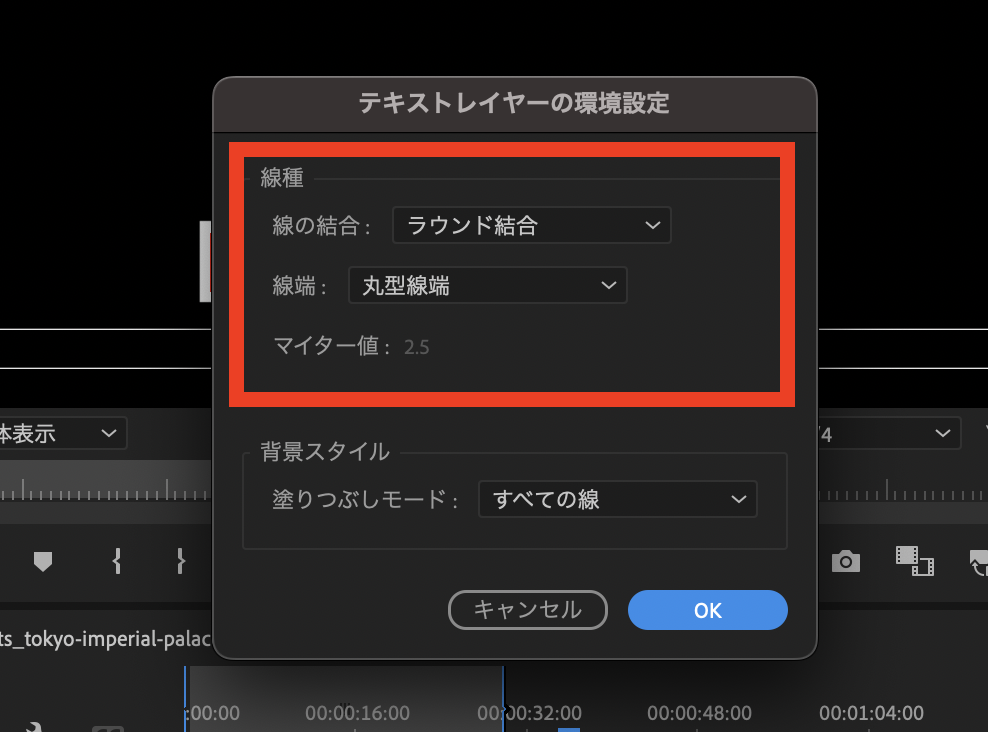
これで次回からテロップを作る際に自動でラウンド結合が反映されます。
まとめ:トゲトゲテロップになっていませんか?書き出し前にチェックしましょう!

Premiere Proを使った動画編集でテロップ入れをする方は、納品前に「トゲトゲテロップ」になっていないかチェックしておきましょう。
これでディレクターに怒られる回数が減るかも!参考になれば幸いです!




