
Premiere Proでテレビ番組みたいなテロップの作り方を教えて!

それでは、PremierePro使用歴5年目の私が
テレビのバラエティ番組風のテロップの作り方をご紹介します。
「簡単にテレビっぽいテロップを使いたい…」
そこで、簡単にテレビ風のテロップ演出ができるテキストテンプレートを作りました!
さらにテロップにアニメーションをつけられるプリセットも付属しているので、
組み合わせ次第で約20,000とおりのテロップ演出ができます。
Adobeフォントからフォントを変更すればさらにバリエーション豊かに!
無料版配布中です。

この記事ではテレビ番組やYouTubeでよく見るバラエティ風のテロップの制作例を紹介します。
文字の装飾は主にAdobe Premiere Proのエッセンシャルグラフィックパネル内で行います。
記事の末尾にテロップのサンプルデータも添付していますので参考になれば幸いです。
動画でもテレビ番組などで見かけるバラエティ番組風テロップの作り方をご紹介しています。
合わせてチェックしてみてください。
テロップ編集が爆速に!テレビ番組風のバラエティテンプレート

テロップテンプレートが簡単でおすすめ!
Premiere Proで使えるテキストスタイルというテンプレートを使えば、ワンタッチで文字のデザインを変更することができます。

テロップテンプレートを使うとこんな動画が作れるよ!
下のようなテロップも簡単に作れます。

Premiere Proでテレビのバラエティ番組のような動画を作るためのテンプレートを作成しました。

単品購入型のテンプレートで動画編集をしている方におすすめです。
使い心地を試してもらえるサンプルバージョンもあるのでチェックしてみてください。

定番のテロップやツッコミに使えるテロップがあるよ!






テロップエフェクトで動かすアニメーションもワンタッチ
テロップを動かすのもテンプレートを使えば簡単です。
初心者でも上級者でも、プリセットを使用することで簡単にテロップアニメーションを作成できます。

使い方はテキストレイヤーにドラッグ&ドロップするだけです。初心者の方でも簡単に使えるのがテンプレートのいいところです。
テロップの作り方は?YouTubeでも使える基本

テレビ番組みたいなテロップ作りの基本は?

基本的なことですが文字がちゃんと読めるかが大事です。
テロップを作るときは可読性を担保すること、つまり文字が読みやすいことが大事です。
例えば下のテロップを見てください。

背景のみどり色と、テロップの緑色が同化してしまって読みづらいですよね。
こんな場合は色を変えてみましょう。

これで背景の色と差ができて、読みやすくなったと思います。

赤色になって読みやすくなった!

テロップを見やすくするために、背景と似た色を使うのは避けた方がいいですね!
さらに読みやすくするには、テロップベースをつけてあげます。

これで背景がどれだけごちゃついていても文字が読めると思います。
上のように、まずは読みやすいテロップを意識していきましょう。
以下の記事でも基本のテロップの作り方を解説しています。
①バラエティテロップの作り方:テキストレイヤーを作成する
それではPremiere Proのエッセンシャルグラフィックスパネルでテレビ番組風のテロップを作っていきましょう。下のようなテロップを作っていきます。


まずは好きなテキストツールで好きな文言を入力しましょう。
赤枠のテキストツールをクリックして文字を入力してください。

ここでは文字はなんでも結構です、入力したら次は装飾していきます。
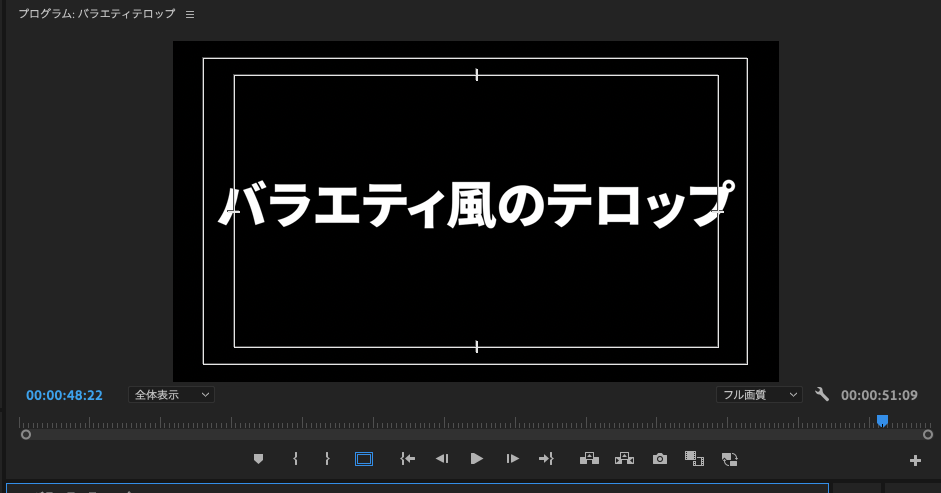
②テロップのフォントを選択する

バラエティ番組っぽいフォントがいいよね!
テロップのフォントの変更や文字の大きさ変更はエッセンシャルグラフィックスパネルで行います。
まずはエッセンシャルグラフィックスパネル内の「テキスト」からフォントを選択します。
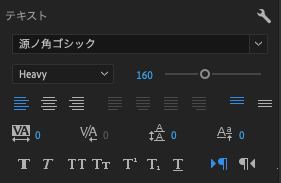
おすすめは源ノ角ゴシックです。こちらはAdobeフォントでも使用可能です。
フォントはエッセンシャルグラフィックスパネル内のテキストから変更することができます。
③テキストのカラーを変更する(グラデーションを適用する)

テキストの塗りを変更します。
今回はグラデーションカラーを適用してバラエティ感を演出してみます。

アピアランスの塗りを選択して塗りのタイプを線形グラデーションに設定します。
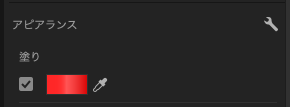
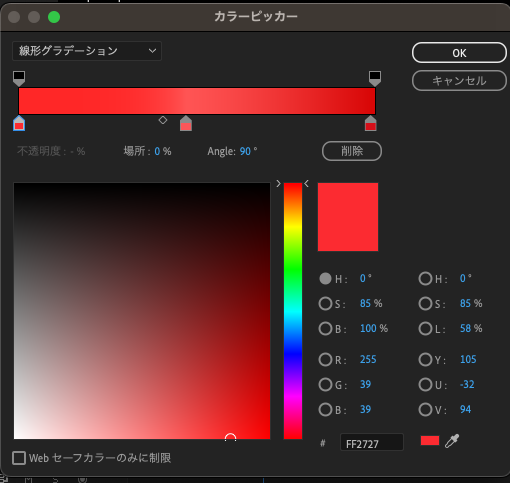
今回は少し高級風の赤のグラデーションにします。
グラデーションの色選びについては、https://webgradients.com/のようなサイトが大変参考になります。

これでベースとなるテキストができました。
④テロップに境界線とシャドウを追加する

境界線をつけたらよりバラエティ番組っぽく、、、
ってなんか線がトゲトゲしておかしいよ!


これは境界線の設定によって起こる現象ですね。
グラフィックプロパティから設定変更することができます。
トゲトゲテロップの直し方については下の記事で詳しく解説しています。
境界線を追加してみました。少し立体感が出るように「白」と「黄色」の境界線を2重で追加しています。

境界線は下のように設定しました。
枠線をさらに追加したい場合は、「+」をクリックしましょう。
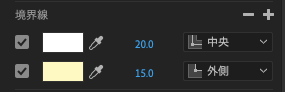
テロップにシャドウを追加する
続いてテロップにシャドウを追加してみます。今回は黒い影をつけて、その後ろでぼやーっと光が出ているイメージにしたいと思います。合計で2つのシャドウを重ねがけしています。

まずは1個目のシャドウ。わかりにくいので背景の色を変えていますが、黒っぽい境界線のような線が増えました。

これは筆者の好みでやっていることなんですが、ここは完全な黒ではなくテロップの色合いに寄せた茶色に近い色にしています。この方が全体が馴染むような気がしています。
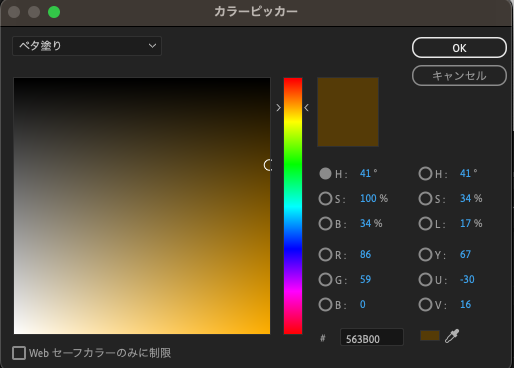
一本目のシャドウについては、ぼかしをゼロにしています。(一番下の0になっている項目です)
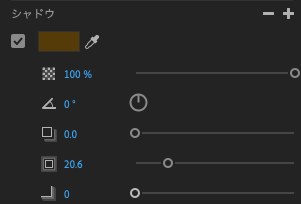
続いて2個目のシャドウをつけます。これは影というより光彩のような表現ですね。
この辺りはPhotoshopを使われている方はイメージしやすいと思います。
(エッセンシャルグラフィックスには光彩機能がないのでシャドウで表現しています)

2個目のシャドウはこんなイメージです。
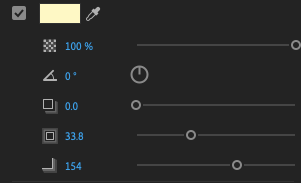
完成したテロップはテキストやフォントを変更することで編集に使用できます。
▶︎違うパターンのバラエティ風テロップデザインは別の記事でも紹介しています。
⑤作ったテロップをテキストスタイルとして書き出す
ここまでで作成したテロップは「テキストスタイル」として書き出すことができます。
書き出したデータは、そのまま編集で使用したり、他のPremiere Proプロジェクトで読み込んで使うこともできます。
作ったテキストスタイル(テロップのデザイン)を書き出すには、エッセンシャルグラフィックパネル内の「スタイル」から「スタイルを作成」を選んでクリック。
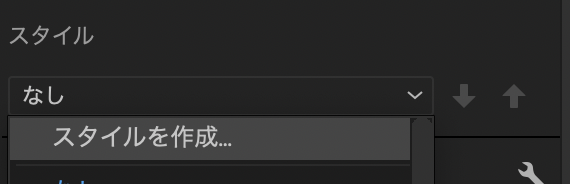
お好みのタイトルをつけて、PC内のわかりやすい場所に保存します。
書き出したテキストスタイルは「prtextstyle」という形式のデータとして保管されます。
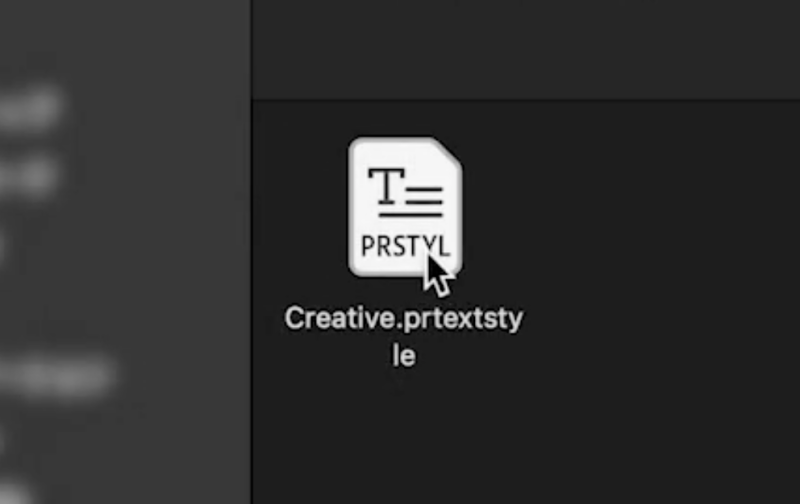
「prtextstyle」形式のデータはPremiere Proの素材置き場(プロジェクトウィンドウ)にドラッグ&ドロップするだけで、読み込むことができます。
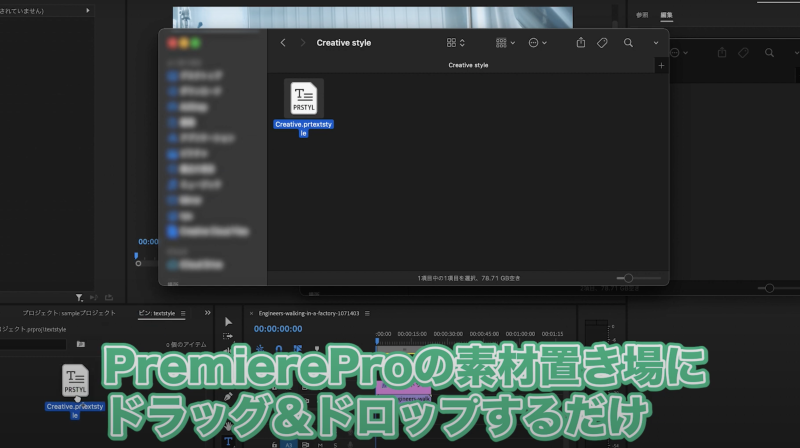
使い方は、タイムライン上のテキストレイヤーに読み込んだテキストスタイルをドラッグ&ドロップするだけです。
「テキストスタイル」×「プリセット」でテロップ作成が効率化
テロップを毎回作るのは大変ですよね。
自作するのも良いですがテンプレートを使うと初心者の方でもすぐにテレビ風の動画が作れます。
例えば、Premiere Proのテンプレートを使うとこんな感じのテロップも簡単に。


さらに「プリセット」を使って、手軽にテロップに動きをつけることもできます。
「テキストスタイル(デザイン)」と「プリセット(動き)」を組み合わせればもっと簡単にテレビのような演出ができるようになります。
下の動画はPremiere Pro専用のテロップテンプレとプリセットを使って制作しています。
こちらのテキストスタイルは配布もしていますのでぜひぜひチェックしてください。
YouTubeでも使えるテロップデザインのやり方
テロップはエッセンシャルグラフィックスで装飾することでもっとおしゃれにすることができます。
以下の記事ではテロップの装飾についてより詳しく書いていますので合わせてご覧ください。
テロップテンプレ(テキストスタイル)の読み込み方は?
Premiere Proは「.prtextstyle」という形式のファイルを読み込むことであらかじめデザインされたテロップを読み込むことができます。テキストスタイルの使い方は動画でも紹介しています。
簡単にテロップに動きをつける「プリセット」の使い方と読み込み方は?
プリセットを使えば簡単にテロップに動きをつけることができます。
先ほど紹介したテロップテンプレ(テキストスタイル)と組み合わせれば、もっと効率的にバラエティ番組のようなテロップ演出ができるようになります。
プリセットがどんなものか?詳しくは動画でも解説しています。
テロップテンプレートを使えば「時短」&「効率化」できる
もっとたくさんの種類のテロップ、プリセットを使いたい方はテレビ番組風のテロップテンプレートが多く揃ったモーションエレメンツがおすすめです。
テロップテンプレートを使えば、わざわざテロップを自作することもなく、時短&クオリティアップが見込めます。特に副業やフリーランスで動画編集をしている方はチェックしておいて損はないと思います。
無料で試すことのできるテンプレートもあるので、まだ使ったことがない方は試してみてはいかがでしょうか。
モーションエレメンツを利用するとこんな動画が簡単に作れます!
無制限の定額制プランに登録すればこのようなテンプレートがダウンロードし放題に。
以下はモーションエレメンツの無制限定額制プランの素材だけで作成した動画です。
参考までに本記事で作成したテロップとは異なりますが、バラエティテロップのサンプルファイルを添付します。







