
ワープスタビライザーがうまく使えない!どうすればいいの?

それでは、5年間制作の現場で編集してきた筆者が
手ブレ補正エフェクトのワープスタビライザーの使い方をご紹介します。
この記事ではAdobe Premiere Proで動画編集をしている方へ向けて、手ブレしてしまった動画素材を後から補正するエフェクト「ワープスタブライザー」について紹介していきます。
また、速度調整ができない、動画が歪む場合の対処法についてもご紹介します。
「初心者の編集から次のレベルに!」
そこで、簡単にテロップ演出ができるテキストテンプレートを作りました!
テロップにアニメーションをつけられる140点以上のアニメーションプリセットも付属。
さらにテロップをキラキラにできるパーティクル素材やテロップベース、フレームも用意しました。
速度・デュレーションとの併用はできない

ああ!スローにした素材って手ブレ補正できないの?

ワープスタビライザーと速度は同じクリップで使用できません。
一度ネストすることでワープスタビライザーが使えますよ!
速度調整してスローにしたクリップや、早送りにしたクリップにはワープスタビライザーが使えません。

その場合は、ネストすることで二つのエフェクトをかけることができます。
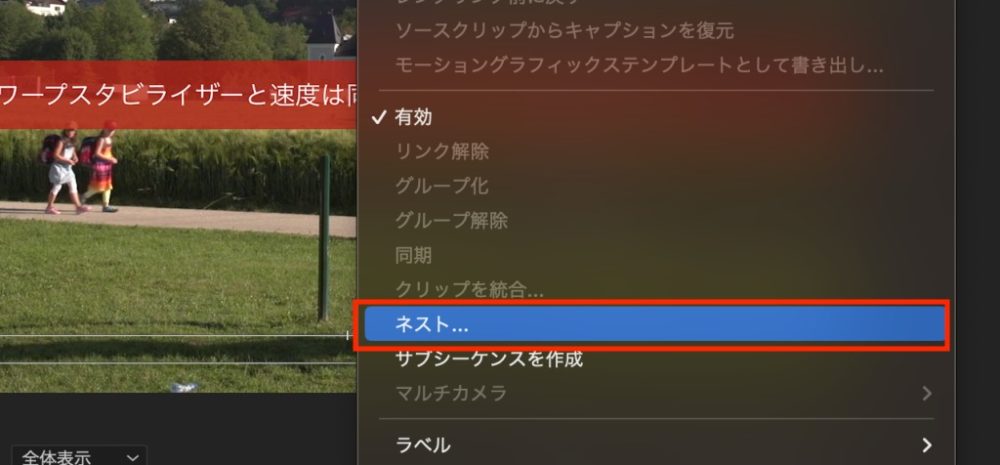
ワープスタビライザーは通常のエフェクトと同じように重ねがけができないので注意しましょう。
ワープスタビライザーの使い方

下の動画は手ブレした素材にそのままワープスタビライザーを適用したものです。
ワープスタビライザーをパラメータの調整なしで適用しています。

調整なしでもそこそこ手ブレ補正ができてる!
それではワープスタビライザーを適用するまでの流れを説明します。
まずはPremiere Proのエフェクト&プリセットパネルから「ワープスタビライザー」を選択します。

ワープスタビライザーってどこにあるの?

エフェクト&プリセットパネルの検索窓に
「ワープ」と入れるとすぐ見つかりますよ!
場所はビデオエフェクトの中のディストーション、検索窓に「ワープ」を入力するとスムーズに見つかります。
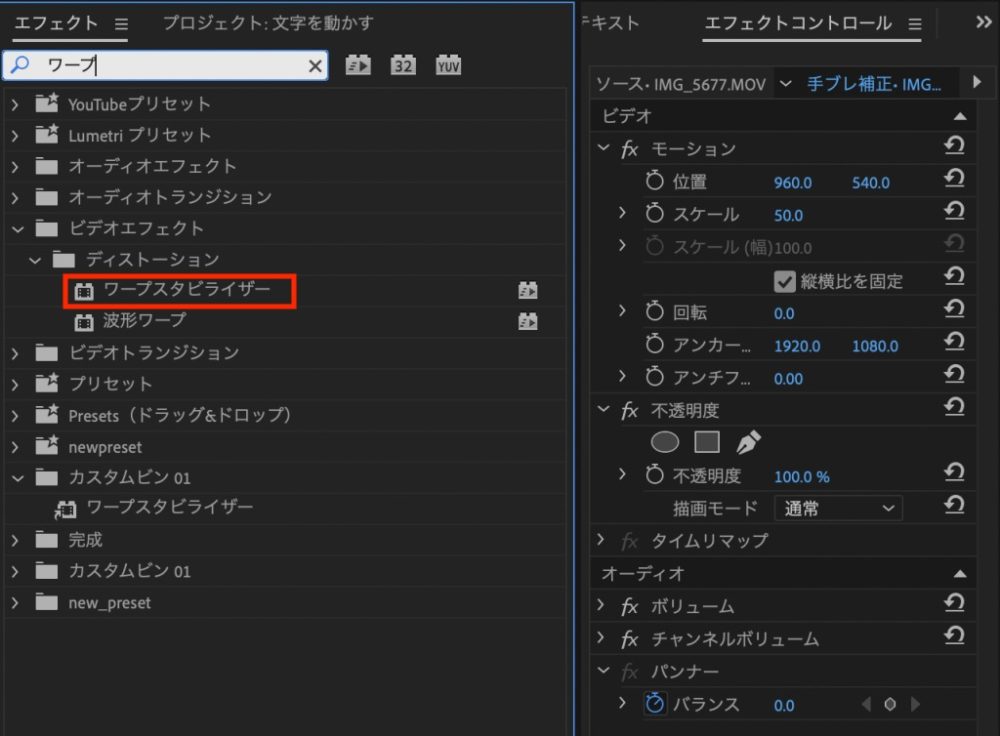
続いてワープスタビライザーのエフェクトを、タイムライン上の手ブレ補正したいレイヤーにドラッグ&ドロップします。
適用すると「バックグラウンドで分析中」と青い帯で表示されますのでしばらく待ちましょう。


あまり長いクリップだと時間がかかりすぎるので、
長くても10秒から20秒くらいまでのクリップがおすすめです。
エフェクトコントロールパネルのワープスタビライザーの箇所を見ると、エフェクトが適用されるまでのおおよその処理時間が表示されます。
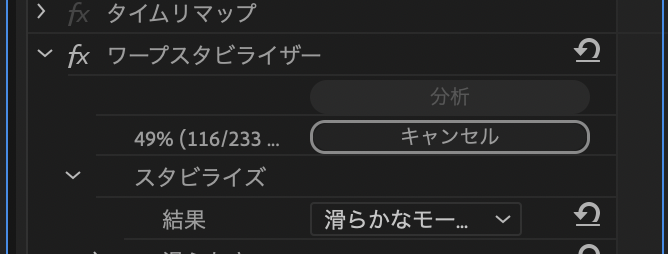
エフェクト処理が始まらない場合は、「分析」をクリックします。
しばらくするとオレンジの帯が表示されて、エフェクトが適用されます。
以下は細かい設定は一切せずに、そのままワープスタビライザーを適用した例です。
歪んで表示される場合は補間方法を「位置・スケール・回転」に設定
手ブレ補正がされたものの、なんだか歪む。
動画が歪んだように見える場合はエフェクトコントロールパネル⇨ワープスタビライザーの中から「補間方法」を選択して「位置、スケール、回転」に設定してみます。
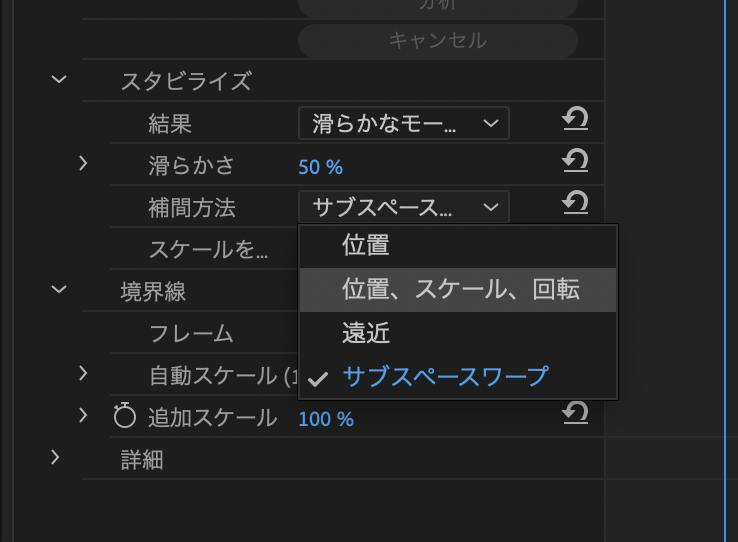
これで、サブスペースワープという時空が歪んだような補正が軽減されます。
ただし手ブレ補正には限界があるので、試しながら調整してみてください。
以下にワープスタビライザーの設定の比較動画を載せています。
もっと動画編集のレベルを上げたい時は?
動画素材の手ブレを軽減させたら、テロップテンプレートを活用すると動画がもっと魅力的になります。
例えば、テロップを一つ一つ自分で作るのが大変な方はテキストスタイルテンプレートを使うのもおすすめです。
当サイトでは簡単にテレビ番組風の動画が作れるテンプレートを用意しました。

テキストスタイルを使うと、本格的なテレビやYouTube番組のようなテロップが簡単に使えるようになります。
編集依頼を受けた時やポートフォリオ用の動画を作る際の作業効率化にもおすすめ。
初心者でもテレビ番組風の動画が作れるテキストスタイルが630種類収録されています。
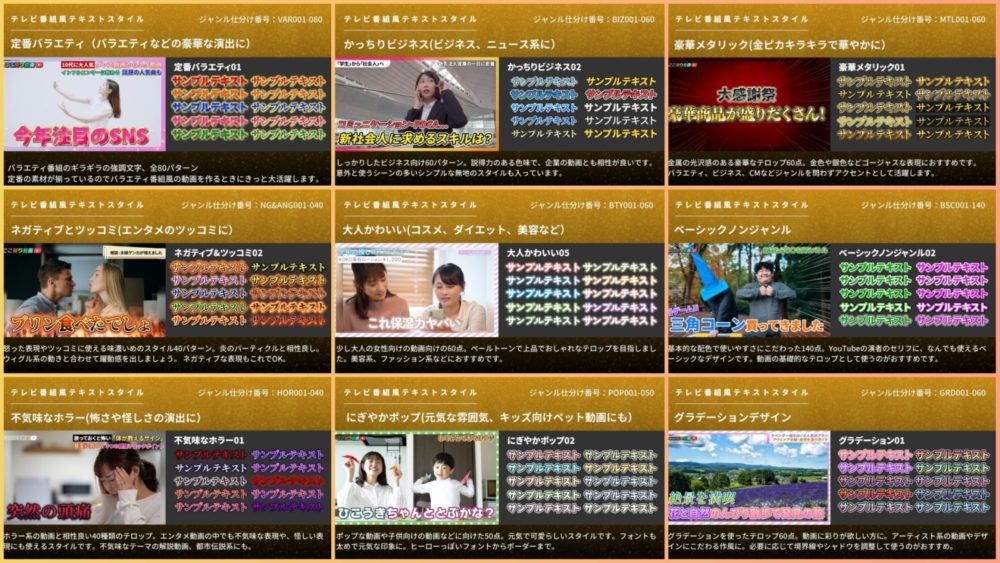
テキストスタイルを使えば簡単にテレビ番組のような動画が作れます。



テロップを一から自作するよりもテキストスタイルから選ぶと効率的です。
テキストスタイルの使い方はレイヤーにドラッグ&ドロップするだけなのでとても簡単。
自作するよりも圧倒的なスピード感で編集ができます。
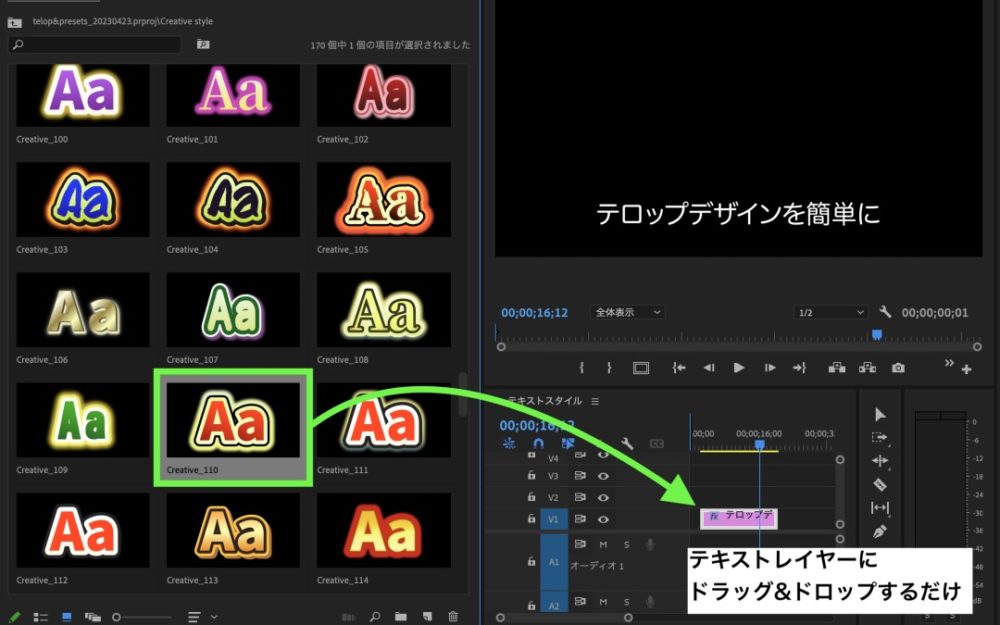
さらにテロップの動きもワンタッチでつけることができます。
アニメーションプリセットと組み合わせて自己紹介動画のクオリティアップ
さらに、ワンタッチでアニメーションをつけられる「アニメーションプリセット」を144点収録しているので文字を動かしたり、光らせたりがワンタッチです。

プリセットを使うとこんな動画も簡単に作ることができます。

簡単にテレビ番組風動画作れるテンプレートをチェックしてみてね!
他にもパーティクルやフレームなど、編集に役立つ装飾素材を収録しています。
ポートフォリオ作りにも必ず役立つのでぜひチェックしてみてください!
カメラをできるだけ固定したい場合は「モーションなし」を選択
ワープスタビライザーの設定で、スタビライズ⇨結果という設定項目があります。
もし固定カメラ・フィックスで撮影したような形でできるだけカメラの動きを無くしたい場合は「モーションなし」を選択するのがおすすめです。
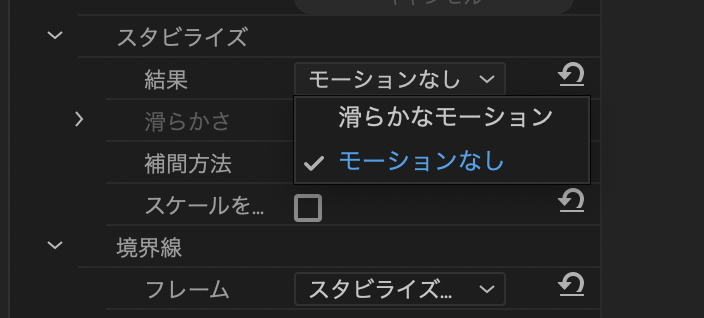
それぞれの設定の違いはこんな感じ。もちろん、素材の状態によってエフェクトのかかり具合は変わります。
・滑らかなモーション:カメラの動きを滑らかにするが動きが残る
・モーションなし:三脚に立てて撮ったような状態に近くなる、カメラの動きが少なくなる
なめらかなモーションと、モーションなしの比較は動画でも行っていますのでチェックしてみてください。

応用して逆の効果もつけられる
ワープスタビライザーを使うと手ブレを軽減させることもできますが、動画のようにその逆も可能です。
詳しくは以下の記事で解説しています。
多少の手ブレはワープスタビライザーで軽減できる
カメラを片手に人間三脚で撮ったような、ちょっとした手の震えによるブレ程度であればワープスタビライザーで軽減できると思います。
また、撮影時にジンバルなどのスタビライザーを使った素材にワープスタビライザーをかけるとステディカム並みの滑らかな動画になります。
編集時に手ブレが気になる場合はワープスタビライザーを試してみてください。




