
固定で撮った動画に手ブレ効果をつけるにはどうすればいいの?

それでは、5年間制作の現場で編集してきた筆者が
三脚で撮影した動画に後から手ブレをつける方法をご紹介します。
この記事では固定カメラで撮影された素材に、手持ちカメラで撮ったような手ぶれ効果をつける方法を紹介します。
編集中に揺れるエフェクトをつけたい際にPremiere Proの標準だけでできる便利な方法です。
ぜひ覚えていってください。
「テレビ番組っぽい動画が作りたい…」
そこで、簡単にテロップ演出ができるテキストテンプレートを作りました!
さらにアニメーションをつけられるプリセットも付属しているので、
組み合わせ次第で約20,000とおりのテロップ演出ができます。
PremiereProを使って手ぶれ風動画を作る
手ぶれ風のエフェクトは「手ブレした動画素材」を使ってつけていきます。
固定で撮影された動画に手持ちカメラ風の手ぶれ効果がついたものが以下になります。
手ぶれ効果が加わると動画に臨場感が出ますね。
覚えておくと手ブレの演出が必要になった時に便利です!特にCG素材などに手ぶれを加えることでよりリアルな表現ができると思います。
テンプレートを使って揺れる効果をつける方法もある
揺れるエフェクトはモーションエレメンツでも購入することができます。
無制限定額制プランに登録すればこの素材を含めたテンプレートがダウンロードし放題になるのでおすすめ。
他にもBGMや編集テンプレートが必要な時はモーションエレメンツがおすすめです。動画編集に必要な素材がなんでもダウンロードできるので、これから動画編集の副業を始めたい方には特におすすめです。
「モーションエレメンツで何ができるの?」という方は以下の動画をご覧ください。
(モーションエレメンツに公開されている素材で製作した動画です)

テンプレを組み合わせてこんな動画が作れるよ!
詳しくは以下の記事でも解説しています。
ワープスタビライザーで映像に後から手ぶれ効果をつける
手ブレをつけるにはエフェクトのワープスタビライザーを使用します。
ワープスタビライザーの詳しい使い方については以下の記事で詳しく解説しています。

上の記事では手ブレ補正をするワープスタビライザーについて解説しています。
「え、ワープスタビライザーって手ブレを補正するエフェクトなんじゃないの?」と思うかもしれませんが、応用することで手ブレ効果を追加することができます。
どうやって手ブレをつけるかというと、流れはこんな感じです。
①手ブレした素材を用意する
②手ブレした素材を効果を加えたい素材の上に重ねる
③それらをネストする
④ネストしたレイヤーにワープスタビライザーをかける
⑤ネストレイヤー内の手ブレ素材を非表示にする
ワープスタビライザーで手ブレ素材の手ブレ効果をコピーして、素材に適用させるイメージです。

手ブレエフェクトをつけるためには、ワープスタビライザーの特性を活かして
手ブレした動画素材のブレ感をコピーします。

もともと手ブレした動画の「手ブレ」の部分をコピーするってこと?

スマホで撮った手ブレした動画ならなんでもいいの?

スマホで撮った素材でOKですよ!
以下で詳しく解説します。
①手ブレ風動画を作るために「手ブレした素材」を用意する
まずは「手ブレした動画素材」を用意しましょう。
iPhoneでささっと手ブレした動画を撮影すればOKです。

お近くの景色をスマホで撮影してみてください。
その際に手ブレ感を意識すると良いですよ!
②手ブレした素材を効果を加えたい素材の上に重ねる
今回は固定カメラで撮影された下のような素材に手ブレ効果をつけていきます。

Premiere Proに手ブレさせたい動画を読み込んだら、その上に「手ブレ素材」を重ねるように配置します。
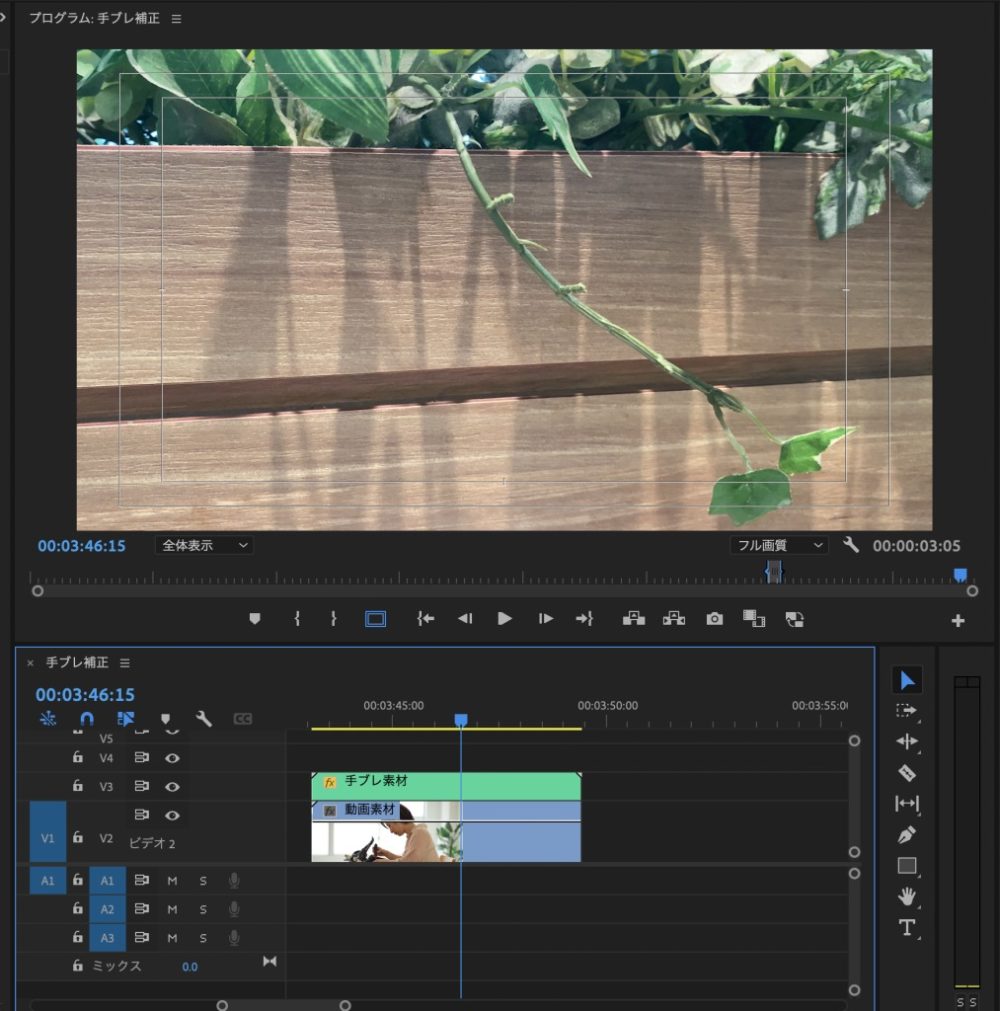
③2つのレイヤーをネストする
続いて2つ重ねたレイヤーを選択して、右クリック→ネストを選択します。
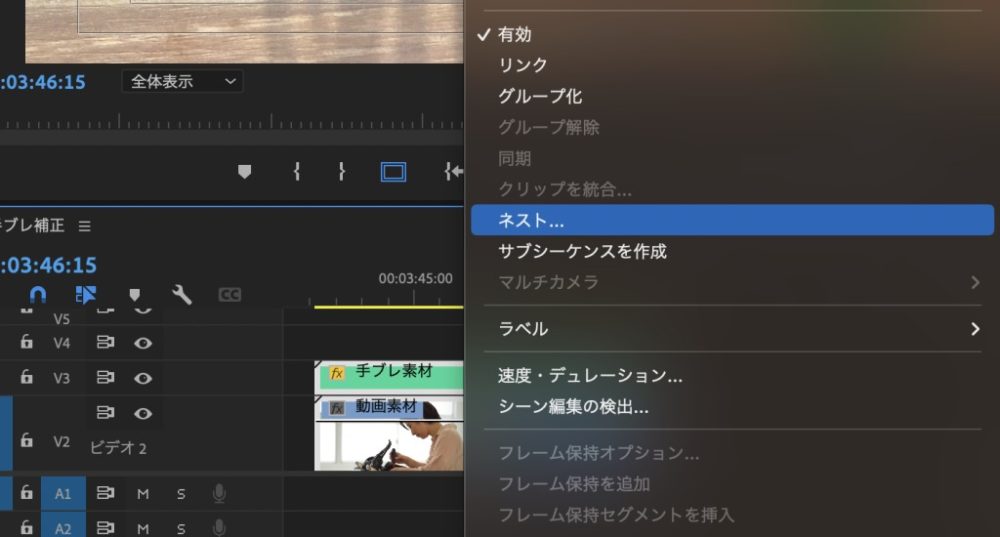
これで二つのレイヤーを一つにまとめます。

④ネストしたレイヤーにワープスタビライザーをかける
先ほどネストしたレイヤーに「ワープスタビライザー」を適用します。
ワープスタビライザーはエフェクト&プリセットパネルの検索窓で「ワープ」と入力するとすぐに見つかるのでおすすめ。
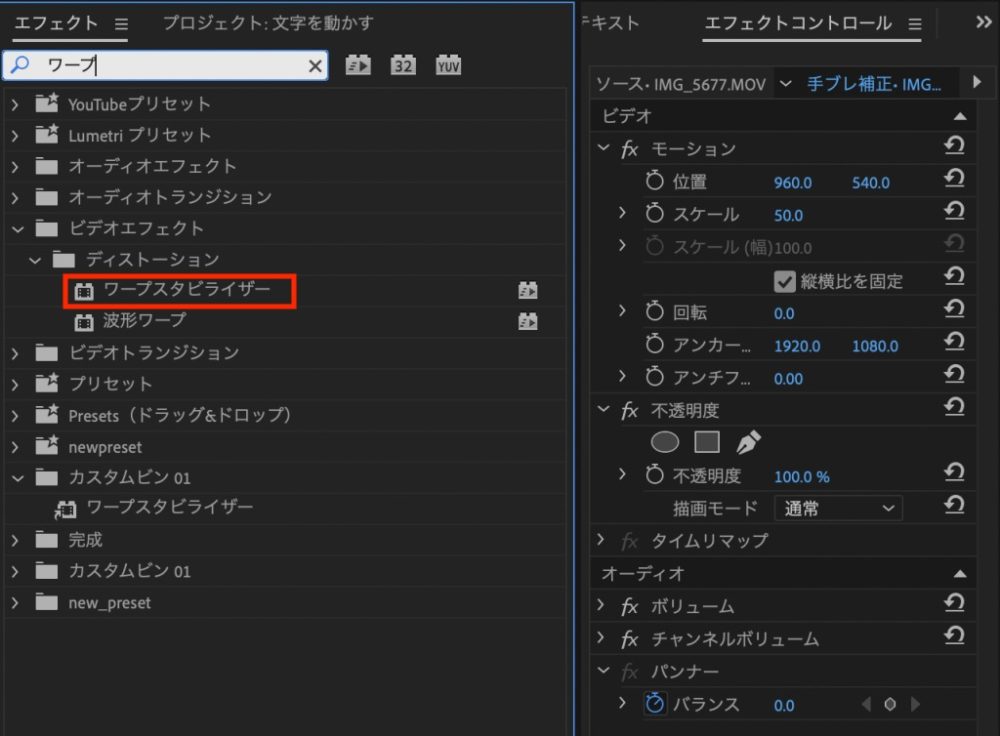
ワープスタビライザーの設定はそのままでも大丈夫ですが、歪むような感じが気になる場合は補間方法を「位置、スケール、回転」へ変更してみましょう。
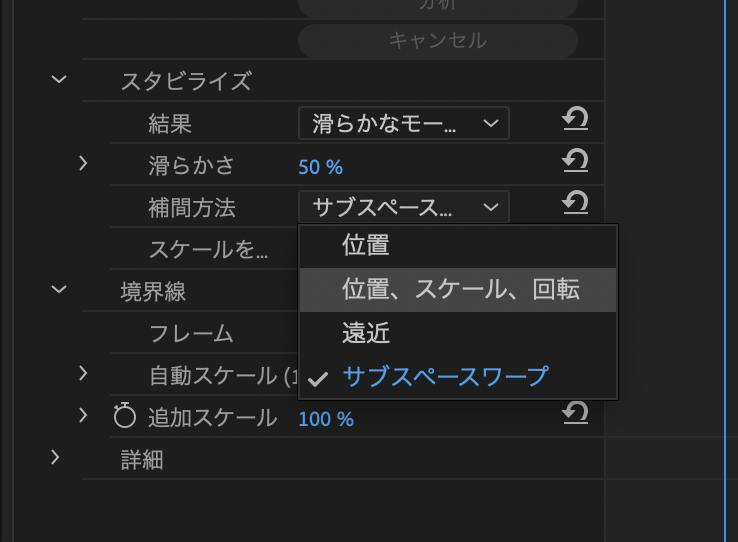
基本はそのままでオーケーです。
⑤ネストレイヤー内の手ブレ素材を非表示にする
ワープスタビライザーを適用したら。先ほどネストしたレイヤー内の「手ぶれ素材」を非表示か削除しましょう。
手ぶれ素材があるレイヤーの「目のマーク」をクリックすればOKです。
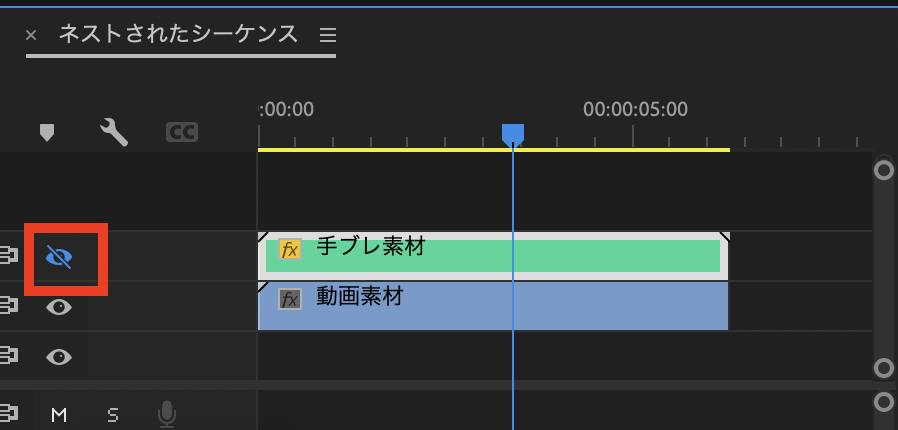
もっと動画編集のレベルを上げたい時は?
動画編集のレベルを手軽に上げるなら、テロップテンプレートを活用するのがおすすめです。
さらにプリセットと組み合わせることで、テレビ番組のような動画をもっと簡単に作ることができます。

無料でも使えるテンプレートがあるのでぜひ試してみてください!
本格的なプロ向け素材を探すならモーションアレイがおすすめ
もっとプロ向けの素材を探したい方は、素材全てのクオリティが高いモーションアレイがおすすめです。動画素材からBGMまで映画やCMに使われるような素材が盛りだくさんです。
これさえあればプロレベルの編集をする際もかなり安心感があります。
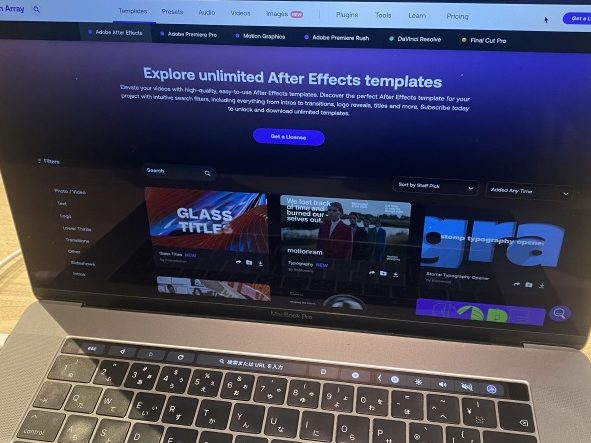
モーションアレイは無料でも使うことができるので、まだ使っていない方はぜひチェックしてみてください。
以下の動画では無料素材のダウンロード方法を紹介しています。





