
プレミアプロのかっこいい無料エフェクトを教えて!

それでは動画編集でよく使う無料で実践的なおすすめエフェクトをご紹介します!
この記事ではAdobe Premiere Proを使った動画編集の際によく使うかっこいいエフェクトをご紹介します。
制作の現場で編集をしてきて実際に使った便利なエフェクトを集めたので参考になれば幸いです。
無料で配布しているプレミアプロエフェクト素材も紹介していますので編集を快適にするお役に立てれば幸いです。
「ポートフォリオ作りに困った…」「もっと編集単価を上げたい!」方へ
そこで、簡単にテロップ演出ができるテキストテンプレートを作りました!
テロップにアニメーションをつけられる140点以上のアニメーションプリセットも付属。
さらにテロップをキラキラにできるパーティクル素材やテロップベース、フレームも用意しました。
- 【無料版あり】手軽にテレビ番組風の動画が作れるテンプレート販売中
- Premiere Proは無料で使えないけど半額で使う方法はある
- 映画風のタイトル演出を簡単に作るならモーションエレメンツ
- 豪華なギラギラの文字の作り方を覚えると便利
- 万能で上品なトランジション「クロスディゾルブ」
- 簡単に映画風に?画面の端を縮める「クロップ」
- 文字をキラキラ豪華にできる光演出「パーティクル」を効果的に使う
- 動画の手ブレを補正したい時に「ワープスタビライザー」
- テレビ番組風のテロップが作れる「エッセンシャルグラフィックス」
- BGMを綺麗に終わらせたい時に「指数フェード」
- エフェクトが出てこない?どこにある?
- テロップや写真を徐々に表示させたり消したり「リニアワイプ」
- 動画の色味補正の基本「Lumetriカラー」
- 動画にぼかしを加えたい時に「ブラー(ガウス)エフェクト」
- 慣れたらエフェクトテンプレートを使いこなして動画編集スキルアップ
【無料版あり】手軽にテレビ番組風の動画が作れるテンプレート販売中
初心者の方でもワンランク上の編集ができるテンプレートを制作しました!ワンタッチでテレビ番組のような動画を作ることができます。
Premiere Proで好きな文字を打ち込んだら「テキストスタイル」を使ってワンタッチでテロップをかっこよくできます。

使い方はテキストスタイルをドラッグ&ドロップするだけなのでとっても簡単です。
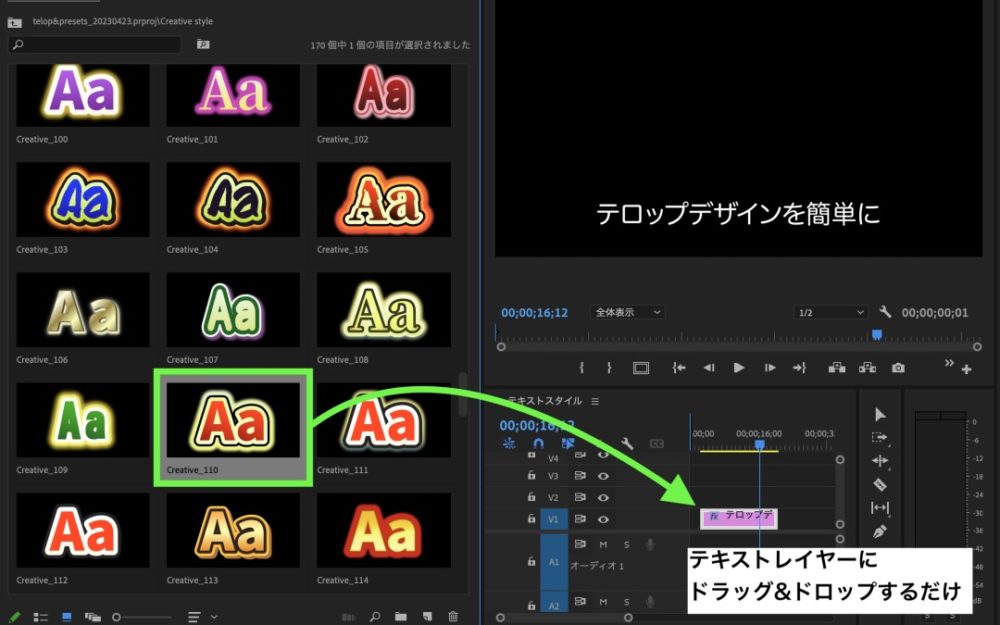
エンタメバラエティ系、ホラー系、ビジネス系など好きなデザインのテロップを選んで使うことができます。

プリセットと合わせてかっこいいテロップアニメーションも
テキストスタイルと合わせて「プリセット」を使うことで手軽にアニメーションをつけることができます。
テロップをキラキラ光らせたり、派手に登場させることもプリセットを当てるだけ。

500点以上のテキストスタイルとプリセットが入って様々なジャンルの動画を作ることができます。
無料サンプルもあるのでぜひチェックしてみてください!

無料のテンプレートをダウンロードしていってね!
なんでも使える万能の「トランスフォーム」エフェクト
トランスフォームエフェクトで、文字をキーフレームで動かすのがおすすめ!
シンプルで一番かっこいいです。通常、Premiere Proで文字を動かすときはベクトルモーションの値を操作しますが、あえて「トランスフォーム」のエフェクト上で操作することにより、「シャッター角度」という項目を調整できます。

ここを調整した後(200くらい)にトランスフォーム上でキーフレームを打ってアニメーションをつけると、ブレて勢いよく文字が入ってくるようなアニメーションを作ることができます。
是非お試しあれ!

こんな感じの↓

このトランスフォームを使ったかっこいいアニメーションも入っているので、試しにチェックしてみてください!
Premiere Proは無料で使えないけど半額で使う方法はある
Premiere Proをまだ契約していない方は半額で一年間使用できるデジハリオンラインのAdobeマスター講座経由で契約するのがおすすめです。
残念ながら体験版以外で無料でPremiere Proを使い続ける方法はありませんが、半額でもかなりお得です。
特に最近Adobeの値上げがあったので正規の金額で契約するにはハードルが高くなりました。Adobeをすでに使っている方も、これから契約する方も半額で契約できるデジハリは強くおすすめします。
実際に筆者もデジハリ経由で利用していて、毎年半額で更新することも可能です。(公式OK)
後から営業の電話やメールが来ることもないので利用しています。(他社を利用した際に電話営業がたくさんきました)
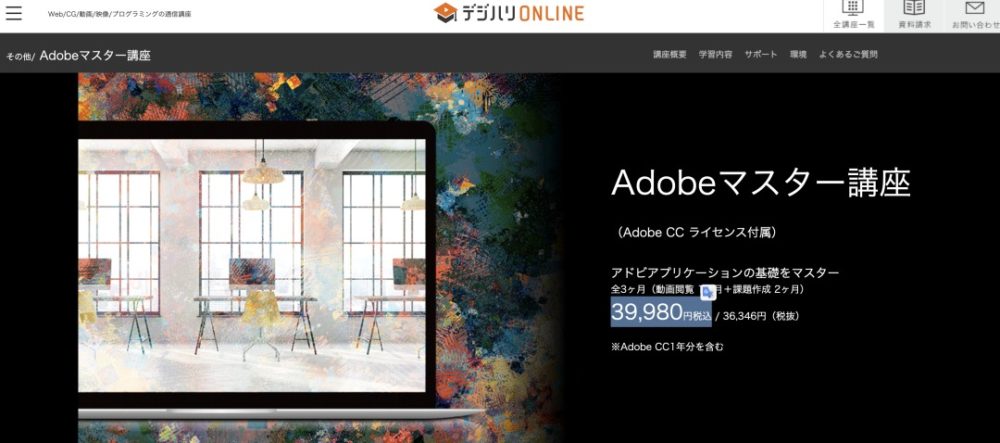
詳しくは以下の記事で解説しています。
映画風のタイトル演出を簡単に作るならモーションエレメンツ

映画みたいなタイトルからBGMまでなんでも揃うよ!
以下の動画はモーションエレメンツでダウンロードした素材を組み合わせて作った動画です。
映画風のテンプレートから、バラエティ向けのテロップ、さらにはBGMから効果音まで揃っているので動画編集をする上で便利なサイトです。
手軽にクオリティを上げたい方におすすめです。
モーションエレメンツについては以下の記事で解説をしています。
無料でもダウンロード可能なエフェクトもあるので探してみてください。
無料で動画にナレーションを入れるならVOICEBOXがおすすめ

無料でナレーションを入れたい時におすすめ!
上で紹介した動画のナレーションは無料のナレーションツールのVOICEBOXを利用しています。
人気のずんだもんなどのキャラクターボイスでナレーションをつけることができます。
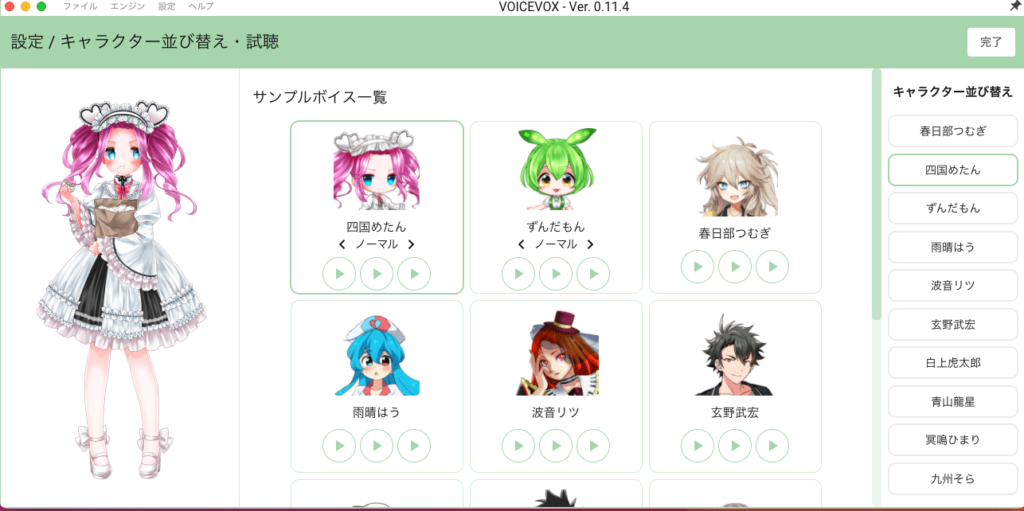
VOICEBOXについての詳しい解説は以下の記事で行っています。
豪華なギラギラの文字の作り方を覚えると便利

ギラギラした文字は豪華な演出に向いてるね!
金ピカに光ったテロップの作り方を覚えておくとさらに編集の幅が広がります。

文字の色をグラデーションに設定して、色はカラーコードが紹介されたサイトから引用すれば簡単に作ることができます。
詳しくは以下の記事で紹介しています。
一から作るのが大変だという方は、テンプレートもおすすめです。

金文字のテロップも揃えたスペシャルセットはこちら
万能で上品なトランジション「クロスディゾルブ」
クロスディゾルブは本当によく使うエフェクトです。
動画と動画のつなぎめを、なめらかにすることもできますし、動画の最後につけることでフェードアウトの表現にも使えます。
おすすめの使い方はテロップをなめらかに表示させたい時に、テキストレイヤーの初めにつけてあげる方法です。グラデーションワイプのような効果をつけることができます。

長文のテロップを表示する時など、視聴者が文字を読む準備をしてあげることができます。
クロスディゾルブについては以下の記事で解説しています。
簡単に映画風に?画面の端を縮める「クロップ」

動画を映画っぽくしたい!
映画を見ると、動画の上部と下部が黒く表示されてますよね。これはもともと映画のスクリーンのサイズがシネマスコープ(2.35:1)という横長の比率であることが理由なんですが、YouTubeで使われる一般的な比率でも、クロップを使うことで再現することができます。

やり方は、プレミアプロのクロップエフェクトを使って動画の上と下を黒く隠してしまうだけ。
これだけで映画風の動画になります。動画の比率自体は変えずに、見た目だけ手軽に映画風にできるので演出の一つとして覚えておくと便利ですよ!
回想シーンなんかで使えます。
文字をキラキラ豪華にできる光演出「パーティクル」を効果的に使う

アクセントをつけたい時に便利!

よく通販番組などで文字がキラーンと光ったり、星のようなエフェクトが付いているのをみたことがありますか?
これは文字にパーティクルと呼ばれる動画素材を重ねて作ることができます。
一手間くわえるだけで動画が一気に華やかになるので覚えておいて損はないテクニックです。
パーティクルの使い方は動画でも解説しているのでチェックしてみてください。
この記事で紹介しているパーティクルを使ったテロップの作り方を動画で解説しています。
合わせてチェックしてみて下さい。
動画の手ブレを補正したい時に「ワープスタビライザー」

手ブレ補正したい!
動画がブレブレで困ったことはありませんか?
そんな時はプレミアプロのワープスタビライザーを使えばワンタッチで手ぶれ補正をかけることができます。
これもプロ向けソフトならではのエフェクトかもしれません。
ワープスタビライザーの詳しい使い方は以下の記事で解説しています。
【応用編】ワープスタビライザーを使って逆に手ブレをつける

実は手ブレを加えることもできるんです!
さらにワープスタビライザーを使えば、動画に手ブレをつけることもできちゃいます。
ワープスタビライザーで手ブレ効果を追加する方法は以下の記事で解説しています。
テレビ番組風のテロップが作れる「エッセンシャルグラフィックス」

テロップをもっとかっこよくしたい!
プレミアプロでバラエティ番組みたいなテロップが作りたい時、テロップのデザインを調整するときにメインで使うことになるエッセンシャルグラフィックス。

今やYouTubeやTikTokの動画はテロップが入ってなんぼですから、早めに使い方を覚えたいエフェクトです。
テキストスタイルと呼ばれるテロップのテンプレートを使うことで、ワンタッチでテロップの見た目をテレビ風に変えることもできます。
当サイトでは無料のテンプレートも配布しているのでぜひチェックしてみてください。
BGMを綺麗に終わらせたい時に「指数フェード」

音声を綺麗に処理できる便利エフェクトです!
動画の尺に合わせてBGMを綺麗に終わらせたい時や、ホワイトノイズがブツっと消えてしまう時など、音声を綺麗に終わらせたい時に重宝するエフェクトです。
とにかく、指数フェードを音声レイヤーの最後に短めにかけておくだけで、音声の処理が綺麗になります。
これだけでも素人感が薄れるので簡単かつおすすめのエフェクトです。
エフェクトが出てこない?どこにある?

っていうかエフェクトってどこにあるの?
エフェクトが見つからない!どこにあるの?という方は「エフェクト」パネルが非表示になっている可能性があります。
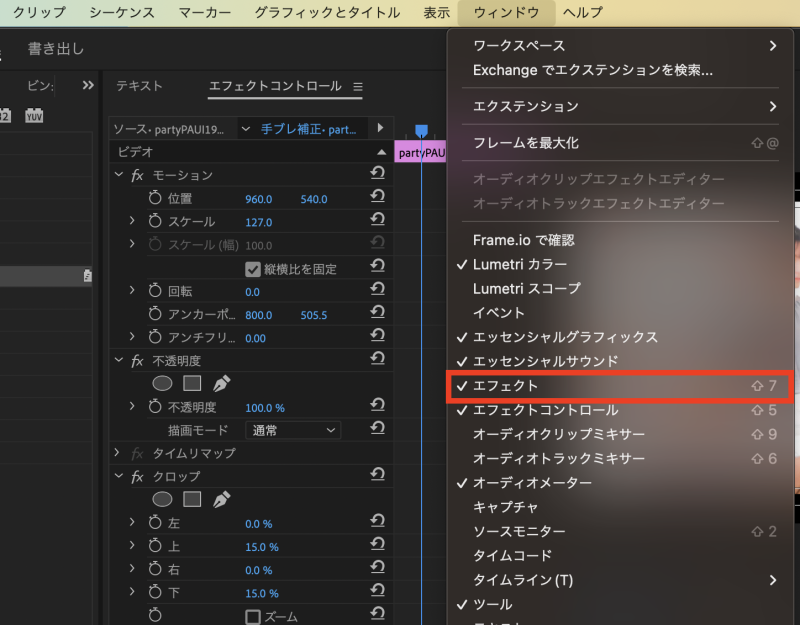
上部のメニューから「ウィンドゥ」を選択してメニューから「エフェクト」をクリックしましょう。
エフェクトの☑️チェックマークがついていれば、エフェクトパネルが表示されているはずです。
また、Premiere Proのパネルは複数枚重なっている場合があります。
パネルの上部を見て、「エフェクト」のタブをクリックすると重なっているタブが表示されます。
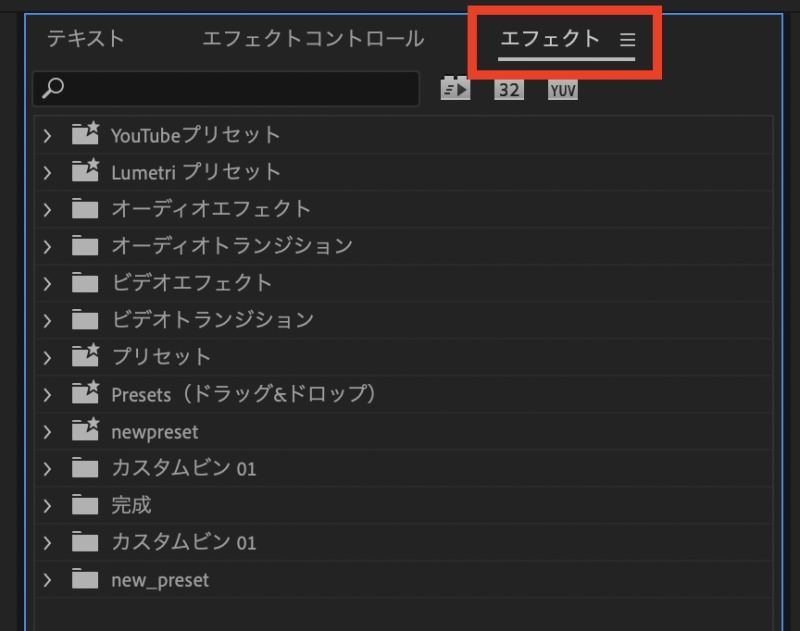
テロップや写真を徐々に表示させたり消したり「リニアワイプ」
テロップを徐々に表示させたり、消したりする時はリニアワイプが便利です。
画像にも使えるので、自作のトランジションが作りたい時などタイミングを自由に調整することができます。
プリセットを使ってリニアワイプなどのエフェクトをワンタッチでつける方法もあります。
プレミアプロのプリセットについては以下で紹介しています。
動画の色味補正の基本「Lumetriカラー」

動画の色補正で毎回使います!
動画の色補正、カラーコレクションが必要な時は基本的にLumetriカラーで対応します。色補正がプレミアだけで完結するので、便利に作業できます。
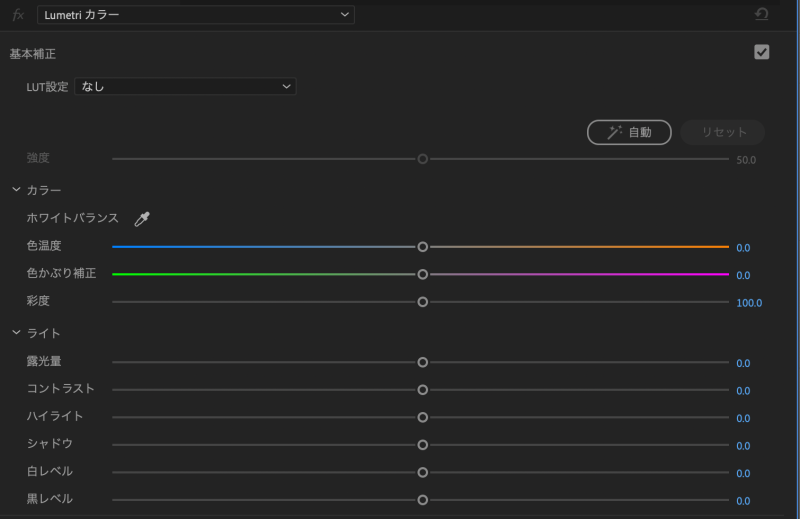
LUTやプリセットなど元々色補正の設定が記録されたテンプレートもあるので、難しいカラーグレーディングも手軽にできてしまいます。
動画にぼかしを加えたい時に「ブラー(ガウス)エフェクト」

動画にぼかしを加えたい時に使う定番エフェクトです!
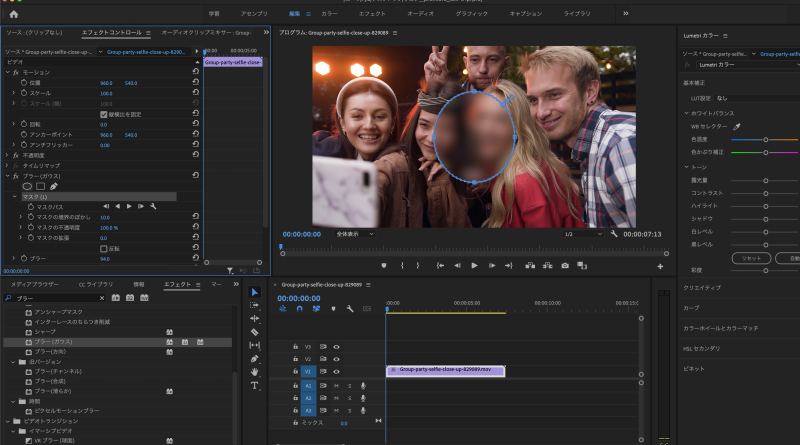
動画に映したくないものが映り込んだ時や、プライバシーを保護したいときに便利なブラーエフェクト。
個人的にはガウスとかかれたブラーエフェクトが使いやすいです。そのまま使うと画面全体がボケたようなエフェクトをつけることができます。
もし人の顔だけをぼかしたい場合は、マスクでブラーをかける場所を指定して対象に追従させる必要があります。
ブラーやモザイクを追従させる方法は以下の記事で詳しく解説しています。
慣れたらエフェクトテンプレートを使いこなして動画編集スキルアップ

エフェクトを効率よく使いたい!
エフェクトを一通り使いこなせてきたら動画編集テンプレートを使って時短していくのがおすすめです。
エフェクトはキーフレームを打って調整するものもありますが、毎回キーフレームを打つのは大変です。
そんな時はプリセットのようなテンプレートを使って、ワンタッチでエフェクトをつけると編集が楽になります。

当サイトでは無料のテロップテンプレートを配布していますので、ぜひ使ってみてください。
さらに、もっとテンプレートを使いたい方はモーションエレメンツとモーションアレイがおすすめです。どちらも動画編集専用のテンプレートがダウンロードし放題になるサイトです。
以下の記事でそれぞれのサイトの比較をしていますので、もっと編集を効率化したい方はチェックしてみてください。













