
Premiere Proの画面ってグレーで訳わかんない!

それでは、編集を始めて企業のPR動画を100本以上制作してきた筆者が
Premiere Proのワークスペースについてご紹介します。
「初心者の編集から次のレベルに!」
そこで、簡単にテロップ演出ができるテキストテンプレートを作りました!
テロップにアニメーションをつけられる140点以上のアニメーションプリセットも付属。
さらにテロップをキラキラにできるパーティクル素材やテロップベース、フレームも用意しました。
Premiere Proおすすめの基本のワークスペース
Premiere Proの便利なところは、作業レイアウトを好きなように並び替えられること。
筆者は以下のようなレイアウトで編集をしています。
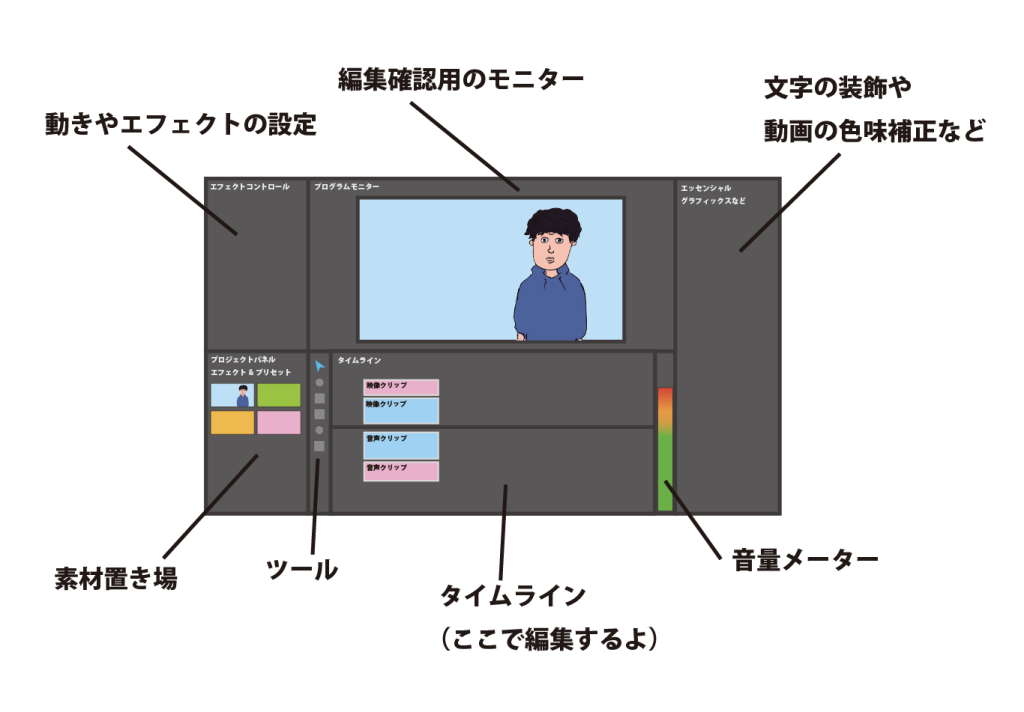
実際の画面だとこんな感じ。

Premiere Proのワークスペースの読み込み方は?
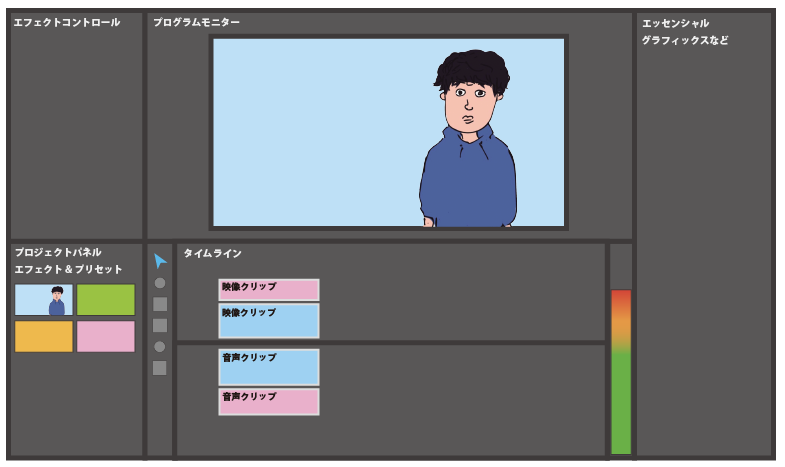

Premiere Proのワークスペースは
データとして書き出して共有することができるんですよ。
ワークスペースの読み込み方はMacの場合、Finderの書類フォルダの中にあるAdobeフォルダを開き
/Premiere Pro/<Premiereのバージョン>を開きます。
ちなみにWindowsは知りません。
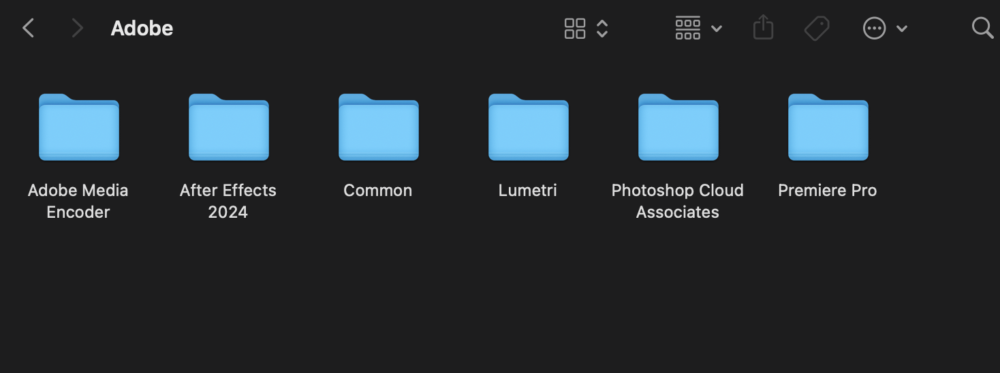
そのあとProfile-ユーザー名のフォルダを開き、その中のlayoutsを開きます。
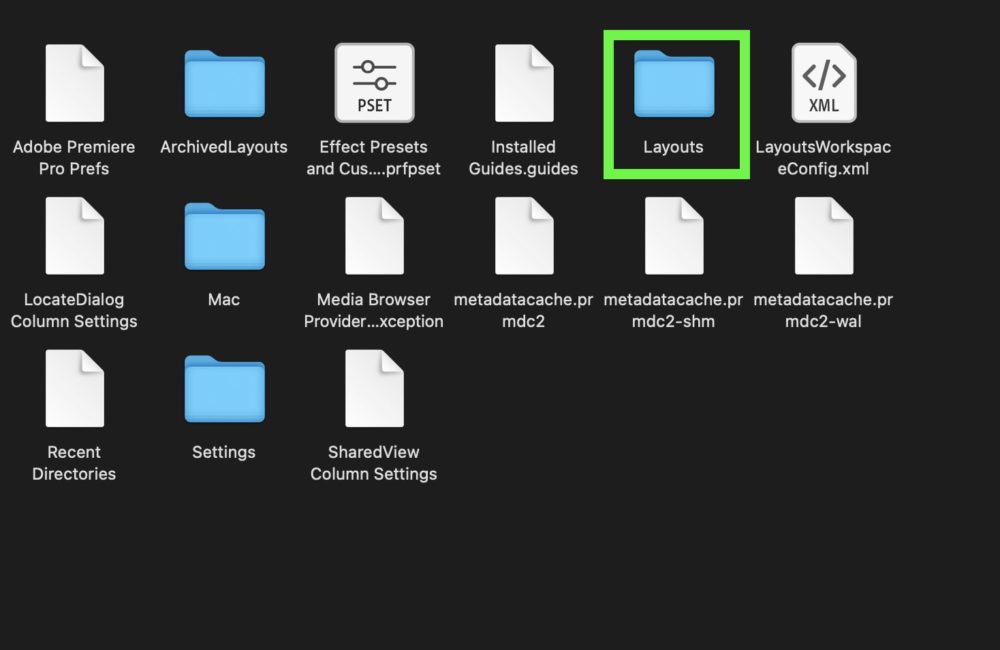
その中にあるxmlデータがPremiere Proのワークスペースのデータです。

ちなみに以下のデータを先ほど紹介したPremiere ProのLayoutsフォルダ内に格納してプレミアプロを開くとワークスペースを変更できます。

以下からおすすめのワークスペースのレイアウトをダウンロードできます。
ワークスペースの変更方法は?
Premiere Proの上部メニューからウィンドウを選択します。
その中に「ワークスペース」という項目があるので開き、その中からデフォルトで入っているワークスペースを選ぶことができます。
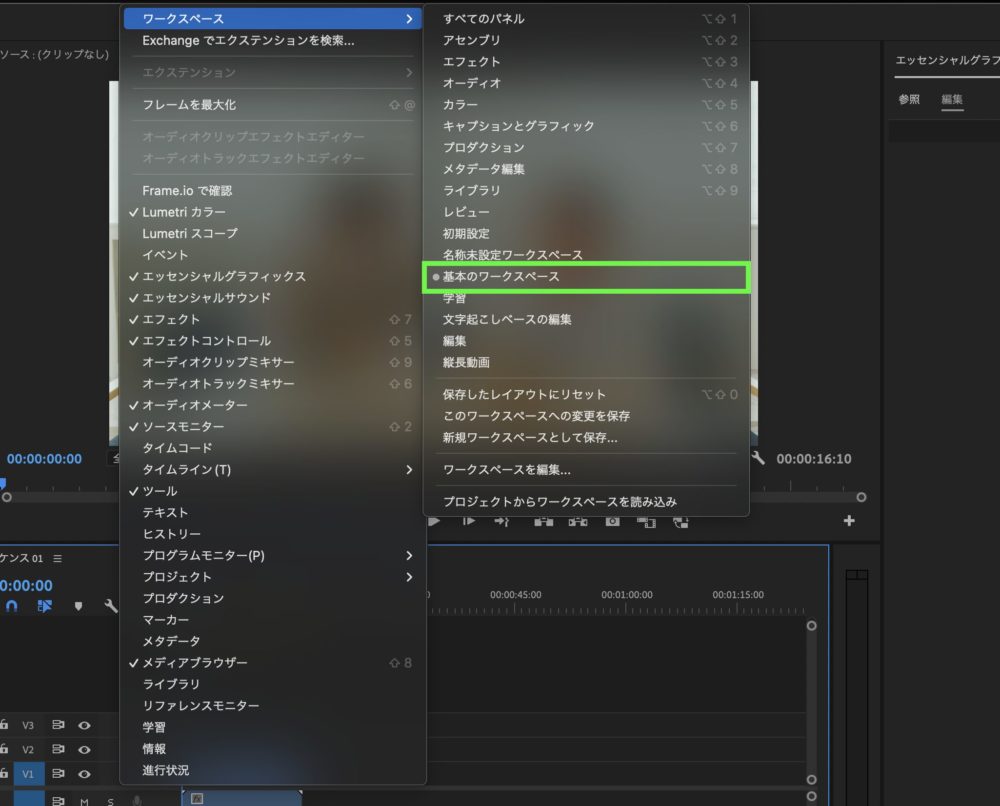
先ほど紹介した手順でワークスペースのデータをPremiere ProのLayoutsフォルダ内に格納してPremiere Proを再度開くと、「基本のワークスペース」が表示されています。
変更すると以下のようなレイアウトになると思います。



