
なんか動画がガサガサする…
Premiere Proで画面のノイズを取る方法を教えて!

それでは、映像のノイズを除去するのに便利な
「ミディアン」エフェクトについてご紹介します。
この記事ではザラザラした映像のノイズの取り方をご紹介します。
劣化してしまった動画素材を綺麗にしたい方、クライアントにもらった素材がザラザラしている、そんな方の参考になれば幸いです。
「テロップ作るの大変…」
そこで、簡単にテロップ演出ができるテキストテンプレートを作りました!
テロップにアニメーションをつけられる140点以上のアニメーションプリセットも付属。
さらにテロップをキラキラにできるパーティクル素材やテロップベース、フレームも用意しました。
Adobe Premiere Proには、画像のノイズ除去に使用できる「ミディアン」というエフェクトがあります。
下の画像のように画面のノイズを除去できます。画像右半分が、ミディアンをかけてノイズを取った状態です。かなり綺麗にノイズが除去できていると思います。

使い方は、タイムラインの素材に対して「ミディアン」エフェクトを適用し、「半径」パラメーターを調整します。
また、Adobe Premiere Proには、複数のノイズ除去ツールがあるため、画像の種類やノイズの種類に応じて、適切なツールを使用することでも効果的なノイズ除去が可能です。
画質を上げる補正「ミディアン」エフェクトの使い方は?
Premiere Pro の Median エフェクトは、動画のノイズを除去するために使用されます。使い方は以下のイメージ。
- タイムラインにノイズが入った素材を配置する。
- エフェクトパネルから「ミディアン」エフェクトを選択する。
- エフェクトコントロールパネルで「半径」スライダーを調整して、ノイズ除去の強さを調整する。
注: Medianエフェクトは強すぎすると動画素材がぼやけたような印象になるので、やりすぎないように注意して 「半径」値を調整しましょう。
1.タイムライン上に、ノイズを含む動画クリップを配置する。
それでは少し極端にタイムラインにノイズ除去したい素材を配置します。
今回は「モスキート」と言われる虫が飛んでいるように見えるノイズを消してみたいと思います。
ノイズは被写体と背景の境目で起こったり、色の変化が多い動画などでも起こりやすいです。
さらに、撮影した場所が暗かったり、ISO感度を上げすぎていた場合にノイズが発生します。

2.エフェクトパネルから「ミディアン」エフェクトを選択する。
まずはエフェクトパネルを開いて、「ミディアン」と検索します。
すると「ミディアン(レガシー)」と書かれたエフェクトが出てくるのでこちらを先ほどタイムライン上に配置したクリップにドラッグ&ドロップします。
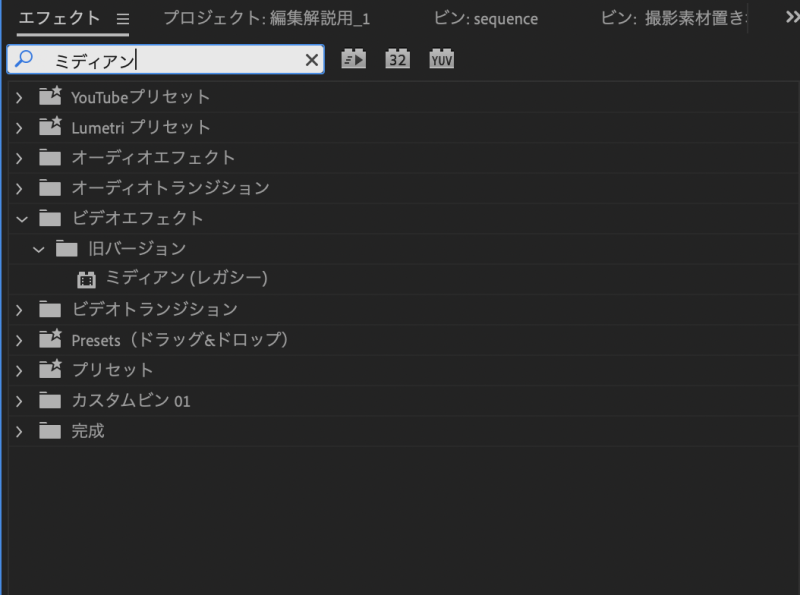
3.エフェクトコントロールパネルで 「半径」スライダーを調整する。
対象のクリップにエフェクトを追加したら、「半径」の数値を変更します。数値に応じてノイズが除去されます。
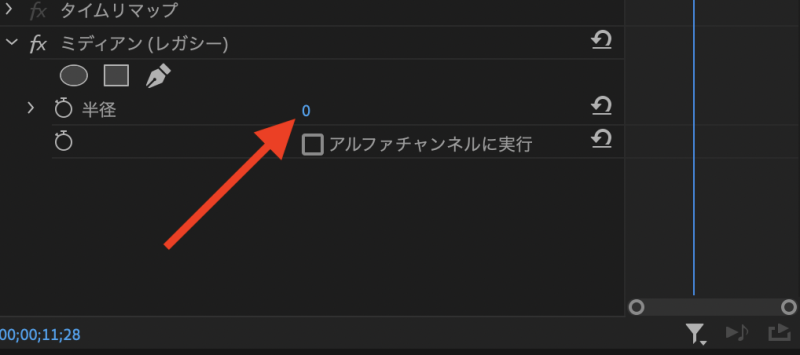
以下の動画の右半分がノイズを除去した状態です。
数値は「3〜6」くらいで充分かなと思いました。
試しに数値を24まで上げてみたところ、以下のようにボケボケになってしまいました。
数値の上げすぎは不自然になってしまうので注意が必要ですね。

このエフェクトを使えば、細かい規則的なパターン同士を重ね合せた時に生じる「モアレ(モワレ)」のようなノイズも完全ではありませんが、除去できる可能性があります。
軽いノイズなら「ブラー(ガウス)」エフェクトでも代用可能
似た効果があるエフェクトとして「ブラー(ガウス)」があります。
本来ぼかしを加えるためのエフェクトですが、下のような軽めのノイズであればブラーエフェクトでもノイズ除去のような効果を得られます。

好みで使い分けてもいいのかもしれません。しかし、濃いめのノイズであればミディアンが無難ですね。
質問できる人が身近にいない…
わからない箇所をすぐに質問したい方はクリエイターズジャパンがおすすめです。
24時間365日いつでもLINEで質問することができます。
個人的にもサブスク形式ではなく「買い切り」で受講できる点がおすすめだと感じました。
もっと動画編集のレベルを上げたい方へ
もっと簡単に動画編集のレベルを上げたい方は「テンプレート」をうまく活用するのがおすすめです。
例えば「テキストスタイルテンプレート」を使うと手軽にテレビ番組のような動画を作ることができます。

テレビCMのような動画もバラエティ番組のような動画も簡単に作れます。

ついでに心霊系も。

当サイトではテロップ演出がワンタッチでできるテンプレートを用意しています。
これを使えばテロップデザインに加えて、テロップを動かすアニメーションまで簡単に作ることができます。
・編集スピードがアップする
・プロが作ったテンプレで動画のクオリティが上がる
・動画編集の案件を取りやすくなる
下の動画もテンプレートを使って作った動画です。
もっと簡単に動画のクオリティを上げたい方はぜひチェックしてください。
さらに、テンプレートを使い放題にしたい方へ
動画編集テンプレートを使い放題にしたい方は?
そんな方にはモーションエレメンツがおすすめです。
無制限定額制プランに登録すればテロップテンプレートをはじめ動画素材から音楽素材まで使い放題になります。
以下の動画はモーションエレメンツの素材で作った動画です。

モーションエレメンツの素材だけでプロ並みの動画ができるんだ!
モーションエレメンツの無料素材のダウンロードについては以下の記事で紹介しています。
映像のノイズを除去できるプラグインは?
ノイズ除去は有料のプラグインを購入することでも行えます。
以下は昔のビデオのようなノイズがかかった動画素材をノイズリダクションしたものです。
Neat Video v4 plug-in Example 3 from Flashback Japan on Vimeo.
動画だとかなりノイズが軽減されているように思います。
これは極端な例ですが、軽いノイズだともっと鮮明にノイズ除去できるのではないでしょうか。
Premiere ProやDaVinci Resolveで使える「Neat Video v5 Pro」
Neat Video v5 Proは、映像のブロックノイズ、フィルムグレイン、ダスト、スクラッチなどを除去し、ディテールを損なわずにノイズをリダクションするプラグインです。

個人的にはPremiere Pro標準エフェクトで満足していますが、昔の映像を編集する際など、特にノイズがかかった動画素材を扱う場合検討してみると良いかもしれません。
デモ版も無料で使えるのでミディアンエフェクトで物足りないと感じる方は試してみてください。
映像にノイズが発生する原因は?
動画素材にノイズがかかる原因としては、「暗い場所で撮影された動画」であったりウェブから引用した「圧縮された素材」などが代表的です。場合によっては素材が破損してしまっている例もあります。
また「トリミングされた素材」など、本来の解像度が損なわれている場合にもノイズが目立ってしまいます。
基本的には、照明で明るくするなど撮影時の環境に気をつけたりすることが大事ですが、編集をしているとどうしようもない場合がありますよね。
そういった場合にノイズ除去のエフェクトやプラグインを頭に入れておくと、対応がしやすいと思います。
手ブレを補正したい時はワープスタビライザーで
以下の記事では手ブレしてしまった動画素材を後から補正するエフェクト「ワープスタブライザー」について紹介していきます。
また、速度調整ができない、動画が歪む場合の対処法についてもご紹介します。
合わせてご参考ください。
Premiere Pro で画面のノイズを除去するなら「ミディアン」エフェクトで
動画編集をしていると、ノイズがかかった素材を編集しないといけない場面があったりします。自分で撮影した素材のざらざらしたノイズがかかっていたり、クライアントからもらった素材がノイズだらけだったり、色々な場面があると思います。
Premiere Proは便利なソフトと言っても万能ではないので、個人的にはあまりにノイズがひどい場合は完璧にノイズを除去することはできませんと伝えたり、依頼をお断りする必要もあると思います。
ノイズ除去でお困りの際に参考になれば幸いです。





