
Premiere Proで書き出しができない…
どうすればいいの?

それではPremiere Proの書き出し方法と
エラーが出た際の対処法をご紹介します。
Premiere Pro で書き出しエラーが発生すると、編集作業が中断され、最悪の場合納品が遅れたり、クライアントに迷惑をかけてしまうことになります。
このような場合の対処法として以下のいくつかの方法をご紹介します。
質問できる人が身近にいない…
わからない箇所をすぐに質問したい方はクリエイターズジャパンがおすすめです。
24時間365日いつでもLINEで質問することができます。
個人的にもサブスク形式ではなく「買い切り」で受講できる点がおすすめだと感じました。
Premiere Pro で動画を書き出すには?
動画を書き出すには、上部メニュータブから「①ファイル」、「②書き出し」→「③メディア」の順に開いてください。

以下のような画面に進みますので①をクリックして、書き出しデータの保存先とデータの名前を設定します。設定したら②の書き出しを押して書き出しを行います。
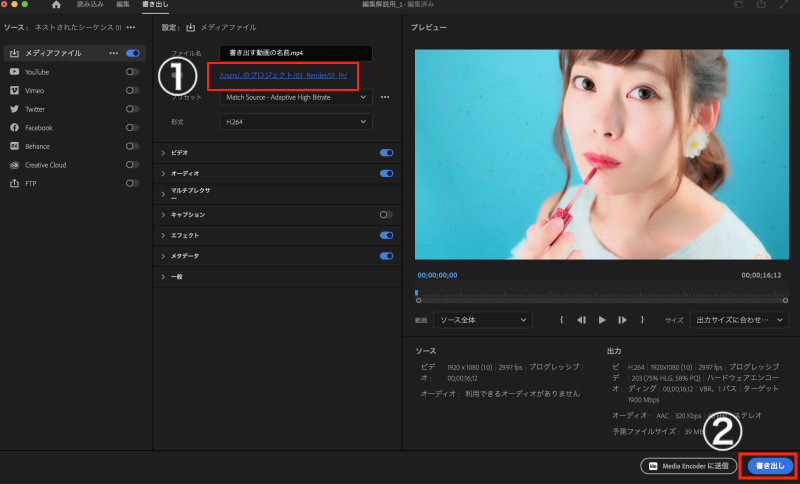
色々な設定がありますが、特別な理由が無い限りはそのままで構わないと思います。
(YouTube等にアップする動画のデータ形式は「H.264」で問題ありません)


書き出す動画ファイル名と保存場所は覚えやすいものに設定しましょう。
後で書き出したデータがどこに行ったかわからない、、なんてことにならないように。
動画が書き出せない?エラーが発生した場合の対処法
この記事の対処法を実践する際に注意点があります。
重要な点ですので読んだ上でお試しください。
これから説明する対処法を試す前に必ず次のことをやっておいてください。
・プロジェクトデータを別名で保存しておく(余裕があれば外付けSSDなどに保存しておくと安心です)

エラーに対応する際に、誤ってデータを破損したり、最悪の場合消えてしまうなんてこともあります。絶対にないとは言い切れませんので、特にクライアントワークで使用しているプロジェクトの場合は念入りに保存しておきましょう。
外付けのストレージはLaCie ラシー ポータブルHDDがおすすめです。

筆者も4年ほど使っていますが、接触不良もなく、安定して使用できています。5TBで比較的、安価に購入できるので外付けストレージで迷っている方は参考にしてみてください。
書き出し画面が表示されない場合はタイムラインが選択されているか確認する
これは意外と盲点ですが、書き出し画面が表示されない場合は「タイムラインパネルが選択されているか」確認してみましょう。
他のパネルが選択された状態で「ファイル」⇨「書き出し」を行なっても書き出し画面が開かない場合があります。
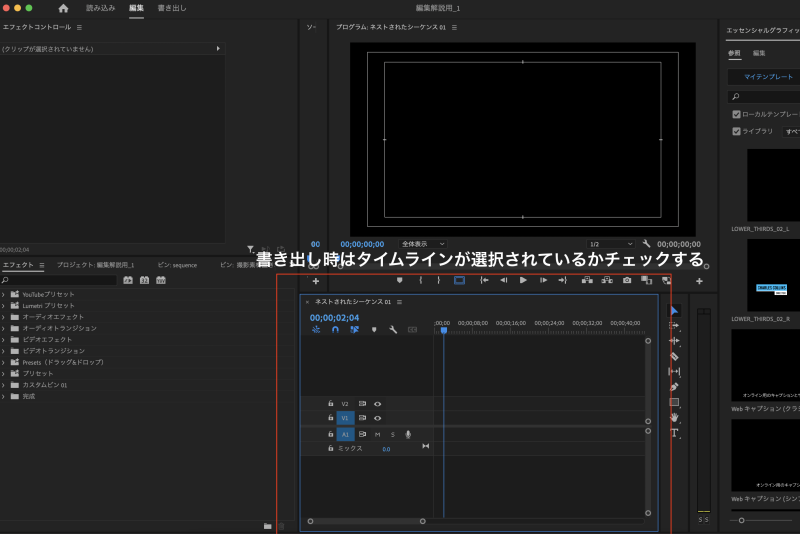
タイムライン以外が選択されていると、書き出し画面が表示されないことがあります。
正しくタイムラインパネルを選択できている場合はパネルが青色で縁取られます。
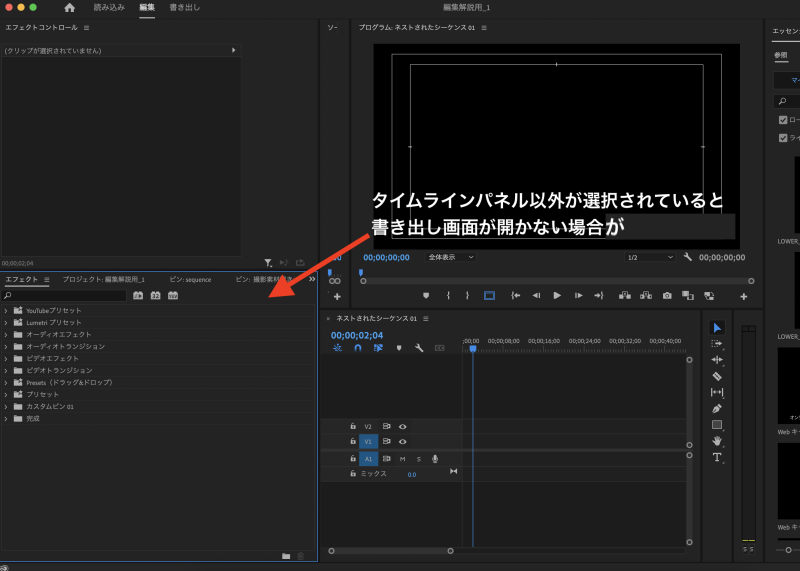

単純ですが、意外とあるあるな現象です。
メディアオフラインがないか?プロジェクトのタイムラインを確認
Premiere Proで編集に使った素材(動画や画像など)の保存場所を変えてしまうとメディアオフライン、つまりリンク切れになってしまいます。
このまま書き出しを行うと動画に空白ができたり不具合が起きてしまうため、一度チェックしてみましょう。

PCのストレージが不足していないか?
保存先のデータ容量が不足していると書き出しができない場合があります。
Macの場合は上部メニューバーのリンゴのマークをクリック、「このMacについて」を開いてストレージをチェックしてみましょう。
Windowsの場合はタスクバーから「エクスプローラー」をクリック⇨「PC」をクリックすると、右下に「Windows」(もしくは「ローカルディスク」)と表記されたストレージ容量が確認できるはずです。
Premiere Proの再起動とPCの再起動を行う
エラーが発生したりフリーズした場合は再起動を行うことで解決する場合があります。まずPremiere Proを再起動してみて、それでも書き出しができない場合はPCも再起動してみましょう。
(※)Premiere Proのメディアキャッシュを削除する
(※)注意:クライアントワークなどで未完了の編集がある場合は不用意にキャッシュの削除はしないほうが無難です。予期せぬエラーを防ぐためにも、進行中の編集がない状態でキャッシュの削除を行いましょう。
Premiere Proは快適に動作するためにキャッシュと呼ばれる作業記録を保存しています。
このキャッシュはそれなりにストレージを圧迫するので、キャッシュが一杯になると、新しいデータを格納するスペースが制限されPremiere Proの動作が重くなることがあります。
そのため、編集が完了したら定期的にキャッシュを見直してみるといいかもしれません。
メディアキャッシュを削除するには上部メニュータブから「Premiere Pro 」⇨「環境設定」⇨「メディアキャッシュ」を開きます。
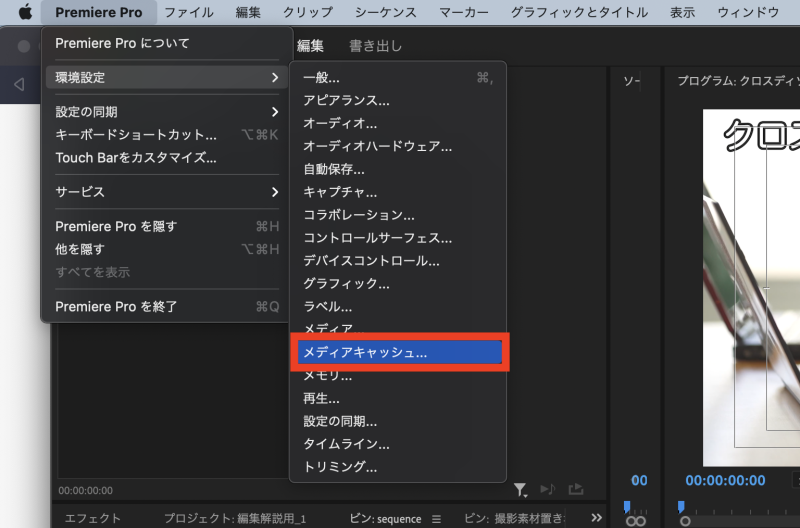
タブが開いたら「メディアキャッシュ」の欄の「メディアキャッシュファイルを削除」をクリックすると溜まったキャッシュを削除することができます。
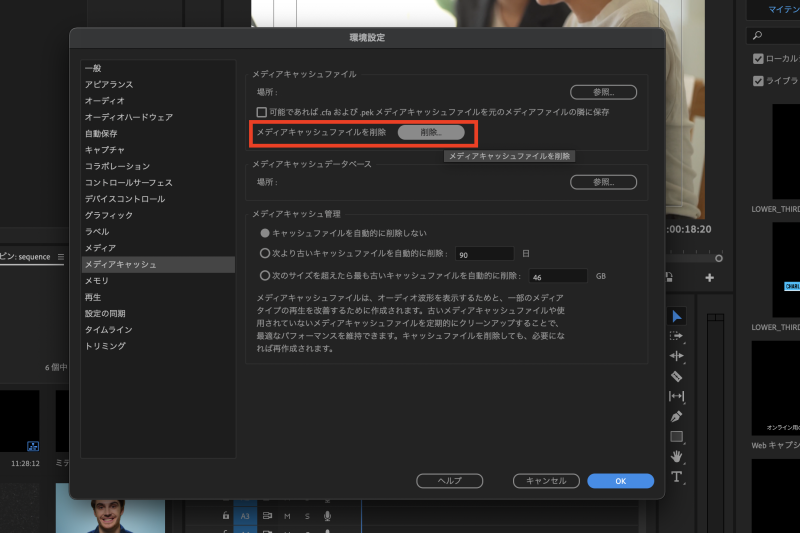
(※)重ねて注意:クライアントワークなどで未完了の編集がある場合は不用意にキャッシュの削除はしないほうが無難です。予期せぬエラーを防ぐためにも、進行中の編集がない状態でキャッシュの削除を行いましょう。
動画が書き出せない場合も焦らずに対応しましょう
クライアントワークなどで編集を受注した際に「動画が書き出せない…」なんて状況になったら焦りますよね。それでも、必要以上に焦って対応することは予期せぬ2次災害を招くことにつながります。
もし困った際は、身近にいる動画編集の先輩やスクールの講師に相談してみましょう。
周りに相談できない場合に本記事が少しでも参考になれば幸いです。
以下はとても重要なことなのでエラーに対処する際はやっておきましょう。
トラブルを防ぐために作業の前に必ずやっておくこと
・Premiere Proプロジェクトデータを別名で保存しておく(余裕があれば外付けSSDなどに保存しておくと安心です)



