
動画に映り込んだ人を消すにはどうすればいいの?
無料アプリだといいな!

それでは、CapCutのマスク機能を使って
動画に映り込んだ不要なものを消す方法をご紹介します。
TikTokやインスタグラム、YouTube用に撮影した動画に、通行人が写り込んでしまった!動画の映り込みを無料で消す方法が知りたい!
画面に映ってしまった不要なものを消す作業のことを「バレ消し」と言ったりしますが、この記事では、無料のスマホアプリ「CapCut」を使った人を消す方法を紹介します。
「もっと編集単価を上げたい」「見せられるポートフォリオを作りたい」
そこで、簡単にテレビ番組風の演出ができるテキストテンプレートを作りました!
テロップにアニメーションをつけられる140点以上のアニメーションプリセットも付属。
さらにテロップをキラキラにできるパーティクル素材やテロップベース、フレームも用意しました。
どんな動画が作れるか、まずは以下をチェックしてみてください!
もっと本格的な編集がしたいときはPremiere Proがおすすめ

動画編集の副業をしたい方はプロ向けの編集ソフトPremiere Proがおすすめです。
同じような方法でPremiere Proを使っても人の映り込みを消すことができます。
プロ向け編集ソフトのPremiere Proを半額で契約するにはこちらから
CapCutは無料で手軽に編集できますがもっと本格的に副業として動画編集がしたい場合はプロ向けの編集ソフトが必須。
Premiere Proを使えばもっと本格的な動画が作れます。

Premiere Proは、映像制作のプロフェッショナルから初心者まで、幅広いユーザーに利用されている動画編集ソフトウェアです。
プロも使っているのでテレビ番組やCM、映画も編集することができるのでこれさえあれば動画編集はバッチリです。
以下の記事ではPremiere Proを半額で契約する方法を紹介しています。
テレビ番組のような動画が簡単に作れるPremiere Proテンプレート

無料でテロップテンプレートを配布してるよ!

また以下より、簡単にテレビ番組風の動画が作れるテロップテンプレートを無料でダウンロードできますのでぜひチェックしてみてください。
無料のスマホアプリでいらない写り込みを消す方法は?
画面に映ったいらないものの消し方をご紹介します。
まずはスマートフォンの動画編集アプリ、CapCutを使って、動画から不要なオブジェクトを消す方法をご紹介します。下の動画のように走っている人物を消してみました。
このバレ消しの方法は、2枚の同じ素材を重ねて消す方法です。

「バレ消し」は、いらんとこを消す作業のことね!
具体的には、ランナーが映っていない時のスクショを撮っておき、動画素材と重ねます。その後にランナーが映っている箇所だけスクショを表示させるイメージです。
この方法は、三脚で画角が固定された状態で撮った素材で行いましょう。
手持ちで撮った素材だと被せたマスクがズレてしまいます。

このマスクを使って人を消す方法はいろんな編集ソフトで応用できますよ!
①人が映っていないシーンのスクショを用意する

まず誰も映ってない時のスクショを撮るよ!
まずは人が映っていない瞬間を探してスクリーンショットを撮っておきましょう。
このスクショを元動画に被せて人物を隠していきます。

②元動画にスクショを重ねる
動画をインポート(取り込み)します。
インポートが完了したら、何も選択せずに下部メニューから「オーバーレイ」を選び、「はめ込み合成」をタップします。

オーバーレイはメニューを右にスワイプするとあると思います。
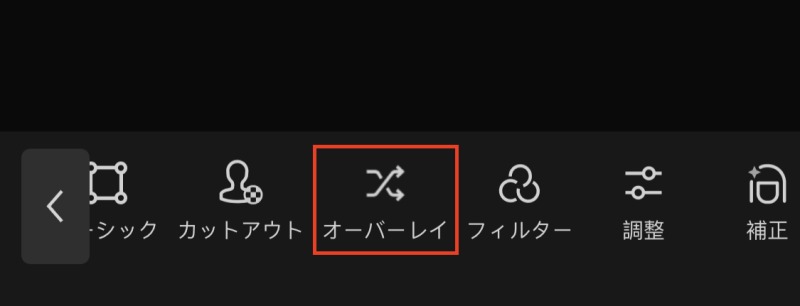
「はめ込み合成」をタップ。
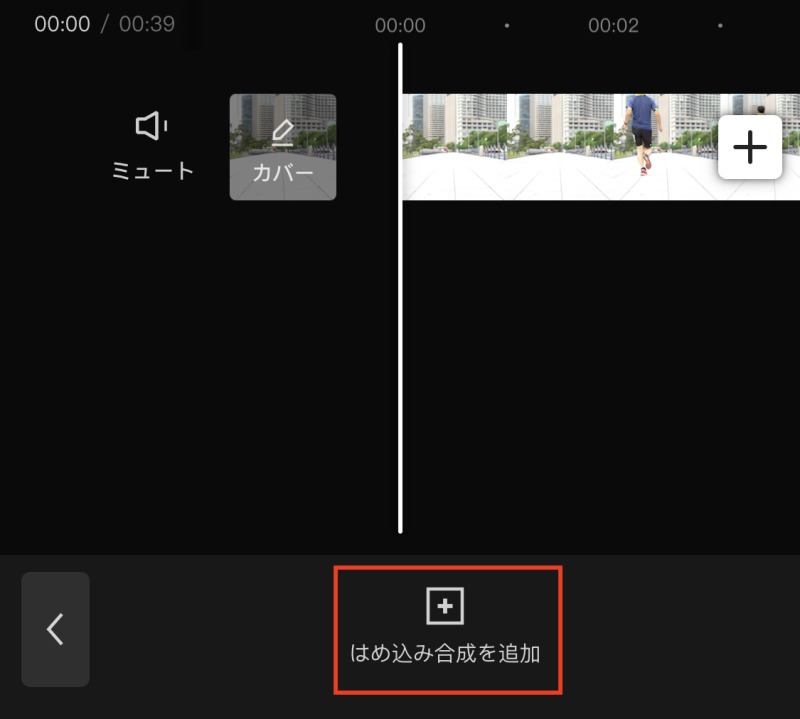
これにより、最初の動画と同じ位置に新たな動画レイヤーが追加されます。
タイムラインを0フレーム目に保持したままこの操作を行うと、新たなレイヤーが自動的に同じ位置に配置され、手間が省けます。
追加されたレイヤーはやや小さめに表示されるため、2本指で画面外にスワイプし、画面全体に合うように拡大しましょう。

③重ねたスクショをマスクで切り取る
次に、追加したレイヤー(下層)を選択し、メニューから「マスク」を選び、「サークル」を選択します。
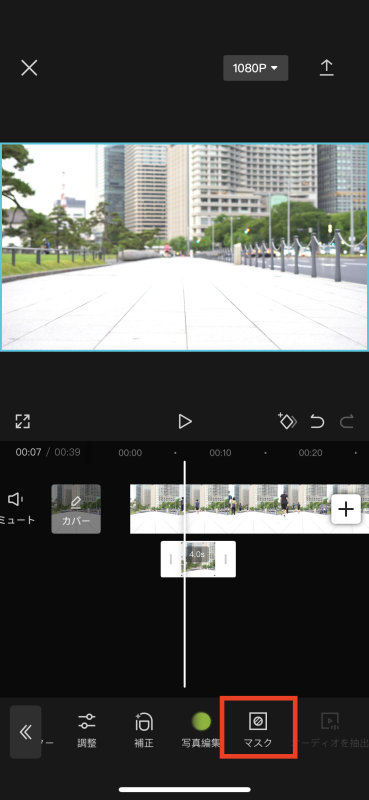
「サークル」を選択します。

プレビューウィンドウには黄色の円と各種矢印、下向きのボタンが表示されます。
これらのボタンを使用して、マスクの縦軸と横軸を調整し、下向きのボタンをスワイプすることでぼかしの度合いを調整できます。
マスクを人に被せてみると、その部分だけ消えたように見えるはずです。
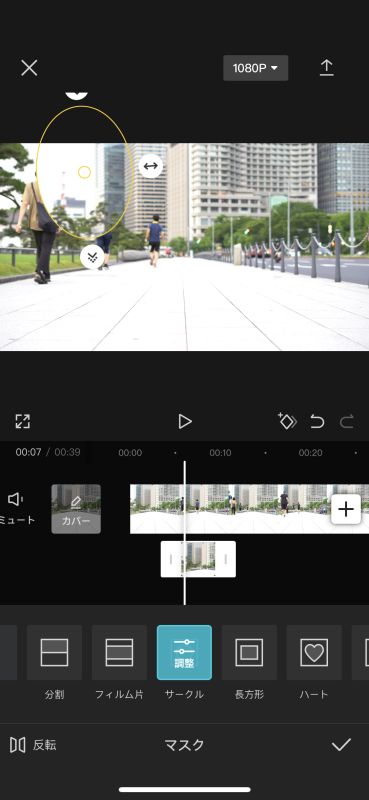
黄色の円をスワイプして削除したいオブジェクトの位置に移動し、適切なサイズと位置が決まったら、チェックボタンを押して確定します。
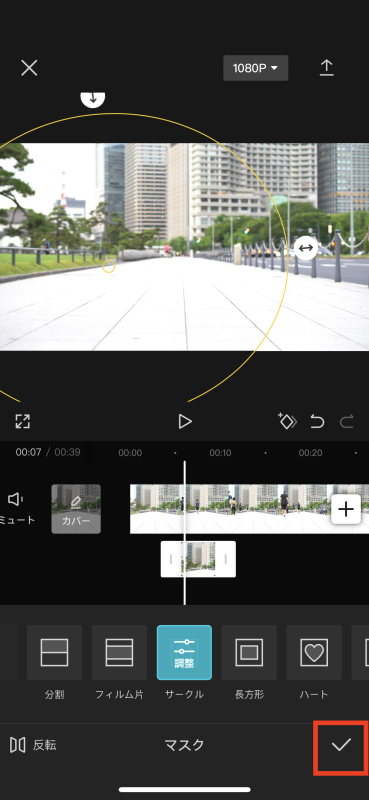
位置が決まったらチェックボタンで確定です。
④マスクを調整して完成

うまく消えてる!
マスクの位置とサイズの調整が完了したら、元の動画をタイムラインで選択し、オブジェクトが存在しない位置に移動させます。これにより、不要なオブジェクトを消去することができます。
この手順は、パソコンで行うよりも手順が少なく、スマートフォンで簡単に実行できます。パソコンで行う方が結果は綺麗になるかもしれませんが、スマートフォンでも十分に編集できますよ。
CapCutとTikTokは相性バッチリ
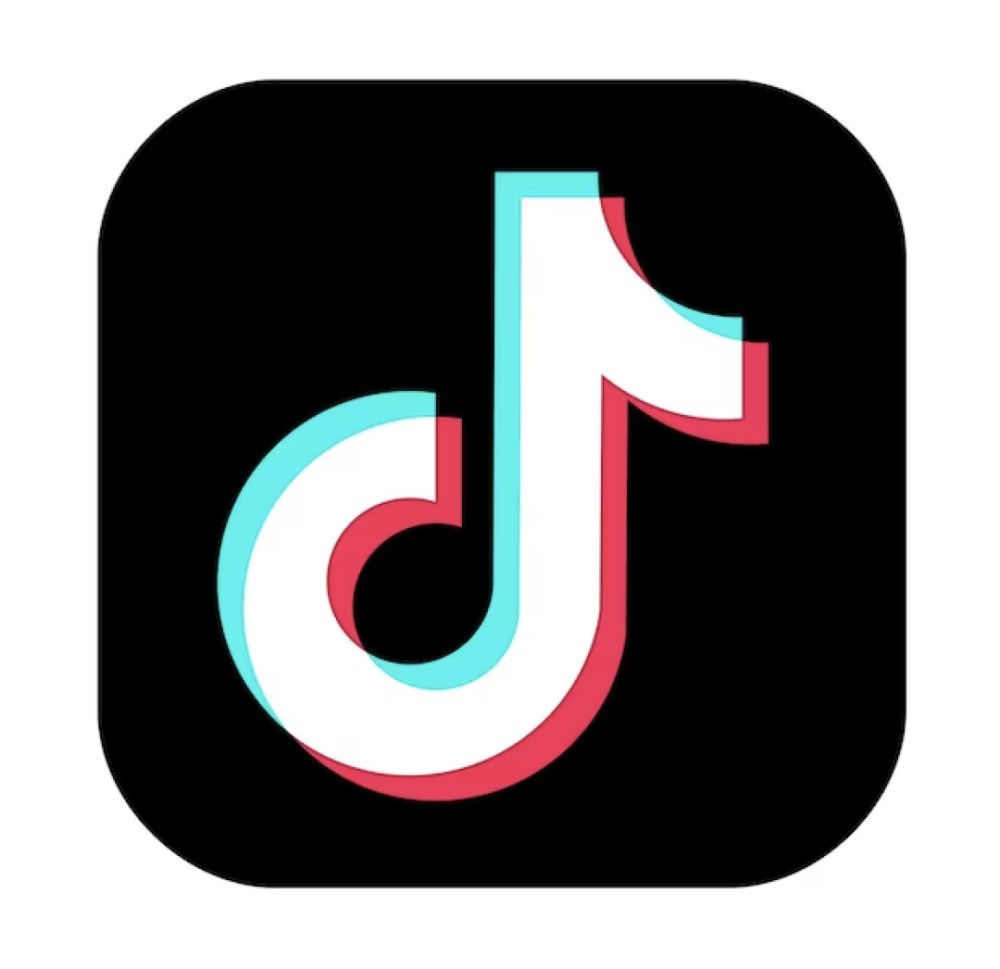
CapCutは色々な編集ができますが、特にティックトックとの相性が良いです。
動画編集初心者の方でも直感的に使うことができます。ティックトックで使われている音源も編集で使うことができるので、流行に乗りやすいと思います。
まだTikTokをダウンロードしていない方はまずは編集の参考になる動画を探してみて下さい。




