
うーん、動画の完コピのやり方ってどうするの?
動画編集の完コピ用の素材を探す方法も教えて!

それでは、企業のPR動画を5年間作ってきた筆者が
素材探しと完コピ動画の作り方をご紹介します。
YouTube編集の依頼案件をもらうためには、ポートフォリオが必要になりますが、「完コピ動画」が作れると応募した際に受かりやすくなるかもしれません。
この記事では、おすすめの動画素材サイトとPremiere Proでできる完コピ動画の作り方を紹介します。
「初心者の編集から次のレベルに!」
そこで、簡単にテロップ演出ができるテキストテンプレートを作りました!
テロップにアニメーションをつけられる140点以上のアニメーションプリセットも付属。
さらにテロップをキラキラにできるパーティクル素材やテロップベース、フレームも用意しました。
テンプレートを使って動画編集の完コピ能力を強化
完コピ能力と編集レベルを手軽に上げるならはテキストスタイルテンプレートを使うのもおすすめです。
テロップを一つ一つ自分で作るのが大変な方に向けて、当サイトでは簡単にテレビ番組風の動画が作れるテンプレートを用意しました。

テキストスタイルテンプレートを使うと、テレビやYouTube番組のようなテロップが簡単に使えるようになります。
☑︎ テレビ番組や人気YouTuberのようなテロップ演出が簡単に
☑︎ デザインの自信がなくても選ぶだけでオーケー
☑︎ 編集時間が短縮できる
☑︎ ポートフォリオのクオリティが上がる
☑︎ プリセットでテロップを簡単に動かせる
☑︎ 色々な案件で使い回せる
☑︎ 自分でYouTubeチャンネルを作る時にも役立つ
デザインに悩む時間を短縮できたり、編集依頼を受けた時やポートフォリオ用の動画を作る際にも役立つはずです。
もちろん完コピにも役立ちますが、テロップとエフェクトを組み合わせることでオリジナリティを出すこともできるはず。
初心者でもテレビ番組風の動画が作れるテキストスタイルが630種類収録されています。
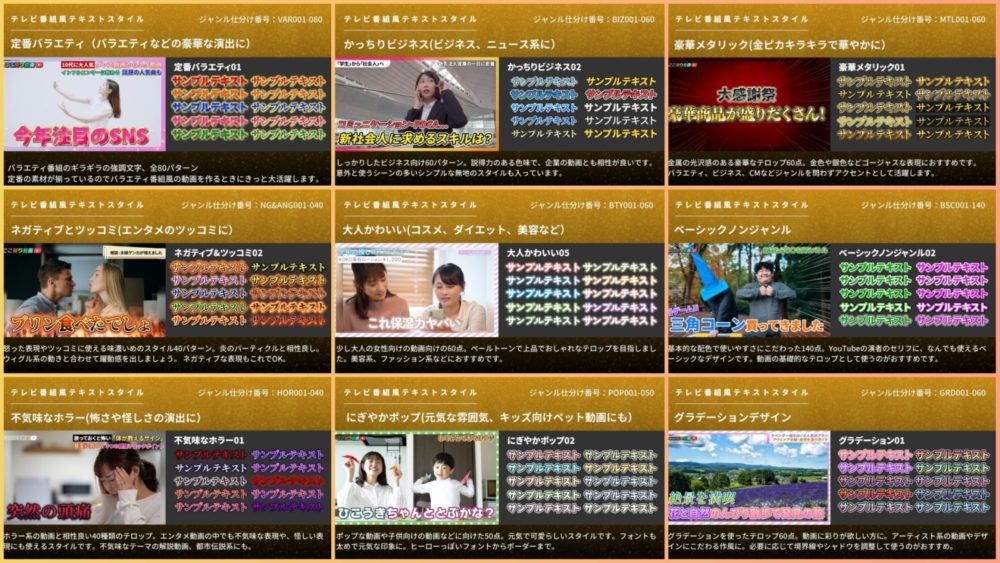
テキストスタイルを使えば簡単にテレビ番組のような動画が作れます。
例えば下のような動画も

ビジネス系の動画を作る際にもおすすめです!

テロップベースやフレームなどの装飾素材もあるので編集が楽しくなるかも!

また完コピ動画を作る際にも、一から自作するよりも似ているテロップを探してから作ると効率的です。
テキストスタイルの使い方はドラッグ&ドロップするだけなのでとても簡単。
自作するよりも圧倒的なスピード感で編集ができます。
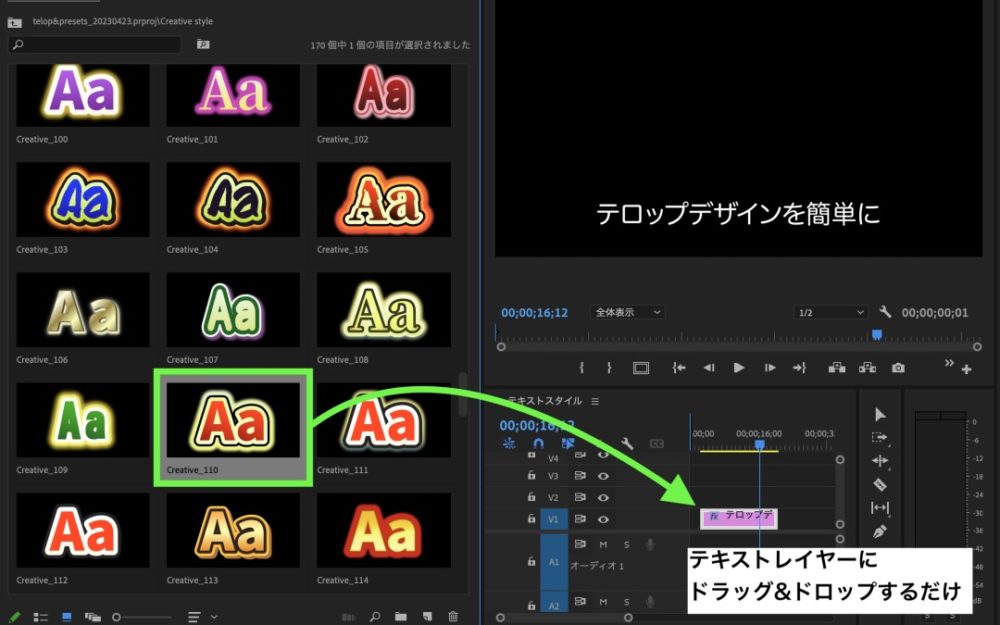
テロップテンプレートは以下からチェックしてみてください。

簡単にテレビ番組風動画作れるテンプレートをチェックしてみてね!
完コピ動画とは?作り方は?
動画編集の入門として、人気動画の編集を参考にしてみるのもアリかもしれません。
完コピ動画を作れると「どれだけ編集を再現できるか」をアピールできます。
完コピするためにはお手本となる動画を穴が開くほど観察しましょう。
もしポートフォリオを作るなら、募集されている案件に合わせてエンタメ系からビジネス系など違ったジャンルのサンプルを作っておくのがおすすめです。

【練習向け】完コピ練習の動画編集で模写やトレースをするには?

練習でお手本動画を研究すると勉強になるね!
完コピの練習をする際にお手本の模写やトレースを行うと色々な発見があります。
例えば以下のようなテロップベースを真似したい場合は、 Premiere Proの長方形ツールを使って制作します。
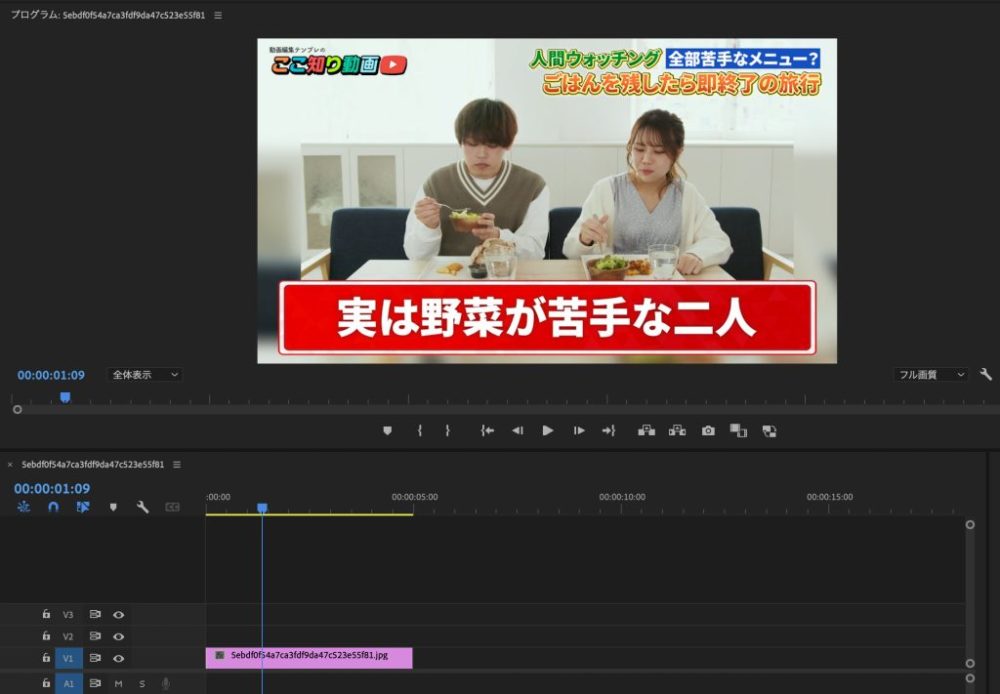
長方形ツールはそのまんま四角のアイコンになっています。
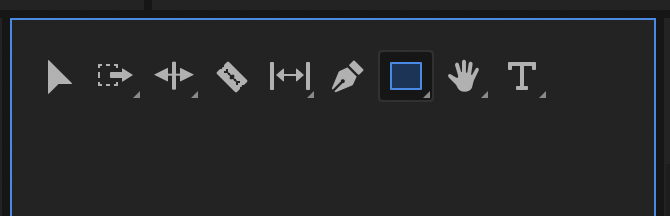
長方形ツールでお手本になぞってテロップベースを書いてみます。

不透明度を調整してお手本を見やすくする
そのままだとお手本に被ってしまい見づらいので、先ほど制作したグラフィックレイヤーを選択した状態で、エフェクトコントロールから不透明度を80から90程度に設定します。
これでお手本がうっすらと見えるようになりました。

図形の角を丸く調整する
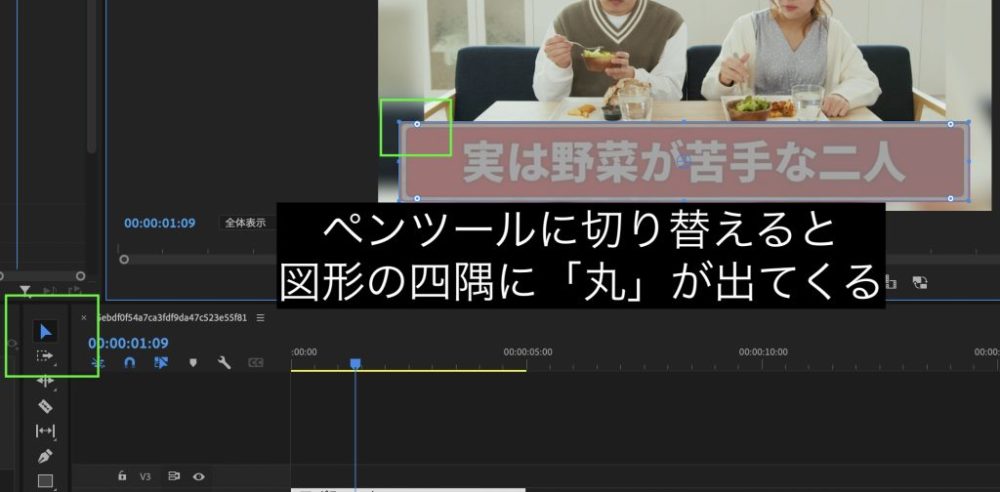
この丸いアイコンを長押ししながら上下左右に動かすと図形の角を調整できます。
背景のお手本を見ながら調整してみましょう。
このような図形を作ったり、変形させる機能についてはPhotoshopやIllustratorなど他のAdobeソフトと同様なイメージで使うことができます。

Premiere Proで図形を作るときもPhotoshopで図形を作るときも、
基本的な操作感は一緒なので、慣れていない方はたくさん触って慣れておくと便利ですよ!
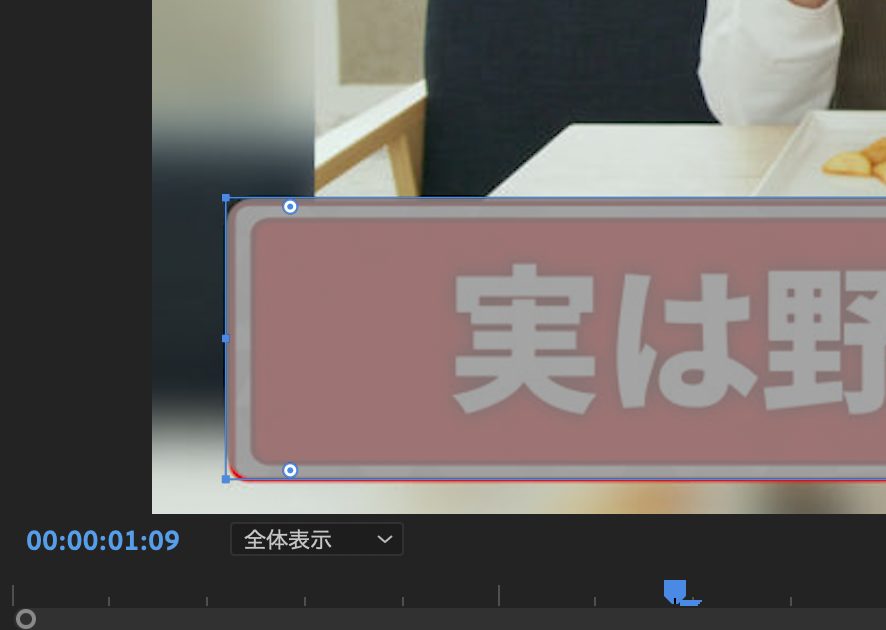
境界線をつけて複数のレイヤーを重ねる
一度不透明度を元に戻して、長方形に境界線をつけてみます。
境界線をつけるには、長方形を選択してエフェクトコントロールのアピアランスから「境界線」にチェックを入れます。
境界線の数値を調整すると太さを変えることができるので、お手本を参考に調整します。

また図形を作った際にできるレイヤーの中には、複数の図形を作ることができます。
先ほどと同じ要領で小さめの長方形を作ってみました。同じく角を丸くしています。
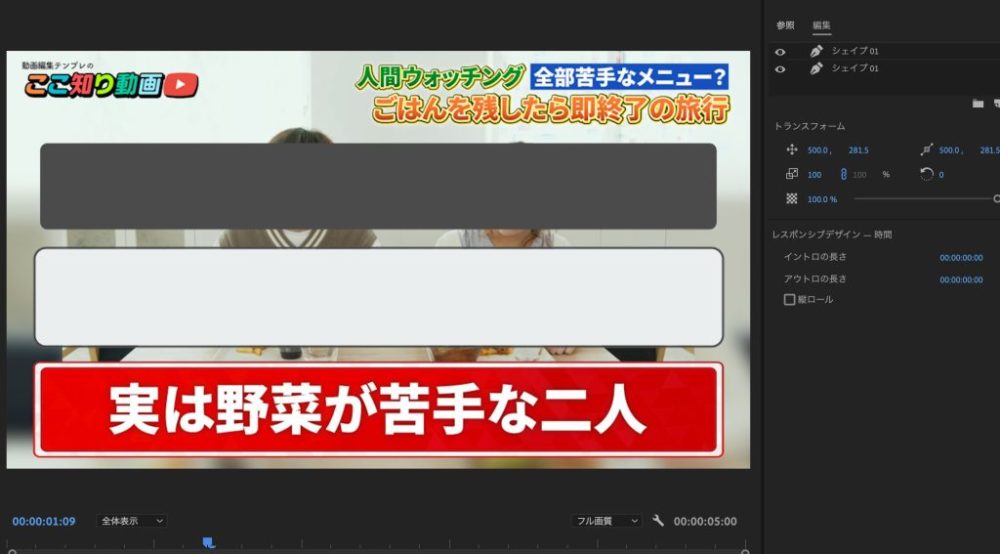
これらをいい感じに重ねるとお手本に近づいてきました。
重ねるときは、二つの長方形を選択した状態でエッセンシャルグラフィックスパネルの「整列と変形」で二つの長方形をそろえます。

中央揃えにするには、下の二箇所をクリックしておけばいい感じに中央揃えになりますので覚えておいてください。
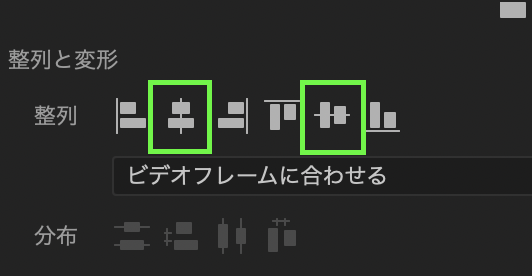
Premiere Proでお手本の色をトレースする
お手本と同じ色を抽出するには、エッセンシャルグラフィックスパネルにある「塗り」の横の「スポイトツール」を使用します。
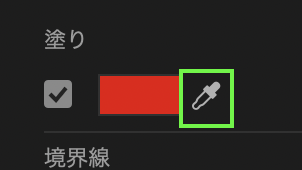
スポイトツールを選択したら、画面上の抽出したい色の部分をクリックします。
すると画面上のお手本と同じカラーコードがコピーされます。

これでかなり近いテロップベースを作ることができました。
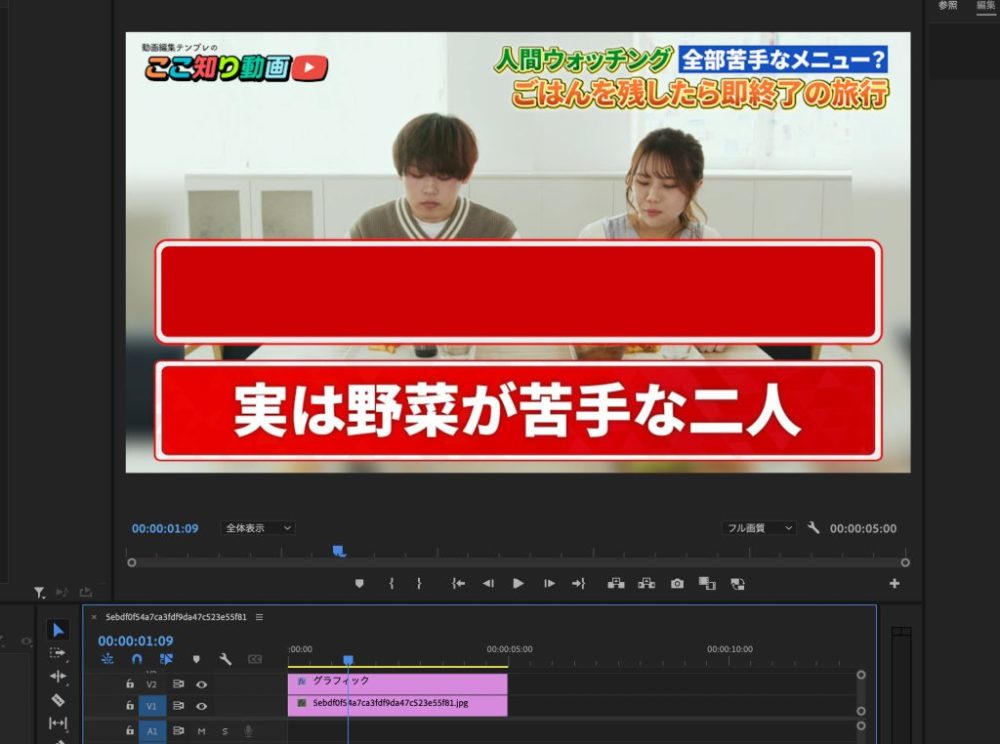
トレースは基本的に練習の時だけ行うのがベター
トレパクというワードが耳新しいですが、トレースを行う際は練習動画の範囲に留めておくのが無難です。
ポートフォリオにトレースをした動画をアップするのは微妙なので、練習が終わったらオリジナルの動画もぜひ作ってみてください!
先ほどのテロップベースも入った、オリジナル動画の制作にも役立つテンプレートもぜひチェックしてみてください!
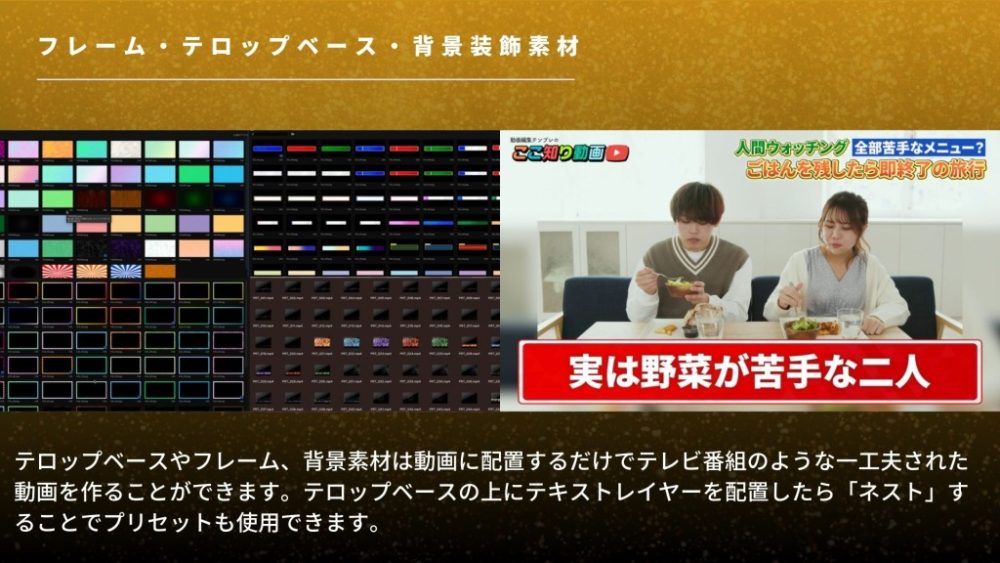

オリジナル動画も作れるテンプレートをチェックしてみてね!
完コピするためにどんなエフェクトを知っておく

動画のテロップや場面転換にどんなエフェクトが使われているかを知っておくと完コピする際に役立ちます。
上の画像はテロップに「ブラー(方向)」というエフェクトを加えています。
同じような効果を「トランスフォーム」エフェクトの「シャッター角度」の値を調整してつけることもできます。
Premiere Proでは同じ表現でも色々なエフェクトを使う方法があることを覚えておくと完コピ動画の制作に役立つはずですよ。
エフェクトについては以下の記事でも紹介しています。
カラーピッカーでどんな色が使われているかチェック
参考動画で使われている色をできるだけ忠実に再現するにはカラーピッカーを使うのがおすすめです。
カラーピッカーを使うと、画像から近しいカラーコードを探すことができます。
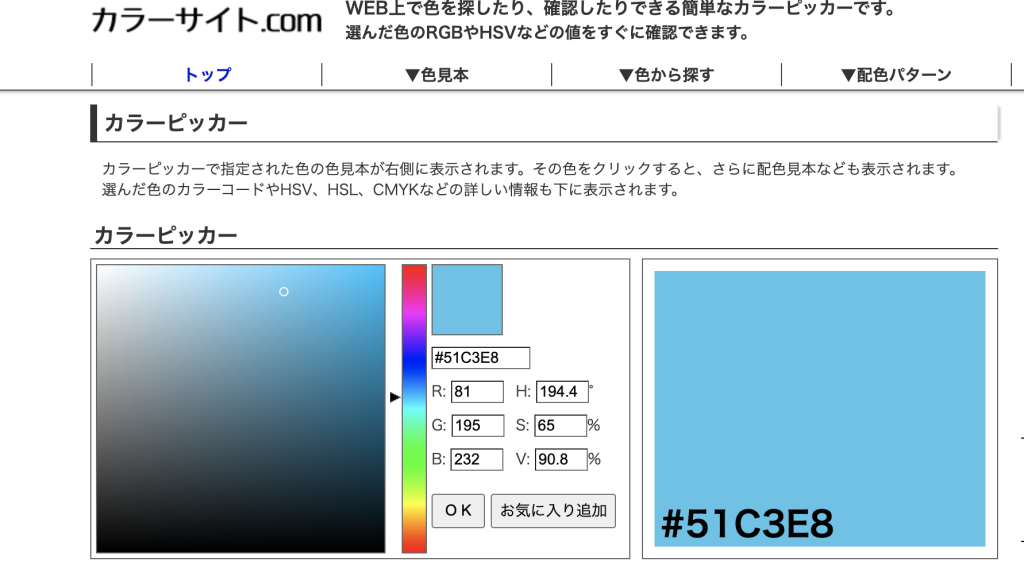
参考動画で使われているテロップの色を探すのにかなり役立ちます。
またPremiere Proにもスポイト(カラーピッカー)の機能が付いているので参考動画から色味を抽出するのもありです。
以下の動画では、カラーハントという色の組み合わせを紹介しているサイトを使って、Premiere Proのスポイト機能の実演も行なっているので合わせて参考にしてみてください。
カラーハントさんはデザインの色選びに困ったときにとても役立つのでぜひ使ってみてください。
アニメーションプリセットと組み合わせて自己紹介動画のクオリティアップ
さらに、ワンタッチでアニメーションをつけられる「アニメーションプリセット」を144点収録しているので文字を動かしたり、光らせたりがワンタッチです。

プリセットを使うとこんな動画も簡単に作ることができます。
ポートフォリオ作りにも必ず役立つのでぜひチェックしてみてください!

また、テロップに使える便利なエフェクトプリセットを配布しているのでこちらもチェックしてみてください。
完コピ動画を作るならお手本動画を徹底観察する

具体的にはどんな色が使われているのか、話終わって何秒後に場面が切り替わっているのか1フレーム単位で観察するイメージです。
以下ではいくつかのポイントに分けて完コピのポイントをご紹介します。
マコなり社長風の動画の作り方は以下の記事で紹介しています。
カットの間やエフェクトのタイミングをチェック
YouTube向けの動画やショート動画では短い時間に何度もカットが入りテンポ良い動画が人気です。
ジャンプカットやジェットカットと言ったりしますが、セリフを言ったあと何秒でカットしているのか、エフェクトはどのタイミングで入っているのかなど、1フレームずつ見ていくのが大事です。
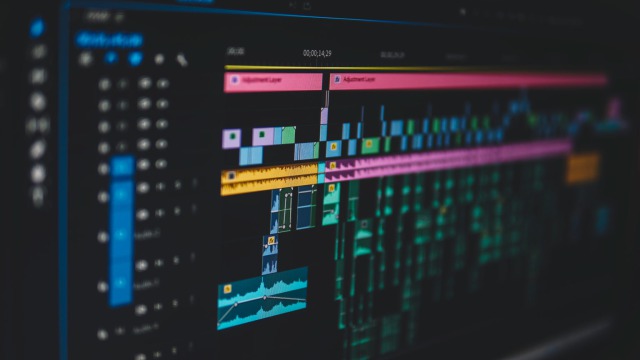
企業の紹介動画やビジネス系動画などのちょっとかっちり目のジャンルにおいては、演者が話終わったあとの間が短すぎると素人っぽさが際立ったりします。
長尺動画のカットが大変な方は自動カット編集のプラグインを使ってみるのもありです。
効果音やBGMは参考動画と同じものを使う
YouTubeの動画で使われているBGMの多くは、ロイヤリティフリーの音源です。
ロイヤリティフリー素材は無料もしくは有料で自分のコンテンツに使えるものです。
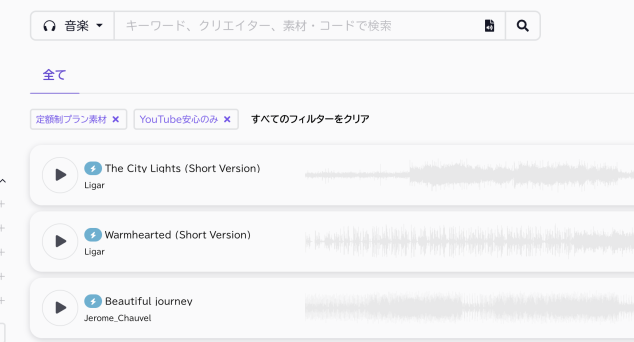
完コピしたい動画の「チャンネル名 BGM」「チャンネル名 効果音」のように調べると同じ音源が見つかることも多いので、同じものを使ってみるとより完コピに近づきますね。
ロイヤリティフリーの音素材をダウンロードできるサイトはDOVA-SYNDROMEや効果音ラボが定番ですね。
先ほど紹介したモーションエレメンツやアートリストも人気のサイトです。
筆者が実際に編集依頼を受けた際に一番困ったのは素材探しでした。
クライアントが素材を提供してくれない場合、編集作業を始める以前に、素材探しで多くの時間を取られてしまいます。
その時の実際の体験も記事にしています。
以下の記事では無料で使える動画編集素材サイトをまとめていますので、無料素材を探している方は合わせてチェックしてみてください。
人気動画やテレビのテロップ演出を再現する
下の動画は人気の中田敦彦さんのYouTube大学風のテロップです。
このテロップはパーティクルという星が散りばめられたような装飾素材をテロップと合わせて作られています。

上を見てもらうと完全にコピーしたというよりは、エッセンスを抜き取ってパロディしたイメージです。
もし公開して使うポートフォリオを作るなら、〇〇風のような形で作っていくと良いかもしれません。
YouTube大学風のテロップの作り方は以下の記事で詳しく紹介しています。
YouTube大学風のテロップの作り方は動画でも解説しています。
合わせてチェックしてみて下さい。
【けっこう重要】ホワイトバランスを知っておく
ホワイトバランスについて簡単に知っておくと、素人っぽさが軽減されて編集で損をしません。
このホワイトバランスを調整する作業はとても簡単に言うと「映像の色味を正しい色に調整する作業」です。
具体的に何をすれば良いかというと、「白色を正しく白にする作業」を行います。
そのことからホワイトバランスと言われていたりします。
次の画像ですが、左は青っぽくて、右はオレンジっぽく見えます。

これは少し極端にホワイトバランスをいじったものですが、本来白いはずの背景が青く見えたり、オレンジっぽく見えています。
これを正しい白色に戻すにはPremiere ProのLumetri カラーのホワイトバランスを使います。
次の画像の矢印のスポイトを選択して、画像の白い部分をクリックすると自動でホワイトバランスを調整してくれます。
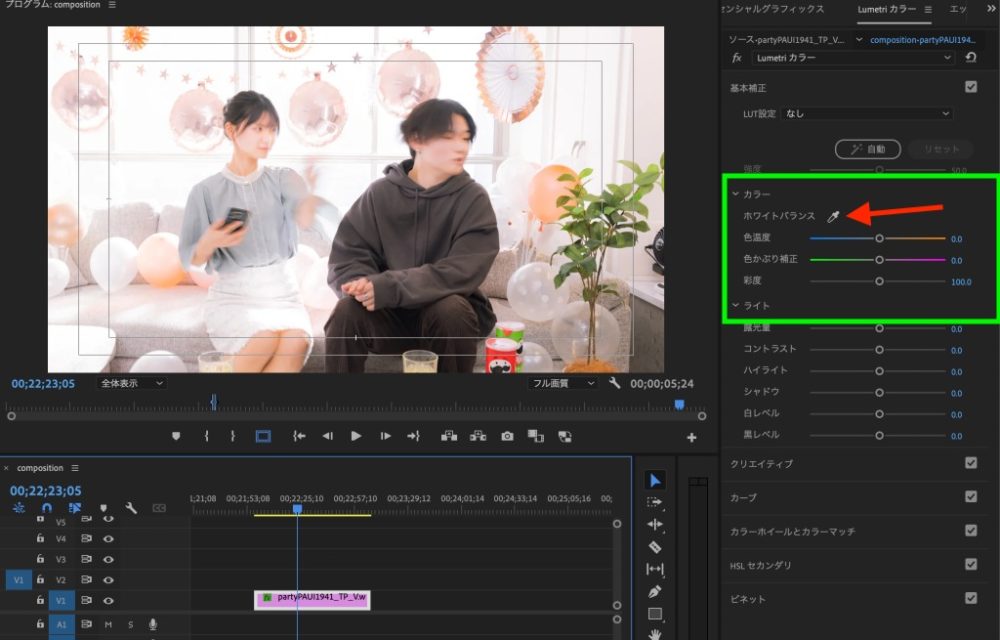
調整はある程度してくれるだけなので、あとは「色温度」の項目を動かして白い箇所が白くなるように調整してみましょう。

慣れないとホワイトバランス迷宮に入ってしまうので、極端に色がおかしい場合のみ操作してみてください。
完コピ動画が作れると編集依頼をもらいやすい

こんな感じの募集があってたよ!
以下は実際にクラウドワークスに掲載されていた依頼文を参考に作った募集文です。
すでにある動画を完コピできると、編集案件をもらいやすくなります。
【 依頼内容 】
YouTubeバラエティ系動画の編集作業
【 作業内容 】
まずはポートフォリオをご提出ください。
クオリティ次第で、継続して依頼させていただきます。
【参考動画】
(動画のリンクが貼ってありました)
ボケとツッコミの掛け合いなどバラエティ番組みたいなテイストで。
参考動画の編集を完コピできるくらいの編集技術は欲しいです!
※実際に掲載されていた文章の言い回しを変えていますがリアルな内容です。
なんでも質問できる動画編集スクールを利用するのもあり

高額なスクールに入れば安心というわけでもないです!
詳しく勉強したい方は買い切りのスクールで質問しながら勉強するのもありです。
その際は何十万もするスクールや月額コストが高いスクールは避けて、買い切りのスクールを探すのがおすすめです。
講師にいつでも質問したい!
最短で動画編集をマスターしたい方はクリエイターズジャパンがおすすめです。
数十万の費用をかけてスクールや専門学校に行かなくてもこんな動画の作り方を学習できます。
個人的にもサブスク形式ではなく「買い切り」で受講できる点がおすすめだと感じました。
自己紹介動画の作り方は?

もし自己紹介動画を作るなら、下のようなことが大事です。
☑︎自分ができること・スキルを紹介する
☑︎「カット編集できます」など当たり前すぎることは言わない
☑︎受注したいジャンルを絞る
☑︎撮影する時は明るい部屋で清潔感のある服装で
☑︎時間は短めを意識する
自己紹介動画の目的は、クライアントに安心して発注してもらう状態を作ることにあると思います。
まずは自分がどんなスキルを持っているか、どんな案件に対応できるかを説明して、その根拠となるサンプル動画を紹介しましょう。その際、自分がビジネス系のジャンルを受注したいならビジネス系の動画を紹介しましょう。
顔出しで撮影をするなら面接に行くと思って、清潔感のある服装で好印象を持ってもらえるようにしましょう。動画が暗いのもよくないです。
テキストスタイルを使うとテロップのクオリティを上げることができるのでおすすめ。
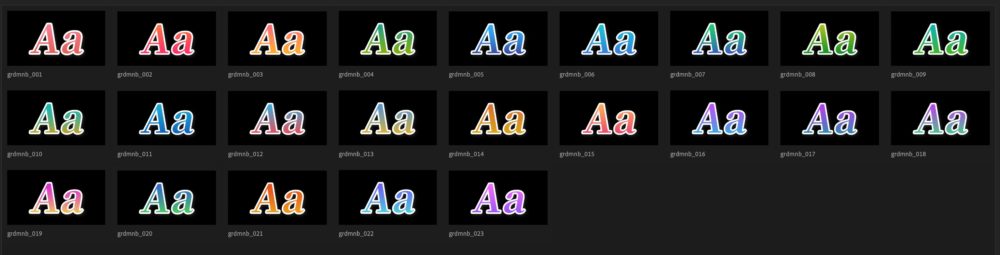
以下では便利なテロップテンプレートを紹介しています。
色々なジャンルのテロップを使って得意な編集スタイルを作っていきましょう。
動画編集初心者にありがちな自己紹介動画は必要?
動画編集の界隈では自己紹介動画が人気ですが、筆者の意見としては自己紹介動画は不要だと考えています。
特にカット編集やテロップ入れなど基本的な編集スキルについては持っていて当然なので、動画で紹介する必要もないと思います。
あとは人間味と信頼性を出すことを狙って、顔出しでの自己紹介を動画で行うことに対しては疑問を持っています。
この点は履歴書のようなシートを作って添付するだけでも十分に効果があると思いますし、場合によってはzoom面談を行えば事足りるかもしれません。
と、ここまでは筆者が主に活動している企業向けの動画の編集の場合です。
しかしYouTubeの動画編集などスピード感が求められる現場では、自己紹介動画のようなツールがあると便利な面があるのかもしれません。
もし筆者が初心者の立場であれば、簡単な経歴をまとめた履歴書のようなものをPDFで作成して、そこに過去に製作した動画のリンクをジャンルごとに分けて掲載する方法をとるかもしれません。
YouTubeチャンネル運営者は動画を量産したい
なぜ、YouTubeの動画編集に完コピ動画が求められるかというと、チャンネルを運営者は安定したクオリティで動画を量産したいからです。
さらにチャンネルを運営者は、複数のYouTubeチャンネルを持っていることもあるので一人で編集するのは無理です。
そこで、自分の分身となる完コピができる編集者を探しているイメージです。
なので「完コピ動画」が作れるようになるとYouTubeの編集依頼も増えるようになり、仕事も選べたり、交渉もできるようになるので、編集の単価も上がっていくと思います。
以下の記事では未経験の状態でのポートフォリオの作り方をご紹介します。
ポートフォリオとして実績公開できる完コピ動画って?
動画編集の実績として公開できる作品は、基本的には著作権に配慮されたものにしておきましょう。
いわゆるTTP(徹底パクリ)やトレースで作った作品は実績として公開するには不適切だと思います。
「〇〇風の編集」にとどめて、ロゴやアイコン、動画素材はオリジナルのものにするか、ロイヤリティフリーの作品にしましょう。
一番は自分が依頼を受けて編集した作品を実績として公開するのが良いです。
なので、依頼を受ける際は「実績公開できますか?」と聞いてみるか、実績公開可能な募集を探すのが良いですね。
ココナラなどで依頼を募集する際は、「実績公開OKであれば割引」のようなオプションをつける手もありますね。
ポートフォリオ編集用の動画素材を探す

編集用の動画素材ってどこで探すの?
動画編集のポートフォリオを作る際に、動画素材がなくて困っている方も多いかと思います。
個人的にはiPhoneで撮影してしまうのが速いと思いますが、人物が映った素材を撮るのは
ハードルが高いですよね。
そんな時は動画編集素材サイトを使うのがおすすめです。
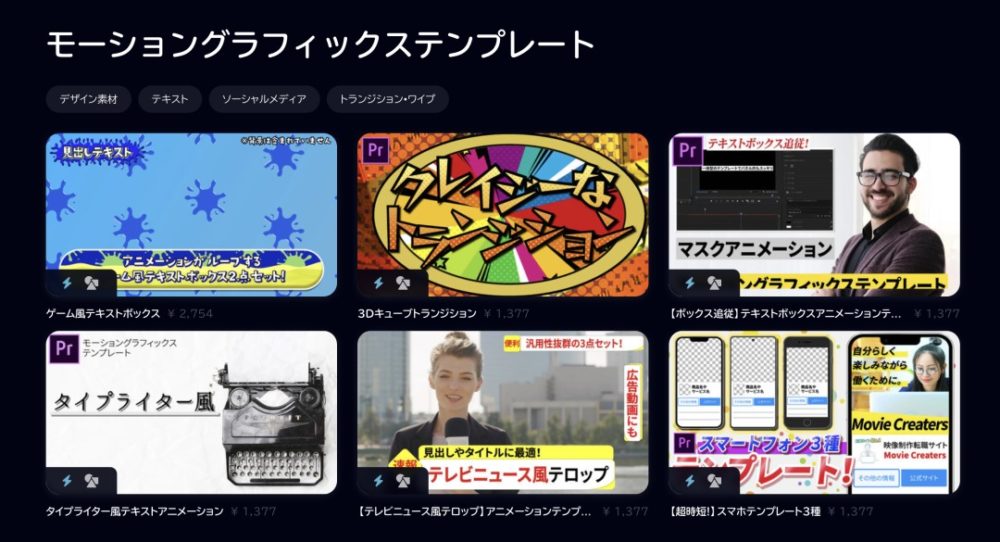
一番のおすすめは日本語で使いやすいモーションエレメンツです。
モーションエレメンツの素材を使うとこんな動画も簡単に作れます。
日本人モデルの動画素材も多いのでポートフォリオを作る際にもおすすめです。
動画編集用のテンプレートも充実しているので、契約しておくと編集依頼をこなしていくのにかなり役立つと思います。
筆者自身が一番よく使っているサイトです。
さらに、モーションエレメンツは無料から使うことができます。
無料素材の探し方は以下の記事で詳しく紹介しています。
ポートフォリオ用の無料動画素材なら「Mixkit」がおすすめ
Mixkitでも無料の動画素材をダウンロードできます。最近では編集用のテンプレートも扱っているので便利になってきました。

しかし、モーションエレメンツと比べると日本人モデルの動画素材は取り扱っていないので、日本人むけの素材を探したい方はモーションエレメンツの方がおすすめです。
以下の記事では無料素材がダウンロードできるサイトをまとめていますので合わせてチェックしてみてください。
練習段階でトレースや模写で完コピ能力を磨くのはあり
有名動画をトレースや模写をして練習するのはかなり効果的です。例えば音楽の世界でも、上手くなるために有名なミュージシャンと同じような演奏ができるように練習したりします。
動画編集の世界でも、完コピをする中で編集に必要なスキルを習得できます。
ですが、完コピ動画はあくまで完コピです。有名な動画をそのままコピーしただけでは、丸パクリ、トレパクと言われてしまいます。
自分でYouTubeチャンネルをやりたい方や、オリジナルの動画を作りたい方はある程度完コピができるようになったら「完コピと完コピを組み合わせてオリジナルにする」「作り方をマネて、素材は変える」などして独自のコンテンツを作ってみてください。
一方、人気チャンネルの編集者として活躍したいなら完コピスキルはかなり役立つと思います。人気チャンネルは複数の編集者で運営されていることが多いので、チャンネルの編集タッチを再現できる人が求められます。
完コピスキルは無駄にならないので、編集を練習する際はどんどん人気動画をマネてみるといいのではないでしょうか。
完コピは1フレーム単位の観察と素材探しが大事

完コピ動画は作れないよりは作れた方がYouTube編集の仕事を受けやすいです。
動画を再現するときは、1フレームまで再現する気持ちで取り組むといいかと思います。
ただ、完コピ動画を求めているのはYouTube動画の編集やTikTokなどのショートムービーの編集の場合です。YouTubeの編集は序盤など特に報酬が安いです。
ただYouTubeやショートムービーの業界が盛り上がっていることは間違いないので、あらかじめ単価交渉など視野に入れて取り組むといいですね。

トライアル・数千円の安い単価で依頼を受けるなら、経験値稼ぎと割り切って
編集をある程度覚えた段階で受けていいかもしれません。

ある程度経験を積んだらしっかり報酬をもらわないとね!
もし企業向けのPR動画や、映像作品寄りの動画の編集をしていきたい方は完コピはほどほどに、オリジナル性のある作品にも力を入れて行ってもいいと思います。
未経験ポートフォリオの作り方は以下の記事でも紹介しています。
「学ぶはまねぶ」から来ているとも言いますし、自分が作りたい動画をイメージしながら、完コピにもチャレンジしてみてください。
動画のクオリティをもっと早く上げたい方はテロップテンプレートを使ってみてください。












