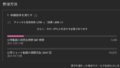2012年製iMacをモニターにしたいんじゃ〜

古いiMacをモニターに…
普通にモニター買った方がいいんじゃないですか?

クリエイターといえば仕事場にiMac置くじゃん
ワイも置きたい、だってカッコいいんやもん

…わかりました!
ターゲットディスプレイモードを使えば
古いMacをモニターとして使うことができるそうです。
一緒に調べてみましょう!

iMacってかっこいいですよね?
クリエイターたるもの、仕事場のデスクにiMacがデデンと鎮座しているもの。
そう、クリエイターといえばiMacなのです。
この記事は動画クリエイターの筆者が、古いiMacを購入してターゲットディスプレイモードを使用してサブディスプレイとして使うまでの汗と涙の奮闘記です。
「動画のテロップ作るの大変…」
Premiere Proで簡単にテロップ演出ができるテキストテンプレートを作りました。
さらにアニメーションをつけられるプリセットも付属しているので、
組み合わせ次第で約20,000とおりのテロップ演出ができます。
古いiMacをモニターに?「ターゲットディスプレイモード」とは
ターゲットディスプレイモードは2011 年、2012 年、2013 年、2014 年中期に発売された iMac モデルをMacbookに接続してモニターとして使用する機能です。
対応しているモデルが限られているので公式サイトを必ずチェックしてください。

この記事はあくまで筆者が試した内容を紹介するよ。
iMac(27インチ Late 2009)
iMac(27インチ Mid 2010)
iMac(Mid 2011〜Mid 2014)
当記事では実際に試した例を中心に紹介するため、詳しい情報は公式サイトをご覧ください。

今回、iMacをモニターにしようと思い立ったのはこちらの動画を拝見してからです。
ちなみに筆者が使用しているMacbookのスペックは以下の通り。
結論を先に言ってしまうと、以下の機材でターゲットディスプレイモードが動作しました。
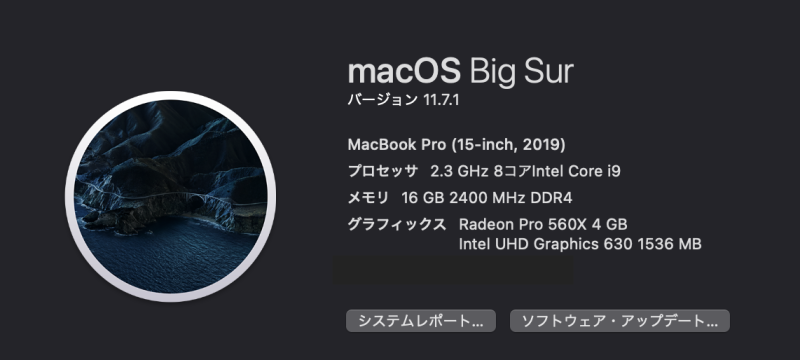
現役で動画編集に利用しているPCは2019年のIntel MacBook16GBです。

・iMac (27-inch, Late 2012) 中古購入品
・純正Thunderbolt 3(USB-C)- Thunderbolt 2アダプタ
・純正 有線アルミニウム製Keyboard(テンキー付き)- 日本語(JIS)(中古購入品)
ターゲットディスプレイモードに必要なのは、macOS High Sierra 以前がインストールされている iMacと、手持ちのMacBook Proです。
公式ページにはMacBook Proが2019 年以前に発売されたもので、macOS Catalina 以前がインストールされている必要があると書かれていましたが、起動に成功した私のMacBook ProのOSはBig Surでした。
ターゲットディスプレイモードの成功のコツとして、アクセサリは純正品を揃えることです。ケチって非純正のものを使用すると痛い目に遭いました。
純正アクセサリを揃えて、iMacとMacBook Proを接続したら「Command +F2」を同時に押すだけで画面が切り替わります。
以上、起動に必要な情報を紹介しました。
ここからは実際の悪戦苦闘日記をお送りします。興味のある方だけ読んでください。
まずは古いiMacを中古で探すことに

中古のiMacを探すぜ!
モニターとして使うために、さっそく中古のiMacを探すことに。
メルカリで¥15,555のiMac2012年型を見つけました。すごい安い。

これは…古い型になると、安いですね。
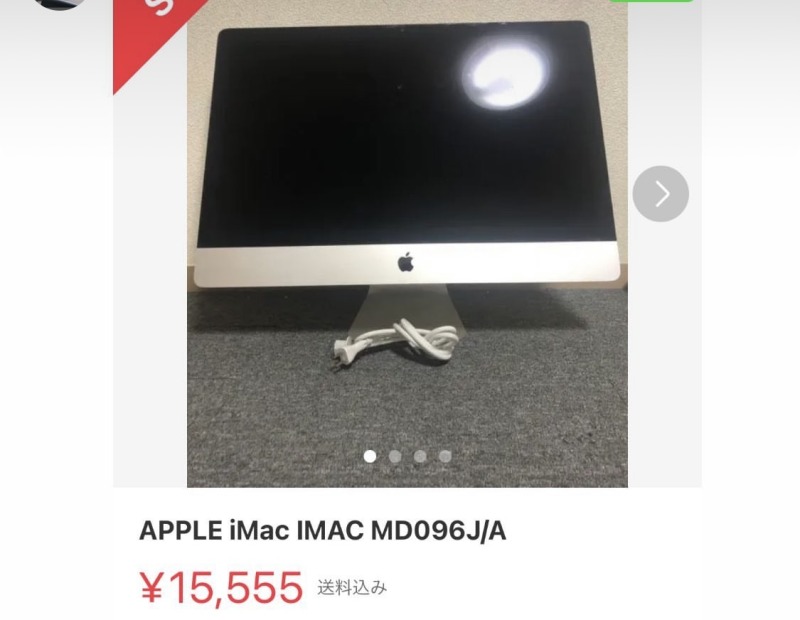
そして、注文して4日ほど経過して…

ヒャッハー!!!!!

iMacが家に届いた!!!!
ついに、我が家に憧れのiMacが届きました。昔からテレビで見るクリエイターやデザイナーの事務所には必ずと言っていいほどあった気がしたiMacが手元にあることが感動でした。


すごいサイズ感ですね、さすがiMac27インチ
箱もデカけりゃ中身もデカい、片手で持つと腕がプルプルするくらいの重さと大きさでした。

ちなみに、このiMacは初期化した際にOSが消えてしまっていて、OSのインストールから行う必要がありました。
OSのインストールで2〜3時間かかったかも。これも中古あるあるですね。

机に置いてみると驚きのサイズ感!「iMacがデスクに…」としみじみしながらMacBookとつないでみることにしました。
【悲報】全然つながらない

え!?繋がらない

初期設定が終わり、手持ちのThunderboltケーブルでMacBook Proと接続してみたところ、全く反応なし。
てっきり、Thunderboltケーブルで接続したら自動的に画面が切り替わるのかと思っていましたが、キーボードで「Command +F2」を押す必要があるようです。
ということは、外付けキーボードが必要か。(持ってなかった)
そしてもう一つ、気になる点が。筆者が使っていたThunderboltケーブルは純正のものではありませんでした。昔Amazonで買った安いやつ。
とりあえずキーボードとマウスから買いに行くことにしました。
【悲報】キーボードを購入したが全然つながらない

え!?キーボードを買ったのに繋がらない
ダメです、キーボードを買ったのにつながりません。「Command +F2」を押しても

実はキーボードを買った際に一回Win専用のものも買ってしまい2度手間になってからの2連敗なのでめちゃ凹みました。

ロジクールのキーボードはダメでしたか…
【悲報】純正Thunderboltケーブルに変えてもつながらない

これはもう、ケーブルのせいでしょ!

非純正だと、ここに原因があるかもしれませんね
キーボードを2種類試してもだめだったので、ケーブルに原因があるのではないかと考え、もう純正に賭けようと思いました。

そして思い切ってApple Storeへ。最近リニューアルされたキレイな店舗です。

店員さんに聞いてみると、純正のThunderboltケーブルがまだ販売されていました。型落ちですが新品価格です。でももう待ちきれないんです。いますぐ欲しい。
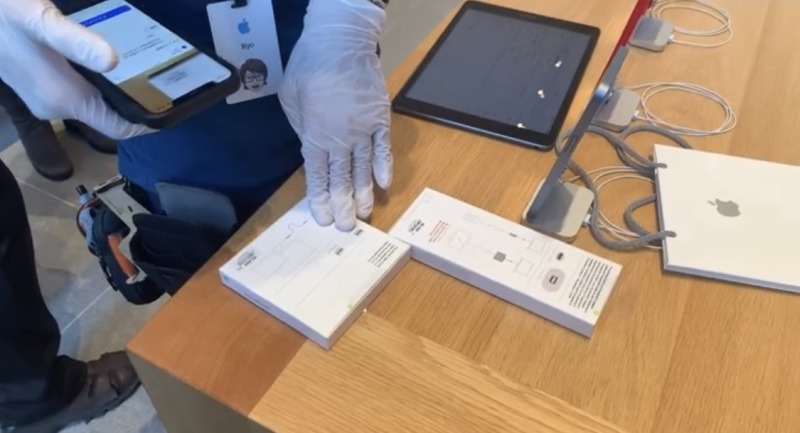
純正ThunderboltケーブルとタイプCへの変換器、合わせて¥10,460でした。予定外の出費ですが筆者のクレカが火を吹きます。
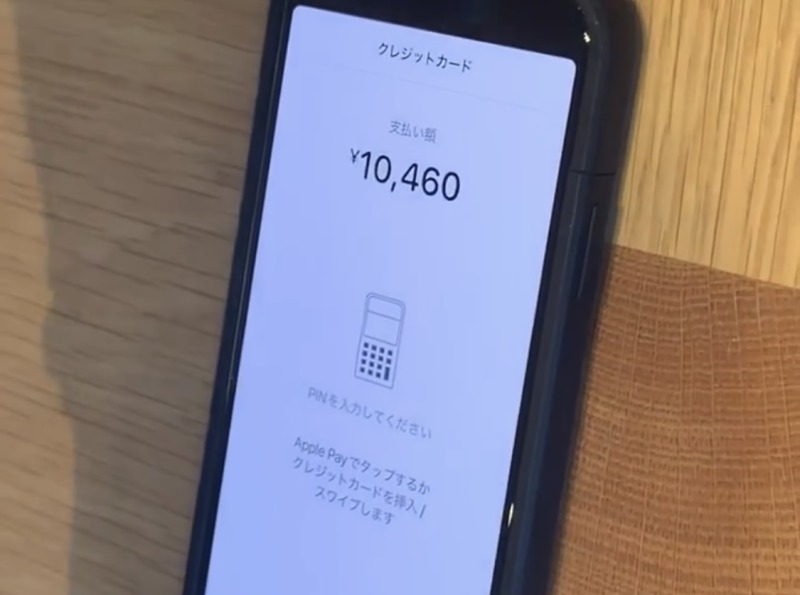
そして…念じるように帰宅

泣きました。
Apple サポートコミュニティで質問してみる

ちーん…
純正ケーブルでもダメだなんて…

なんと…
アップル製品で困ったら、Apple サポートコミュニティで質問してみるといいかもしれません。
詳しい方々が返信してくれることがあります。
純正ケーブルでもだめ。悔しいので、Apple サポートコミュニティで詳しい状況を踏まえて質問をしてみることにしました。
すると、こんなお返事をいただきました。
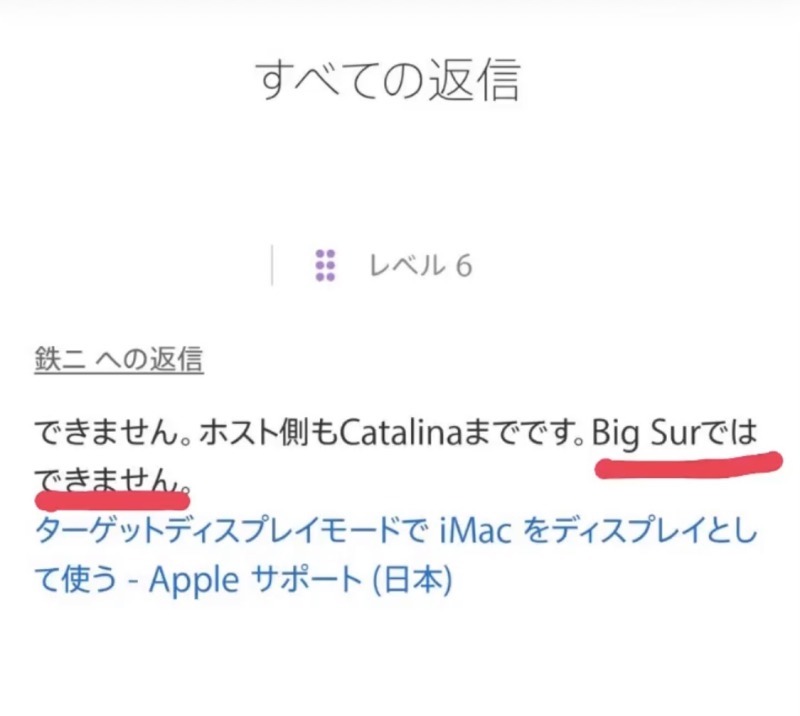
まさかの、MacBook Proの方に原因があったようです。基本的にOSはダウングレードができないのでこれまでか、、、諦めかけました。
でもどうしても諦められず、ついにMacBook ProのOSダウングレードを試みるも、、、
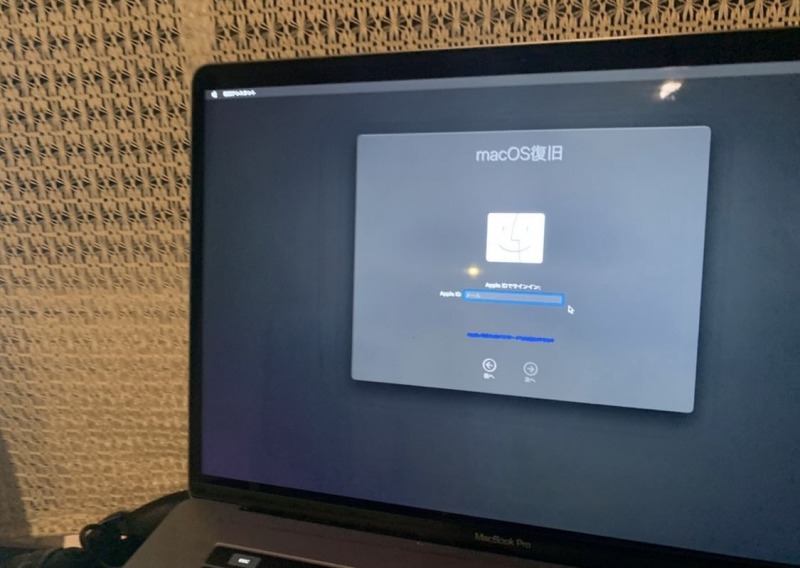
ダメでした、MacBook Proが微妙に不調になってダウングレードに失敗。慣れないことはするものではありません。ここまで、既に予定の2倍の予算を使っているのでかなり凹みました。

OSダウングレード失敗…

メインPCのOSダウングレードはかなり博打ですね…
良い子は真似したらダメです。
最後の悪あがき!純正のキーボードを購入する

もう、、予算は無視!!!
ここまで来たら意地や!!!

あれ、、泣いてません?
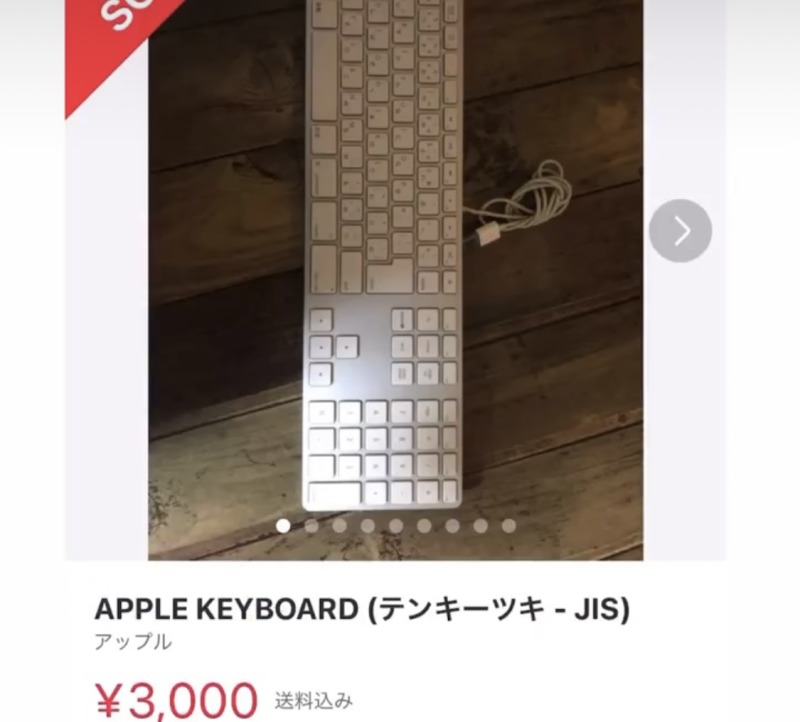
最後のチャレンジ、、純正のキーボードを購入することにしました。
純正で固めて動作しないなら諦めることができます。
2日ほど待って純正キーボードが到着。
どれほど長い2日間だったか…

そして、心臓をバクバクさせながら「Command +F2」を叩く
ドゥドゥン….ドゥドゥン….ドゥドゥン….
ドゥドゥン….
タンッ!!!!!! ………..(渾身のタイピング音がエコーのように響き渡る)


できたー!!!!!!!!!!!!!!!!!

おおお!これはやりましたね!!!!
苦節2週間、ついにiMacがモニターとして生まれ変わりました。これが、純正の力です。
予定外の出費が続き、私の財布もプチダイエットに成功しました。
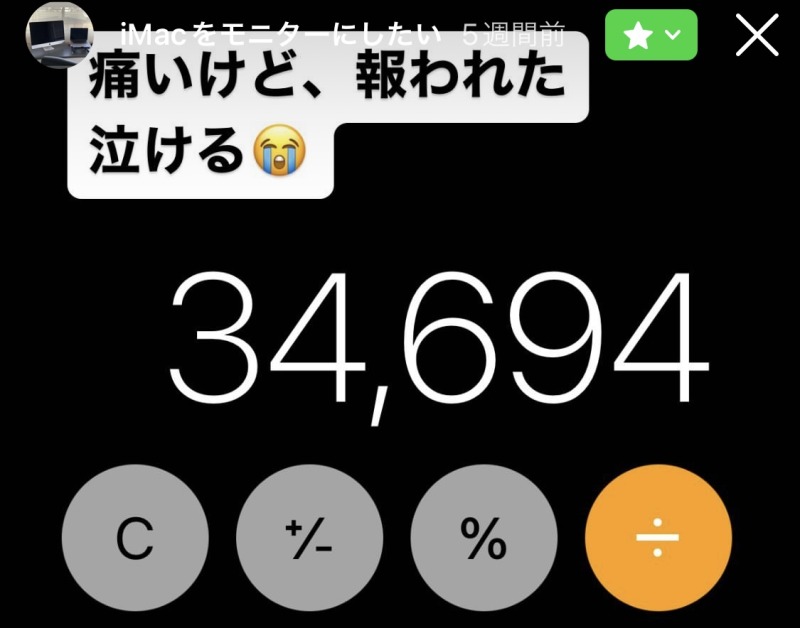

大きい画面って最高、、!

これで作業が捗りますね!

27インチのモニターは流石に巨大、かなりのインパクトです。
画質も全く文句なしです。
ちなみにMacBook Proを閉じると、自動的にクラムシェルモードになりiMacの大きいモニターにMacBook Proの画面が表示され、通常のデスクトップPCのように使用できるようになります。
使用して感じたデメリット
デメリットは、起動の際に毎回キーボードでCommand +F2を押す必要があること。
あとはクラムシェルモードで有線キーボードを使いたい場合、毎回キーボードをiMacからMacBookProに差し替える必要がある点でしょうか。
まあ、これも全てロマンのため。可愛いものです。
とにかく、起動してくれてありがとう。
ターゲットディスプレイモードを使うなら「純正」一択
もし、古いiMacをモニターとして使用したいと考えている方がいたら、ケーブルとキーボードは純正を購入してください。そして、純正でも必ず起動できるとは限りません。
それを納得した上で、気が向いた方は試してみてください。
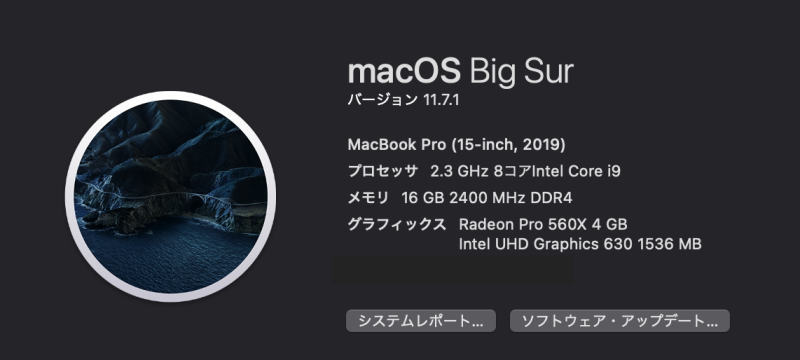
現役で動画編集に利用しているPCは2019年のIntel MacBook16GBです。

・iMac (27-inch, Late 2012) 中古購入品
ターゲットディスプレイモードがうまく起動しない場合の対処法まとめ
iMacのターゲットディスプレイモードがうまく起動しない場合の対処法を改めてまとめてみます。
記事と重複する箇所もあると思いますが参考になれば幸いです。
- 正しいキーボードを使用していることを確認する:iMacをターゲットディスプレイモードに切り替えるために、Command + F2のキーを同時に押す必要があります。ただし、古いiMacモデルでは、これらのキーを同時に押すと、ターゲットディスプレイモードに切り替わらない場合があります。その場合は、iMacが出荷されたキーボードを使用するか、Appleのサポートページでキーボードの互換性を確認して、適切なキーボードを入手してください。
- iMacの設定を確認する:iMacが正常に起動していることを確認してください。iMacの設定で、「Displays」タブから、ターゲットディスプレイモードを有効にしていることを確認してください。
- ケーブルを確認する:iMacとコンピューターを接続するケーブルを確認してください。接続が不良である場合、ターゲットディスプレイモードは正しく動作しない可能性があります。別のケーブルを使用して、接続を試してみてください。
- 再起動する:iMacとコンピューターを再起動してみてください。一時的な問題がある場合、再起動によって解決することがあります。
- Appleサポートに問い合わせる:上記の手順を試しても問題が解決しない場合は、Appleのサポートに問い合わせてみてください。専門家のサポートを受けることができます。
これらの手順を試してもターゲットディスプレイモードがうまく起動しない場合は、iMacのハードウェアの問題かもしれません。修理や交換が必要な場合は、Appleのサポートに問い合わせてみてください。