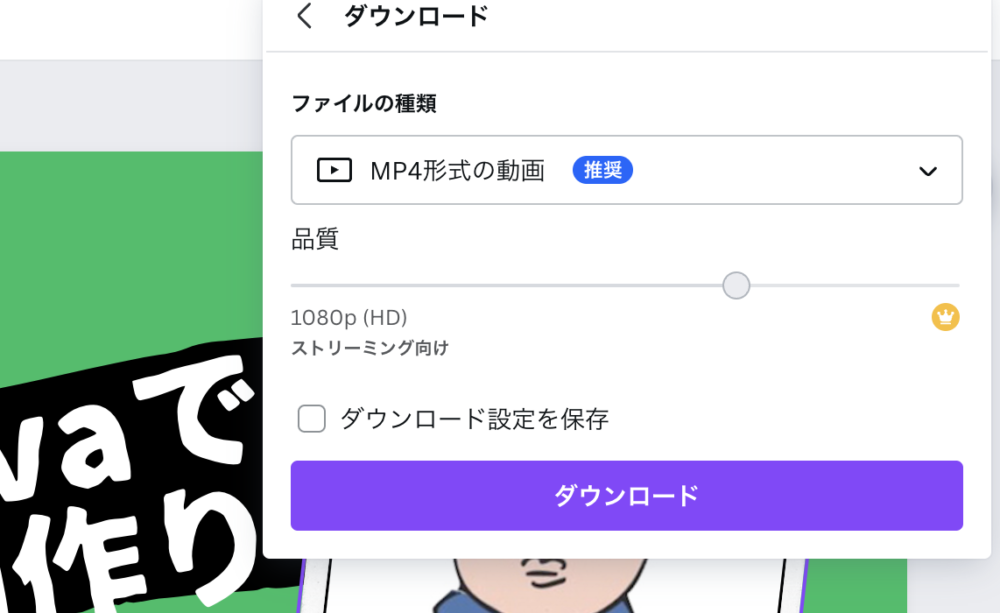無料でアニメーション動画は作れるの?

はい!Canvaを使えば無料で動画を作ることができますよ!
プロが作ったようなアニメーションも手軽に作ることができます。
「デザインが苦手…」「ポートフォリオを充実させたい!」
そこで、簡単にテロップ演出ができるテキストテンプレートを作りました!
テロップにアニメーションをつけられる140点以上のアニメーションプリセットも付属。
さらにテロップをキラキラにできるパーティクル素材やテロップベース、フレームも用意しました。
この記事ではCanvaを使って無料で簡単に動画を作る方法をご紹介します。
通常は動画を編集するために動画編集ソフトやスペックが高いPCが必要ですが、 Canvaを使えば編集ソフトなしで、PCのスペックに関わらず動画を作ることができます。
Canvaでアニメーション動画は作れる?
Canvaを使うと高価な動画編集ソフトや動画素材をダウンロードしなくてもプロのような動画を制作することができます。
動画編集にはシーンの分割、並び替え、結合などの基本操作はもちろん、シーン切り替えのアニメーションなども追加できます。さらに、無料で利用できる音楽素材や効果音素材も充実しており、音声付けも簡単に行えます。
以下のような動画なら簡単に作ることができます。
Canvaを使った動画の作り方は?
動画を編集するにはトップ画面から動画のアイコンをクリックします。
下に「動画」や「スマホ動画」など色々なバリエーションが出ますので、その中から作りたい動画を選んでください。

テンプレートから好きな動画を選ぶ
次に画面左に動画のデザインテンプレートが表示されます。
プロが作ったテンプレートが表示されるので、直感で好きなものを選びましょう。
ここに自分で用意した画像やCanva上からダウンロードできる素材を当てはめて動画を作っていきます。
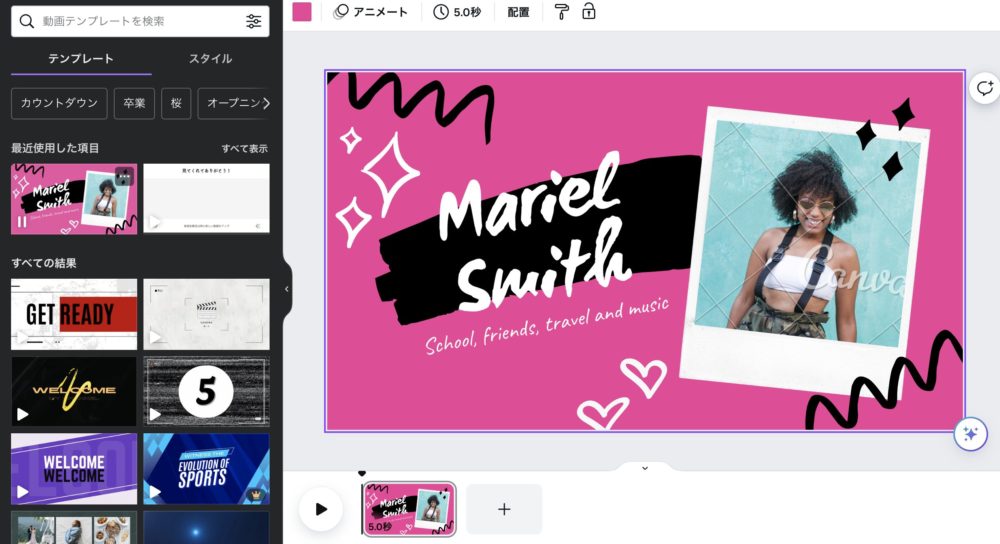
文字やフォントを変える
テンプレートに表示されている文字は、好きな文言に変えることができます。
文字を変えるには、画面に映った文字を2回クリックして選択します。その後、好きな文字に打ち替えることができます。
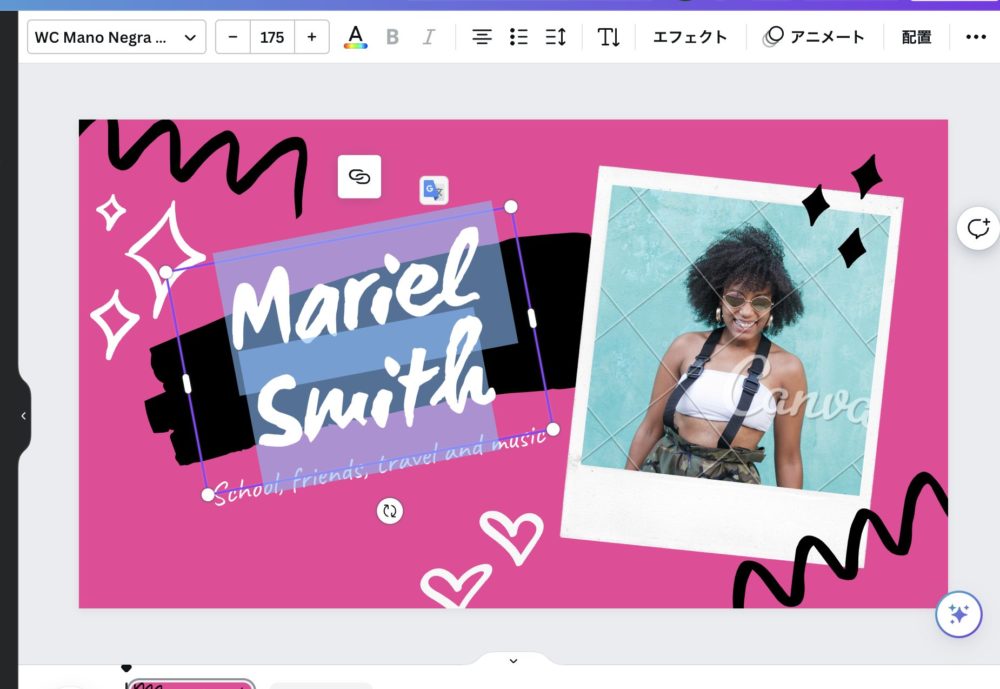
文字を打ち替えてみました。デフォルトではフォントは英字向けのものになってるので、上部のバーからフォントを変更することができます。
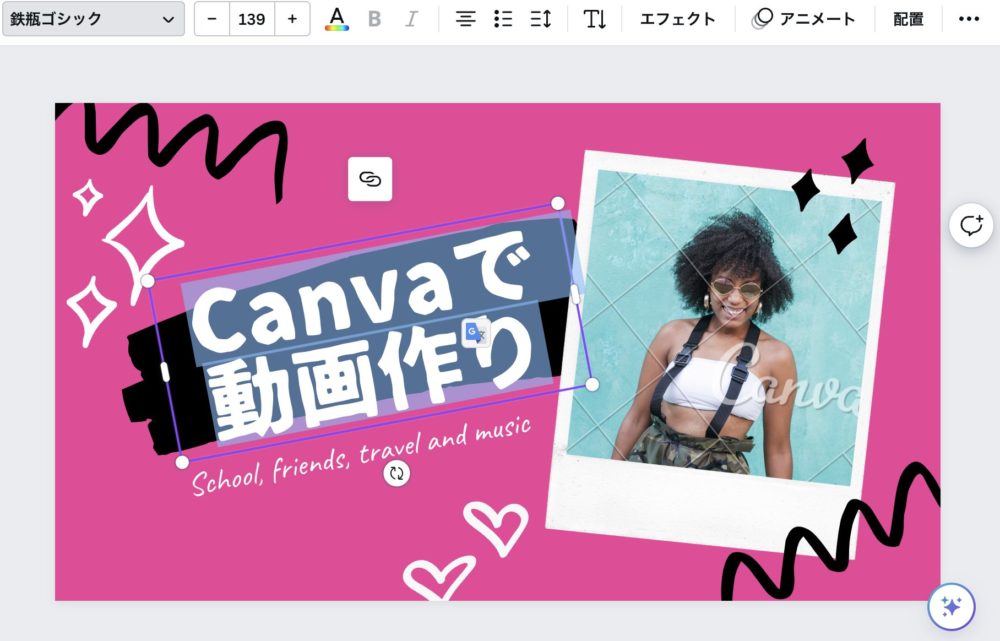
テンプレートは細かい部分まで文字を変更できるようになっています。
文字だけではなく、アイコン素材も好きなものに変えることができます。
写真などを変更する場合は、画面の写真をクリックして選択します。

その後、画像を「アップロード」から選びドラッグ&ドロップすると変更できます。変更したい画像は事前にアップロードの画面からアップしておきます。
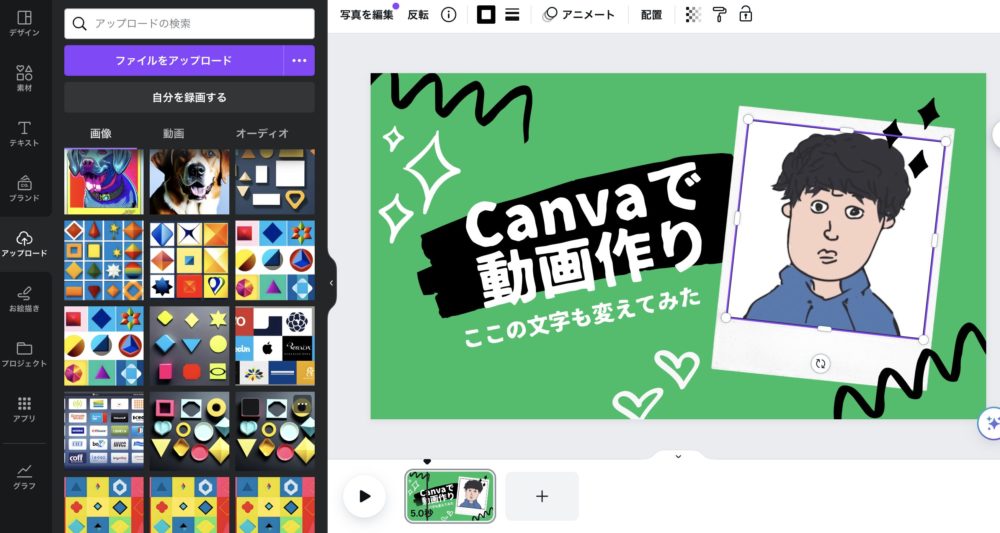
文字に動きを!アニメーションをつけるには?
文字にアニメーションをつけるには、文字を選んだ状態で上部のバーから「アニメート」を選択します。
すると画面の左に色々なアニメーションのテンプレートが表示されるので、ここから好きなものを選んでみましょう。
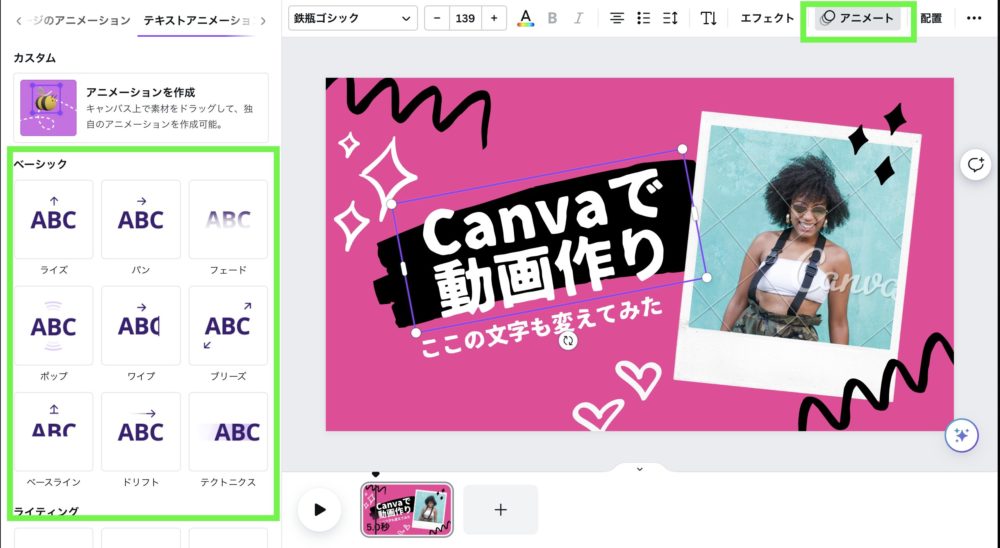
以下は実際に文字やアイコンに動きをつけてみた例です。
実際に編集ソフトでこれを作ろうとすると大変ですが、Canvaなら本当に簡単に動画を作ることができます。
動画を書き出してダウンロードするには?
動画をダウンロードするには画面右上の共有を開きます。
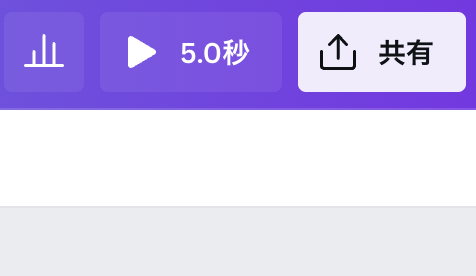
その後表示されるメニューから「ダウンロード」をクリックします。
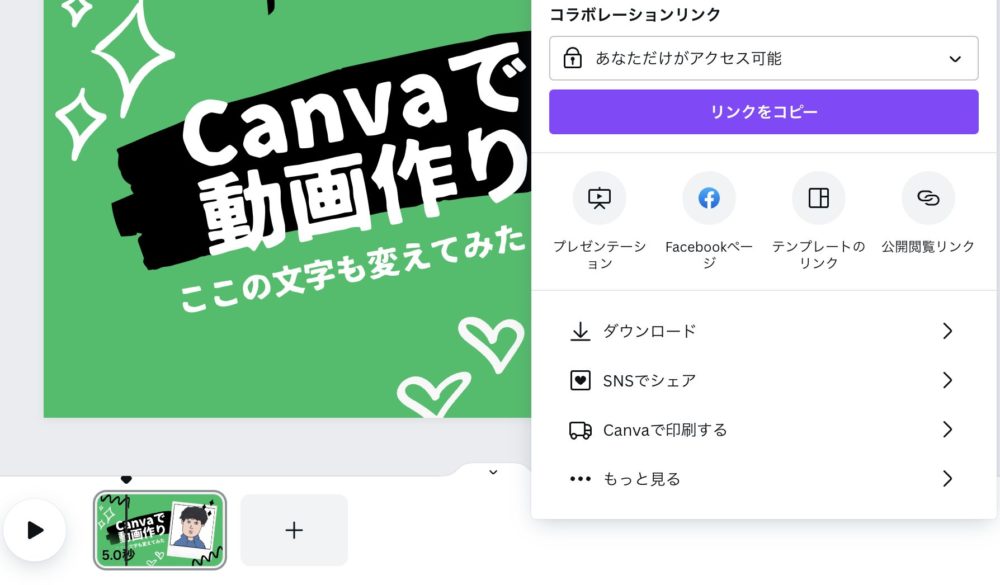
次にダウンロードをクリックすると動画が書き出されて、PCやスマホに保存されます。
編集ソフト不要で手軽に動画の編集から書き出しまでできるので、本当にちょっとした動画が欲しいという方には大変便利なサイトです。