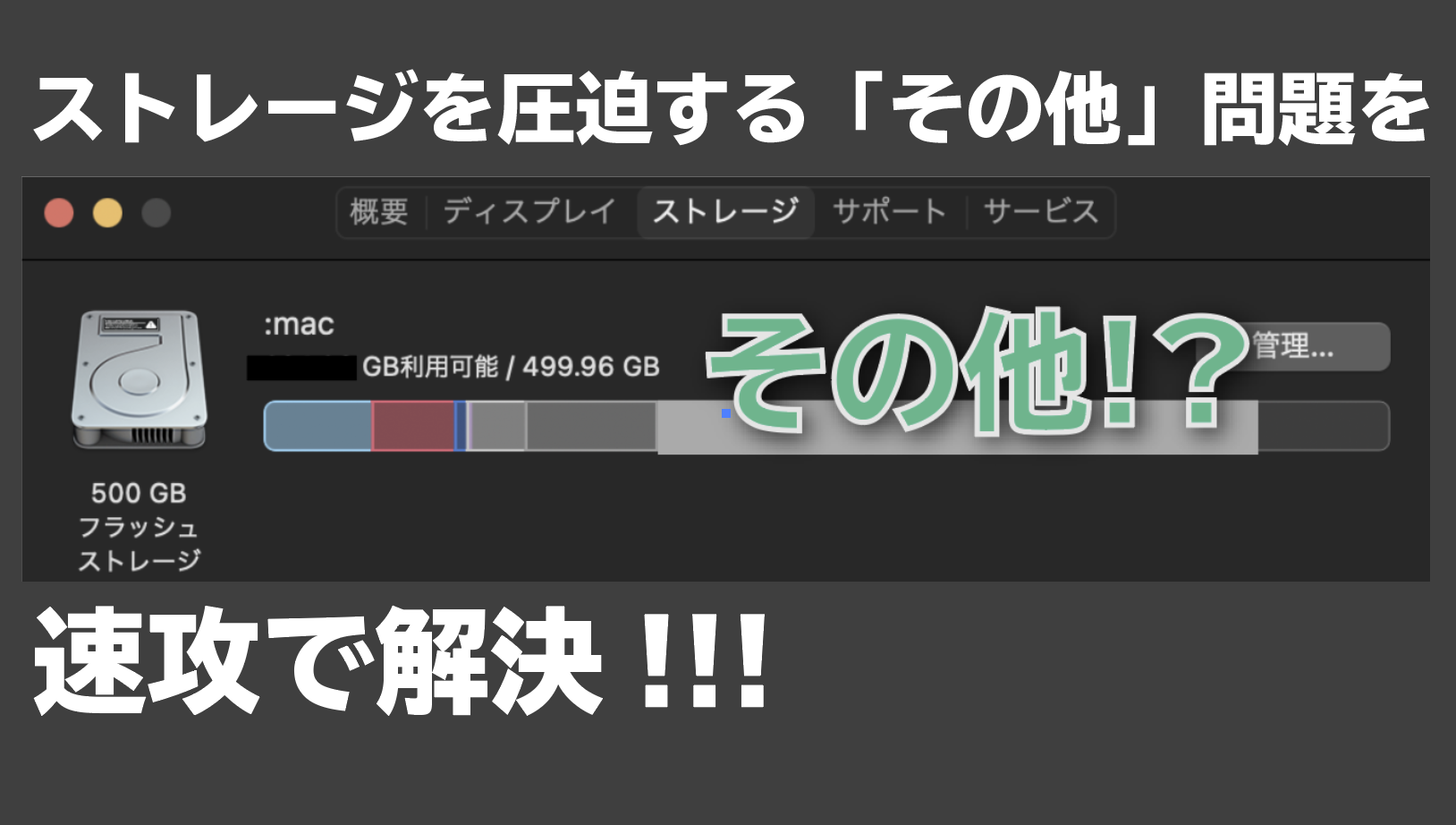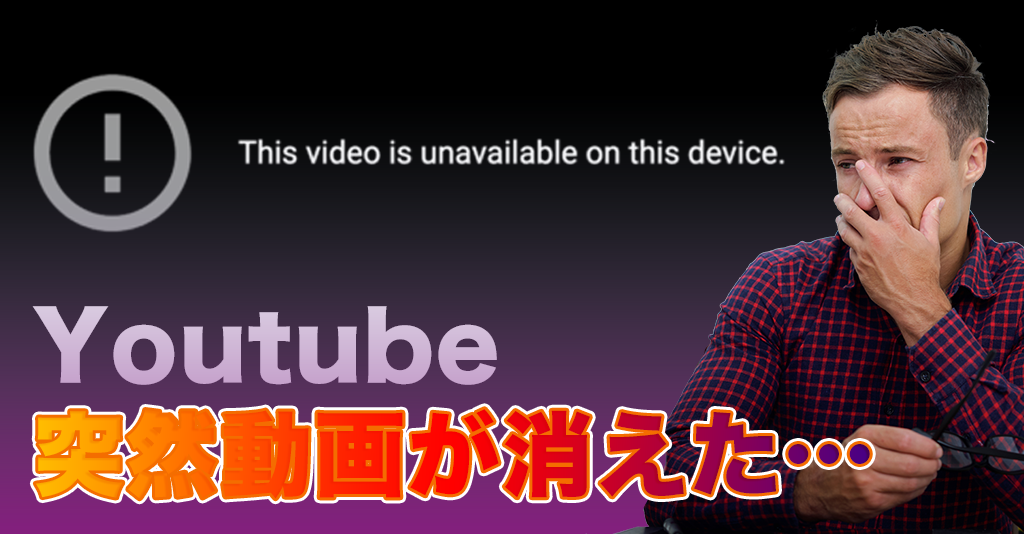Macが重い〜!
512GBしかないし、仕方ないのかな〜

そんな時はDaisyDiskのアプリがおすすめです。
無駄なデータを削除できますよ!
この記事ではMacのPCを使っている方向けに、ストレージの内容を手軽に整理できるアプリをご紹介します。
PCの動きが遅くなってしまった際や、謎の「その他」データを削除したい際などにとっても効果的なアプリです。
「デザインが苦手…」「ポートフォリオを充実させたい!」
そこで、簡単にテロップ演出ができるテキストテンプレートを作りました!
テロップにアニメーションをつけられる140点以上のアニメーションプリセットも付属。
さらにテロップをキラキラにできるパーティクル素材やテロップベース、フレームも用意しました。
動画編集をするとPCが重い時の対処法は?
「さあ、ばっちり撮影も終わったし編集作業を始めようかな」と思ったらプレミアが重い、、、
テロップ入力や書き出し(エンコード)が全然進まなくてストレス!
そのもっさり感の原因はストレージにあるのではないでしょうか?
PCのストレージの容量が上限に近づくとPCはどんどん動作が重くなってしまいます。
快適に動画編集作業を行うためにも定期的にストレージをメンテナンスしましょう。
ストレージの状態を確認する
まずは左上のリンゴのマークをクリックしましょう(Winユーザーの方今回はごめんなさい)
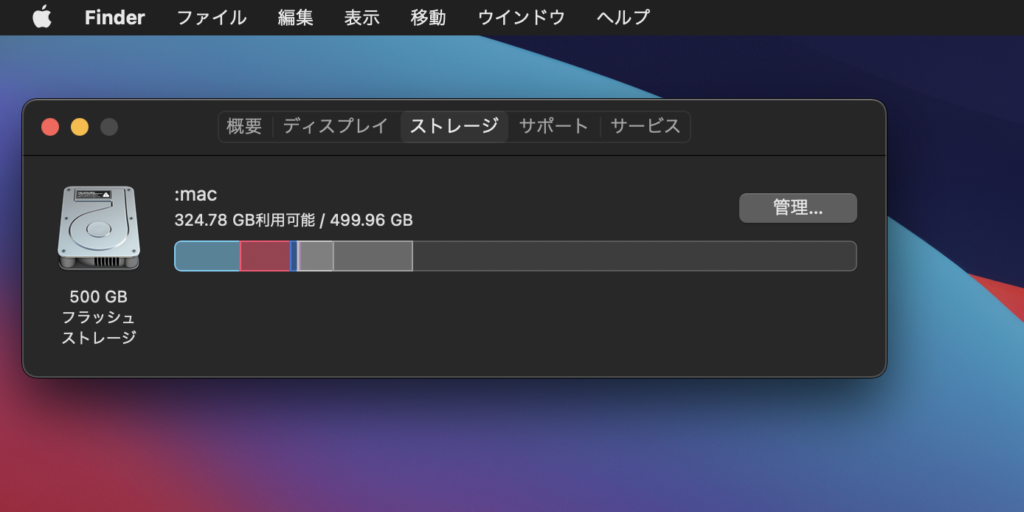
メニューを開いたらストレージをクリックして現在の状態を確認しましょう。
必要に応じて容量の大きなファイルを削除すれば大抵の場合はOKです。
「その他」がストレージを圧迫している
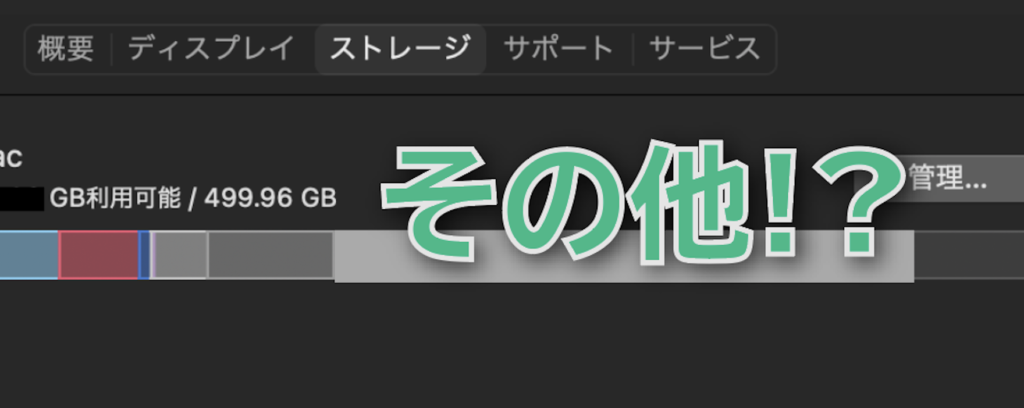
この記事を書く前の私のmacのストレージはその他がストレージの約300GBを占めていました。
明らかに異常な状況です。
その他とは一体どんなデータのことなんでしょうか?
Macのストレージ状況が知りたい場合は『DaisyDisk』アプリ一択
その他についてwebで調べていると、いろんな記事が出てきます。
その大半はサブスクリプション形式のツールの広告記事といった感じでしょうか。
毎月コストがかかるようなツールは正直導入したくないですよね。
もっと探せば無料のツールもあるかもしれませんが、時間と労力を節約するために私はこのツールをおすすめします。
自分のMacのディスク容量を一発で視覚的に把握「DaisyDisk」
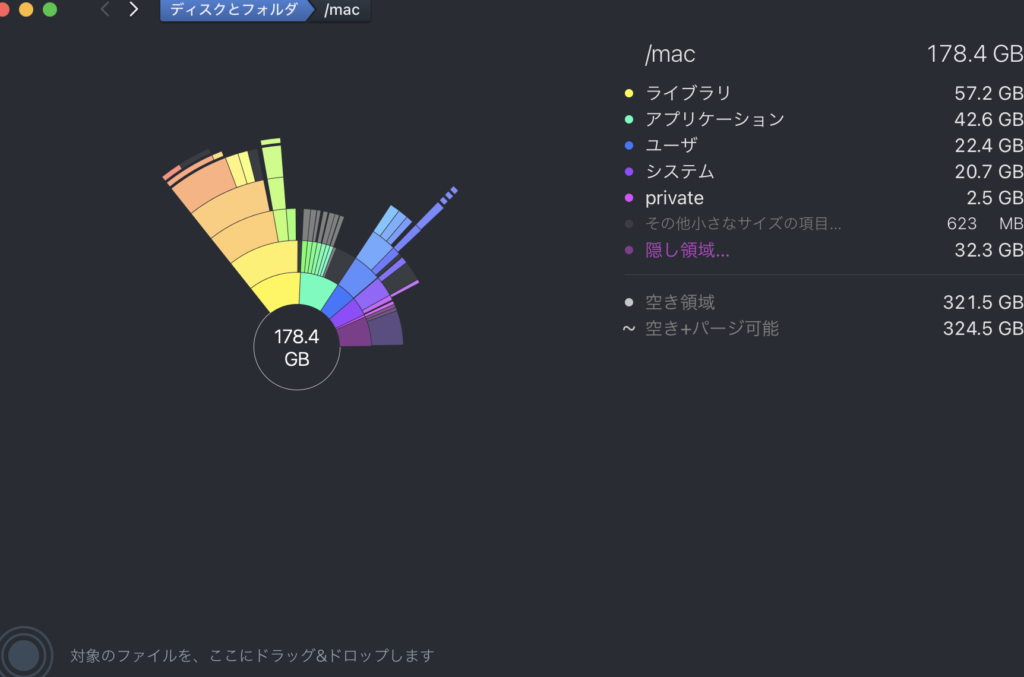
DaisyDiskの良いところは直感的にストレージの内容を確認できるところ。
容量の多い箇所はグラフのようにひと目で確認することができます。
このツールを使うことによって所在が不明だったその他の場所を突き止めることができました。
その他を圧迫していたのは「キャッシュファイル」
普段動画編集をすることが多い私の場合、その他の300GBほどをAfterEffectsのキャッシュファイルが占めていました。
なんて恐ろしい。
キャッシュファイルの他にはピークファイルやログファイルなど、主にAdobe製品に関するものが多くありました。
編集ソフトや写真加工ソフトを使うと、キャッシュファイルなどが溜まって行くので定期的にチェックする必要がありますね。
注意:ファイルの削除は、必ずしっかり調べてから行いましょう
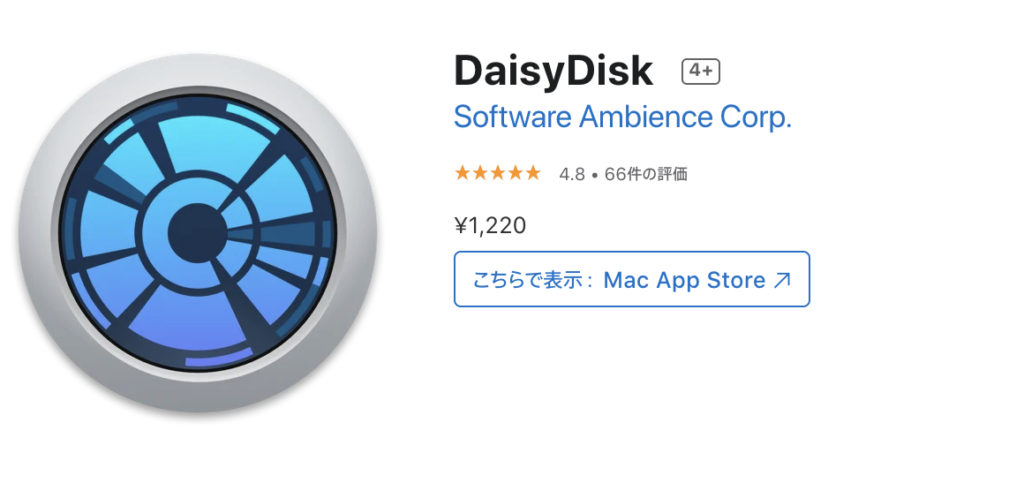

DaisyDiskのレビュー動画
まとめ
DaisyDiskの良いところは
「買い切りなところ」
「App Storeで購入できるので安心」
というところ。
今後、ストレージに悩まずに済むためにもおすすめのツールです。
動画編集の副業をしている方におすすめのテンプレート
動画編集でプレミアプロを使っている方におすすめのテンプレートをご紹介します。
Premiere Proには「テキストスタイル」と「アニメーションプリセット」という便利なテンプレートがあります。
これを使うと、大変なテロップデザインがワンタッチでできたり、キラッと光る文字などのアニメーション演出がワンタッチでできます。

猫ミーム動画を作る時にも、そのほかの動画を作る時にも便利です。
動画をチェックしてみてください。
詳しくは以下の記事でも紹介しています。